バーコード リーダー コントロールでキャンバス アプリを作成する
Power Apps のバーコード リーダー コントロールでは、携帯電話またはモバイル デバイスを使用して、さまざまなフォーマット でバーコードをスキャンできます。
キャンバス アプリでバーコード リーダー コントロールを使用する一般的な例は次のとおりです。
- 本などの品目をコレクションにチェックインするアプリ
- バーコードを使用して品目を識別する在庫管理アプリ
- チェックインしてセキュリティのためにバッジをスキャンする従業員アプリ
この記事では、バーコード リーダーを使用してキャンバス アプリを作成し、スキャンした品目をギャラリーに表示します。
このビデオでは、バーコード リーダーを使ったアプリの作成方法について説明しています:
前提条件
- Power Apps ライセンス
- 一からアプリを作成する前に、アプリを生成 してからそのアプリの コントロール、ギャラリー、 フォーム、カード をカスタマイズして、Power Apps の基本情報を詳しく理解してください。
- アプリを作成するには、環境作成者 セキュリティ ロールが割り当てられている必要があります。
空のアプリを開く
空白のキャンバス アプリ を作成します。
バーコード スキャナーを追加する
左ペインから 画面 1 を選択します。
左側のペインから、+ 挿入 > メディアの展開 > バーコード リーダー コントロールを選択の順に選択します。
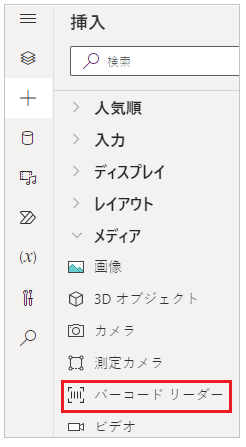
画面右側のプロパティ リストから、詳細 タブをクリックし、OnScan プロパティを選択します。
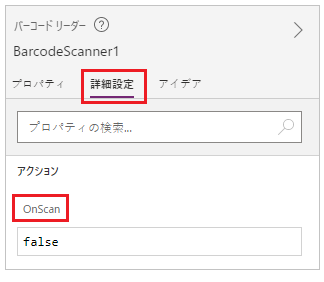
数式バーに入力するか貼り付けて、バーコード スキャナー コントロールの OnScan プロパティをこの式に設定します。
Collect( colScannedItems, {ScannedItem: First(BarcodeReader1.Barcodes).Value, ScannedTime: Now()} )プロパティ ペインで、X プロパティを "180"、Y プロパティを "1005" に設定します。
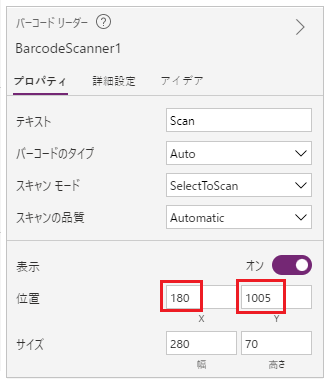
ギャラリーの追加
+ 挿入 > 展開 レイアウト > 選択 垂直ギャラリー コントロールの順に選択します。
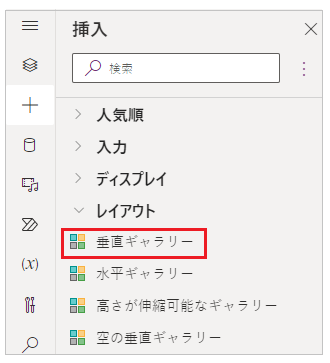
プロパティ ペインで、ギャラリーのレイアウトを タイトルとサブタイトル と選択します。
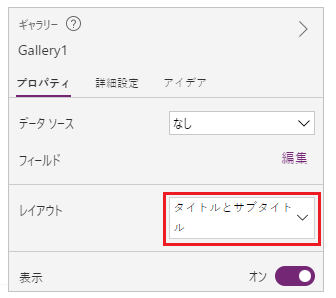
キャンバス上のギャラリー コントロールを選択します。
数式バーに入力するか貼り付けて、ギャラリー コントロールの Items プロパティをこの式に設定します。
colScannedItems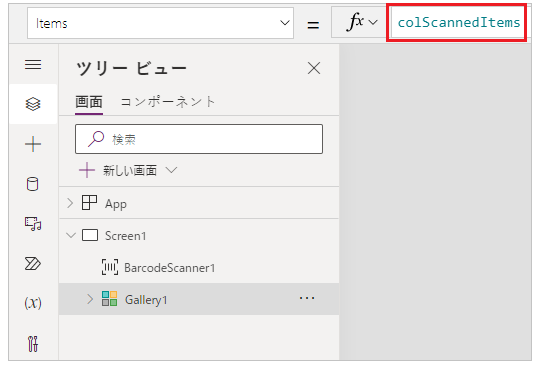
左ウィンドウで、ギャラリー 1 を展開し、タイトル 2 を選択します。
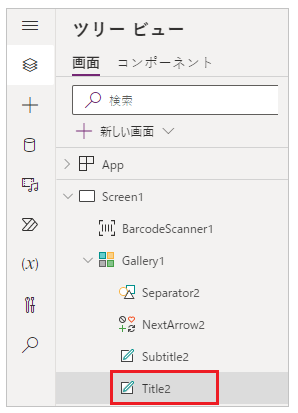
タイトル 2 の テキスト プロパティを次の式に設定します。
ThisItem.ScannedItem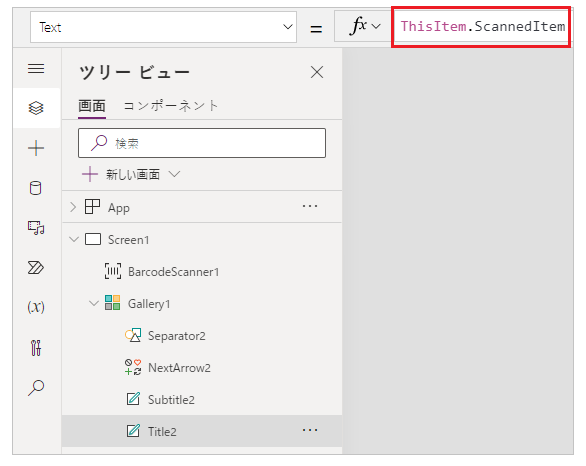
サブタイトル 2 ラベルを選択し、テキスト プロパティをこの式に設定します。
ThisItem.ScannedTime
アプリを試す
アプリをテストするには、画面 1 を選択してからキーボードで F5 を押します。
テスト後、アプリを 保存して公開 します。
携帯電話に Power Apps Mobile をダウンロードします。
Power Apps アプリを開いてサインインします。
バーコード リーダー アプリを選択して開きます。
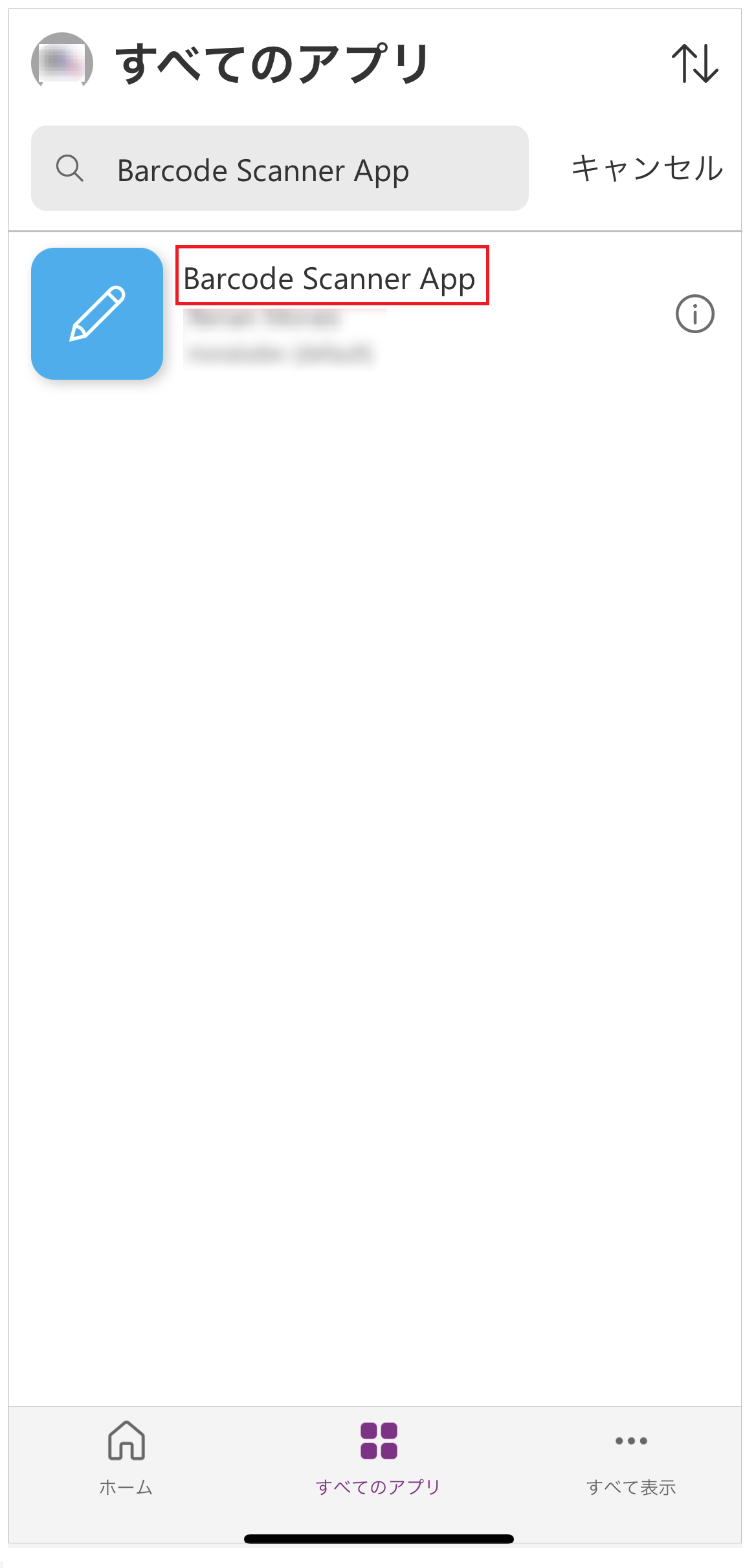
スキャン を選択して、任意のバーコード ラベル (たとえば、本のバーコード ラベル)をスキャンします。
最終結果
スキャンしたバーコード情報がアプリ内に保存されていることがわかります。
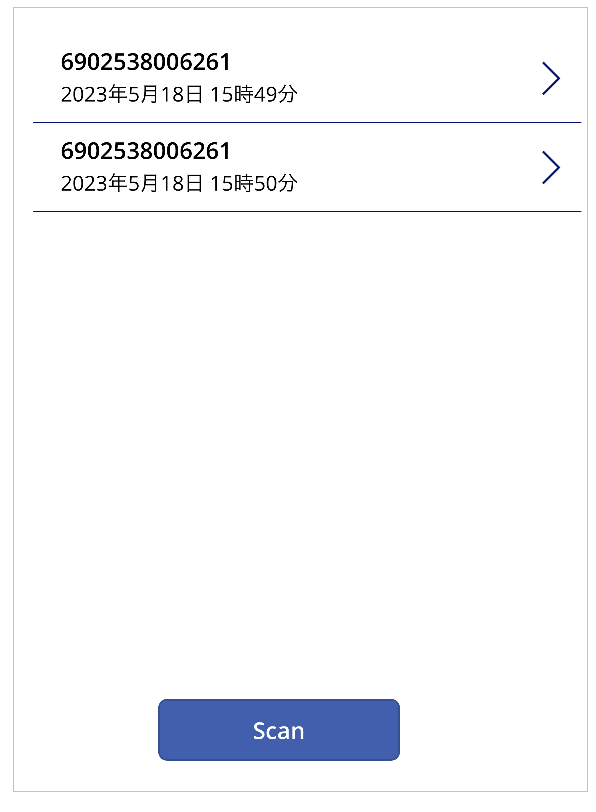
参照
フィードバック
以下は間もなく提供いたします。2024 年を通じて、コンテンツのフィードバック メカニズムとして GitHub の issue を段階的に廃止し、新しいフィードバック システムに置き換えます。 詳細については、「https://aka.ms/ContentUserFeedback」を参照してください。
フィードバックの送信と表示