モデル駆動型アプリのカスタム ページで Power Fx を使用する
この記事では、一般的な Microsoft Power Fx 関数がスタンドアロンのキャンバス アプリとカスタム ページでどのように動作が異なるかを説明します。 これは、カスタム ページがモデル駆動型アプリ内のコンポーネントであるためです。 他の Microsoft Power Fx 数式は引き続き同じように動作します。
重要
カスタム ページは製品が大幅に変更された新機能であり、現在、カスタム ページの既知の問題に概説されているいくつかの既知の制限があります。
カスタム ページに通知を追加する
通知機能を呼び出すことにより、カスタム ページでユーザーに通知を表示できます。 通知メッセージが表示されると、既定ページの上部にドッキングされ、無効になるまで表示されたままになります。 タイムアウト間隔が指定されている場合、通知メッセージはタイムアウト間隔の後に表示されなくなります。 10 のタイムアウト間隔は使用しないことをお勧めします。これは、タイムアウト間隔とは見なされなくなったためです。 詳細情報: 通知機能。
Notify( "Custom page notification message" )

Notify( "Custom page notify warning message", NotificationType.Warning )
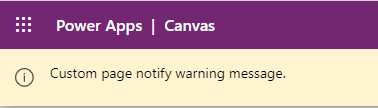
カスタム ページへの移動
このセクションでは、Power Fx を使用して、モデル駆動型アプリ フォームからカスタム ページへの移動、カスタム ページから他のカスタム ページへの移動、またはモデル駆動型アプリ フォームへの移動を行う例を示します。
カスタム ページからの移動
移動機能により、ユーザーはモデル駆動型アプリ フォームまたはカスタム ページのいずれかから移動できます。 この関数は、カスタム ページがモデル駆動型アプリ内で実行されている場合にのみ適用されます。 キャンバス デザイナーでカスタム ページを作成またはプレビューしている間は、この関数は無効です。
別のカスタム ページへの移動
あるカスタム ページから別のカスタム ページに移動するには、カスタム ページの表示名を最初のパラメータとして渡します。
Navigate( CustomPage2 )
テーブルの既定のビューに移動する
テーブルの規定ビューに移動するには、最初のパラメータとしてテーブル名を渡します。
Navigate( Accounts )
重要
公開してテストする前に、必ずアカウントの Microsoft Dataverse テーブルをカスタム ページに追加してください。
テーブルの特定のシステム ビューに移動する
テーブルの特定のシステム ビューに移動するには、ビューの GUID を渡します。
Navigate( 'Accounts (Views)'.'My Active Accounts' )
テーブルの既定フォームに移動
テーブルの既定フォームに移動するには、レコードを最初のパラメーターとして渡します。
Navigate( Gallery1.Selected )
テーブルの特定の形式に移動する
Dataverse レコードを特定のフォームに渡すには、2 番目のパラメーターのページ属性でフォーム名を渡します。
Navigate(
AccountGallery.Selected,
{ Page: 'Accounts (Forms)'.Account } )
レコード入力を使用して特定のカスタム ページに移動する
Dataverse レコードを特定のカスタム ページに渡すには、2 番目のパラメーターのページ属性でカスタム ページ名を渡します。
Navigate(
AccountGallery.Selected,
{ Page: 'Account Record Page' } )
ターゲット カスタム ページでは、Param 関数を使用してレコードが取得され、etn および id の値が取得されます。
以下は、レコードを EditForm コントロールに読み込む例です。
AccountEditForm.DataSource = Accounts
AccountEditForm.Item =
LookUp( Accounts, accountid = GUID( Param("id") ) )
作成モードでテーブルの既定フォームに移動
作成モードでテーブルの既定フォームに移動するには、Defaults 関数から作成された Dataverse レコードを渡します。 これにより、レコードを使用する既定フォームが新しいレコードとして開きます。 Defaults 関数は、テーブル名を使用してレコードを作成します。
Navigate( Defaults( Accounts ) )
フィールドが既定になっている作成モードで、テーブルの既定のフォームに移動する
一部のフィールドが既定になっている新しいレコードに移動するには、Patch 関数を使用して、テーブルの既定レコードにフィールドを設定します。
Navigate(
Patch(
Defaults(Accounts), { 'Account Name': "My company", Phone: "555-3423" } )
)
前のページに戻る、またはダイアログを閉じる
最後のページに戻るか、ダイアログを閉じるには、カスタム ページで Back 関数が呼び出されます。 Back 関数により現在のページを閉じ、モデル駆動型アプリの最後のモデル駆動型アプリまたはカスタム ページに戻ります。 カスタム ページに複数の画面がある場合は、カスタム ページに複数の画面がある場合に戻るの記事を参照してください。
Back()
カスタム ページに複数の画面がある場合に戻る
カスタム ページの既定の構成では、画面が 1 つあります。 この場合、モデル駆動型アプリでカスタム ページがページ スタックの最後にある場合を除き、Back 関数の呼び出しはカスタム ページを閉じます。 最後のページは開いたままになります。
アプリ作成者は、カスタム ページで複数の画面を有効にすることができます。 これらは、スタックできるカスタム ページ内のページ全体のコントロールのように見なされる必要があります。 カスタム ページを開く際には、使用する画面を指定する手段がありません。 カスタム ページに複数の画面が含まれている場合、作成者は画面のスタックを管理する責任があります。 画面に Navigate 関数を呼び出すと、カスタム ページがある画面スタックに追加されます。 各 Back 関数の呼び出しにより、画面スタックから画面が削除されます。 画面スタックに 1 つの画面しかない場合、カスタム ページは閉じられます。
複数画面を有効化する
既定では、カスタム ページは単一の画面を使用して、アプリをページごとの画面に分割するように促します。 これは、設定 > 表示 > 複数画面を有効化するを有効にすることで切り替えることができます。

既知の問題
Navigate関数は、ダイアログに対してモデルまたはカスタム ページを開くことをサポートしていません。 カスタム ページからのすべてのナビゲーションはインラインで開きます。- ナビゲーション機能では次を開くことがサポートされていません:
- ダッシュボード コレクションまたは特定のダッシュボード。
- 特定のモデル駆動型アプリ フォーム。
- カスタム ページは、マルチセッション モデル駆動型アプリで現在のセッションの現在のアプリ タブにのみ開くことができます。
参照
フィードバック
以下は間もなく提供いたします。2024 年を通じて、コンテンツのフィードバック メカニズムとして GitHub の issue を段階的に廃止し、新しいフィードバック システムに置き換えます。 詳細については、「https://aka.ms/ContentUserFeedback」を参照してください。
フィードバックの送信と表示