Windows 用 Power Apps を使用する
このトピックは、Windows 用 Power Apps にログインしてアプリを実行する方法について説明しています。
サインイン
仕事用の電子メールアドレスを使って、Windows 用 Power Apps に迅速にサインインします。 サインイン情報のサポートが必要な場合、Power Apps 管理者に問い合わせてください。
ようこそ画面で、サインイン をタップします。
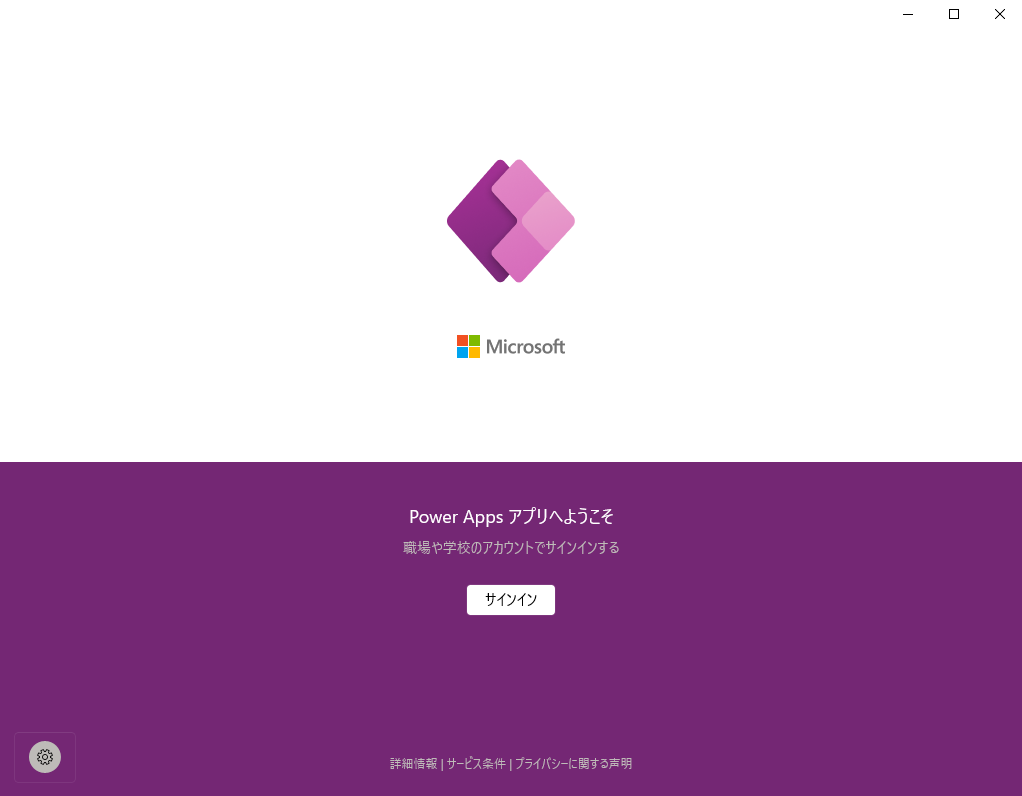
注意
ゲスト ユーザーとしてサインインし、別のリージョンを選択するオプションもあります。
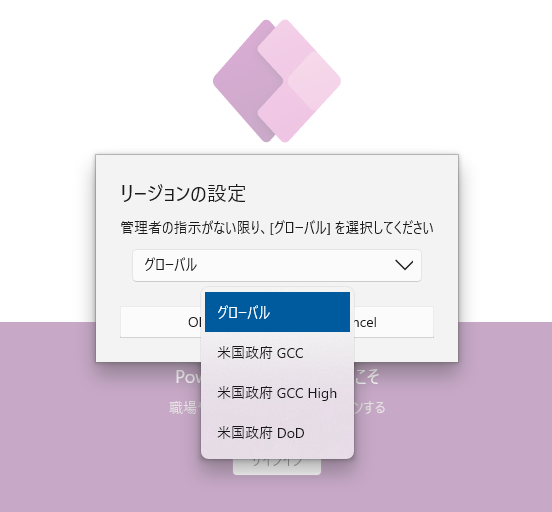
メール アドレスを入力し、次へ を選択します。 パスワードを入力し、サインイン を選択します。
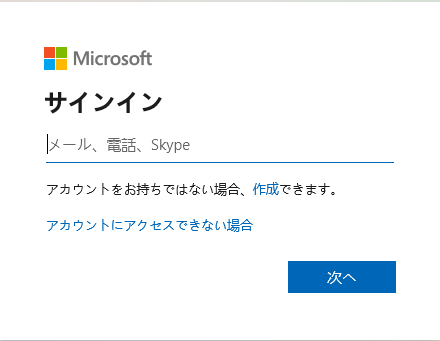
アクセスできるアプリの一覧から、使用するアプリを選択します。
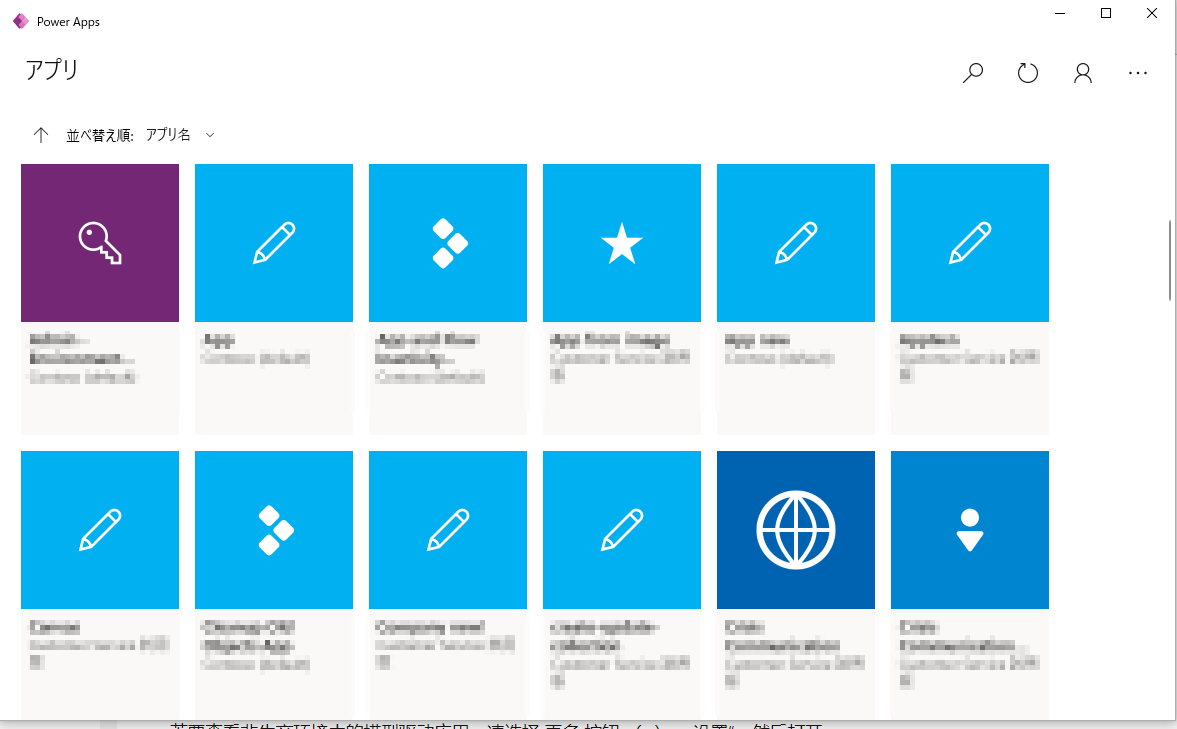
非運用アプリを表示する
既定では、運用環境のモデル駆動型アプリのみがアプリの一覧に表示されます。
非運用環境のモデル駆動型アプリを表示するには、[その他] ボタン (...) > 設定を選択してから非運用アプリを表示をオンにします。
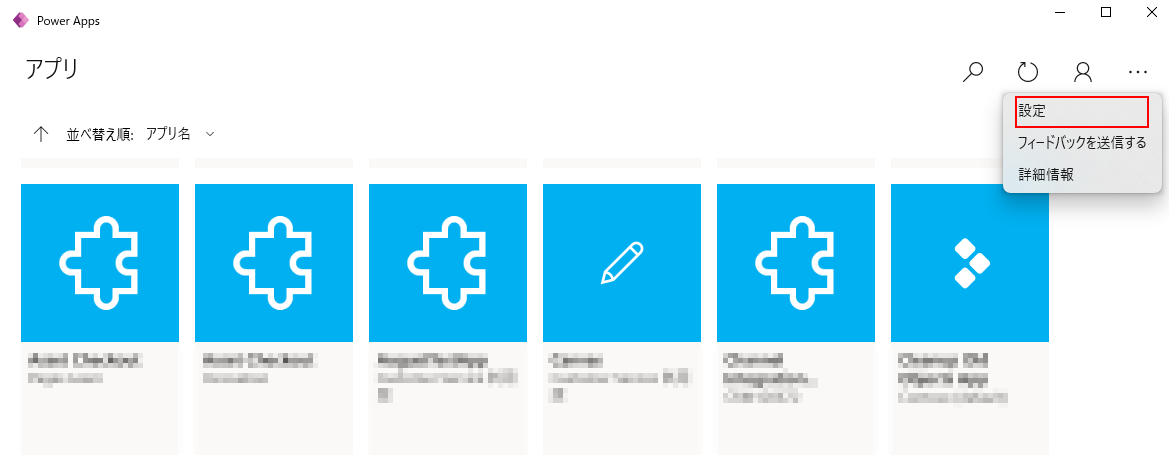
アプリ間を移動する
アプリを使用している場合は、戻るボタンを選択して アプリ 画面に戻ることができます。 アプリ スクリーンから、使用する別のアプリを選択できます。
モデル駆動型アプリの場合、アプリ スクリーンに戻るために使用している現在のアプリの名前を選択することもできます。
別のキャンバス アプリに切り替える
[戻る] ボタンを選択します。
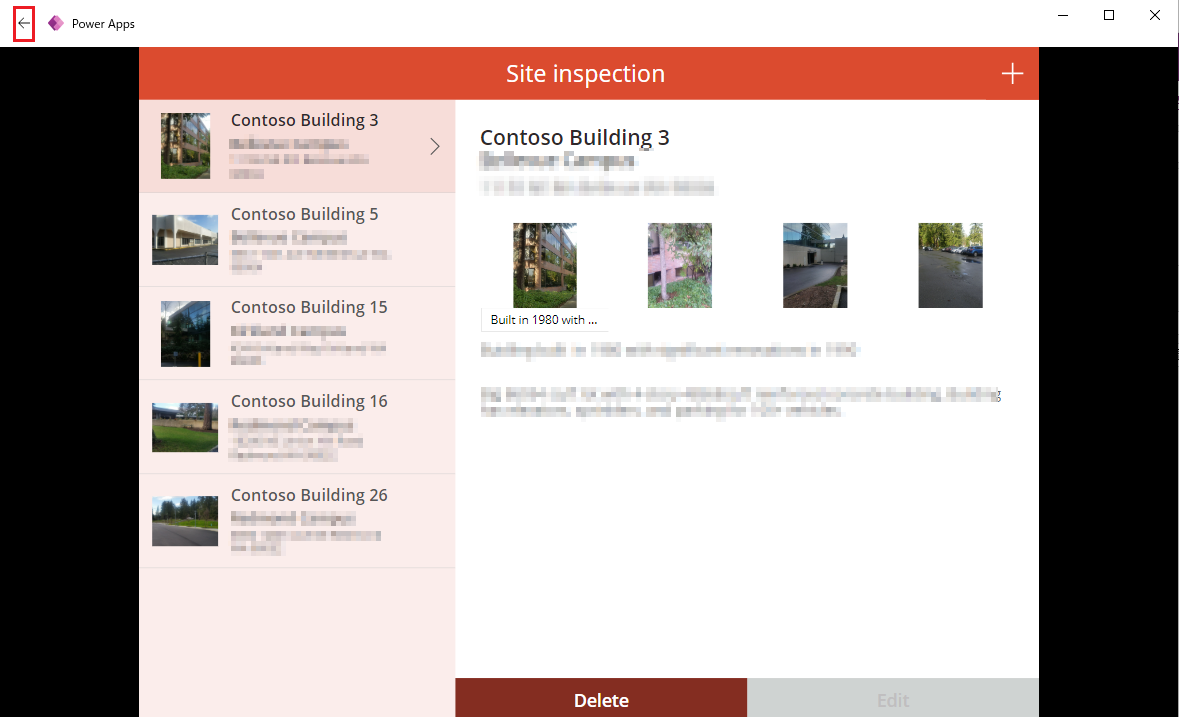
アプリ スクリーンで、アプリを選択します。 組織のアプリのみが表示されます。
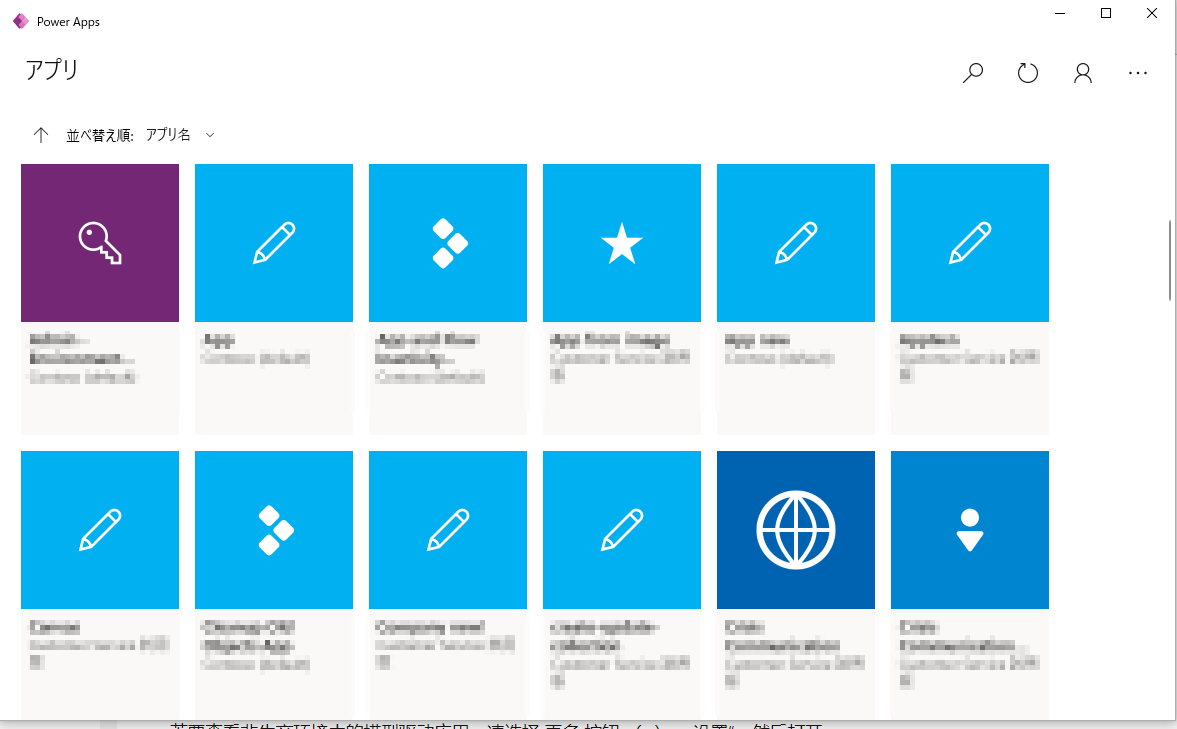
別のモデル駆動型アプリに切り替えます
戻るボタンを選択するか、現在のアプリ名を選択します。
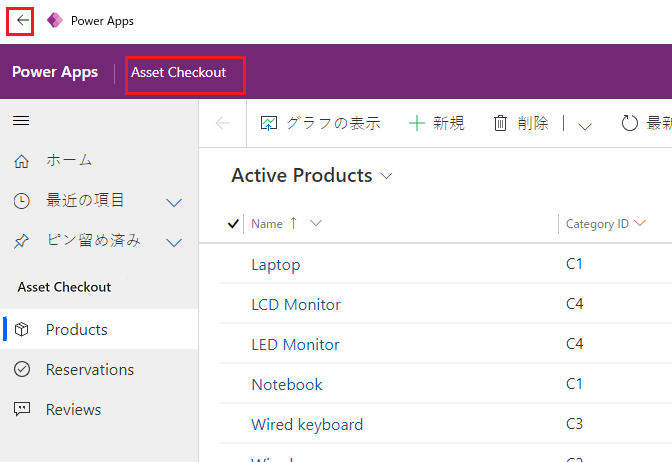
アプリ スクリーンで、アプリを選択します。 組織のアプリのみが表示されます。
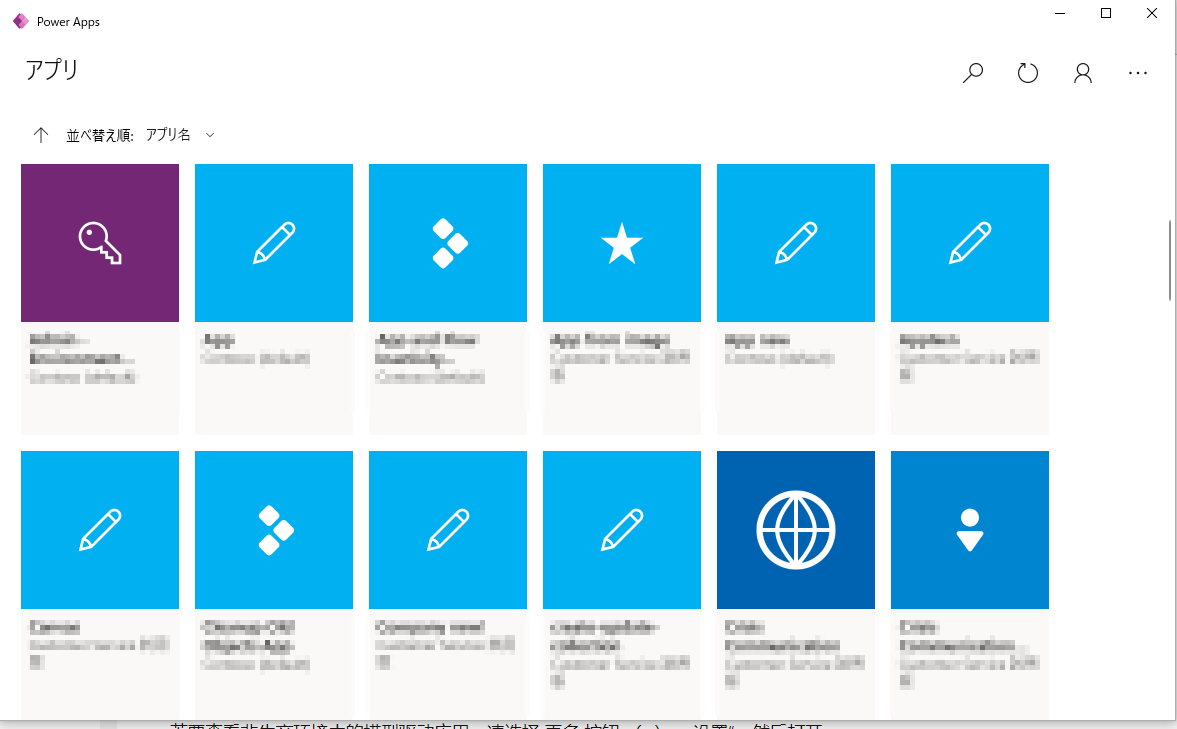
アプリを実行する
キャンバス アプリ は実質的にどのようなアプリにすることもできるため、作成後の使用方法に関するヘルプ ドキュメントがあまり用意されていません。 キャンバス アプリの使用に関するヘルプが必要な場合は、アプリ作成者か Power Apps 管理者に問い合わせてください。
Windows 用 Power Apps で モデル駆動型アプリ を実行する方法に関するドキュメントは以下にあります。
モデル駆動型アプリのナビゲーション
簡単に行の中を移動して、お気に入りの行や最も頻繁に使う行に戻ることができます。 次の図には、モデル駆動型アプリの主なナビゲーション要素が表示されています。
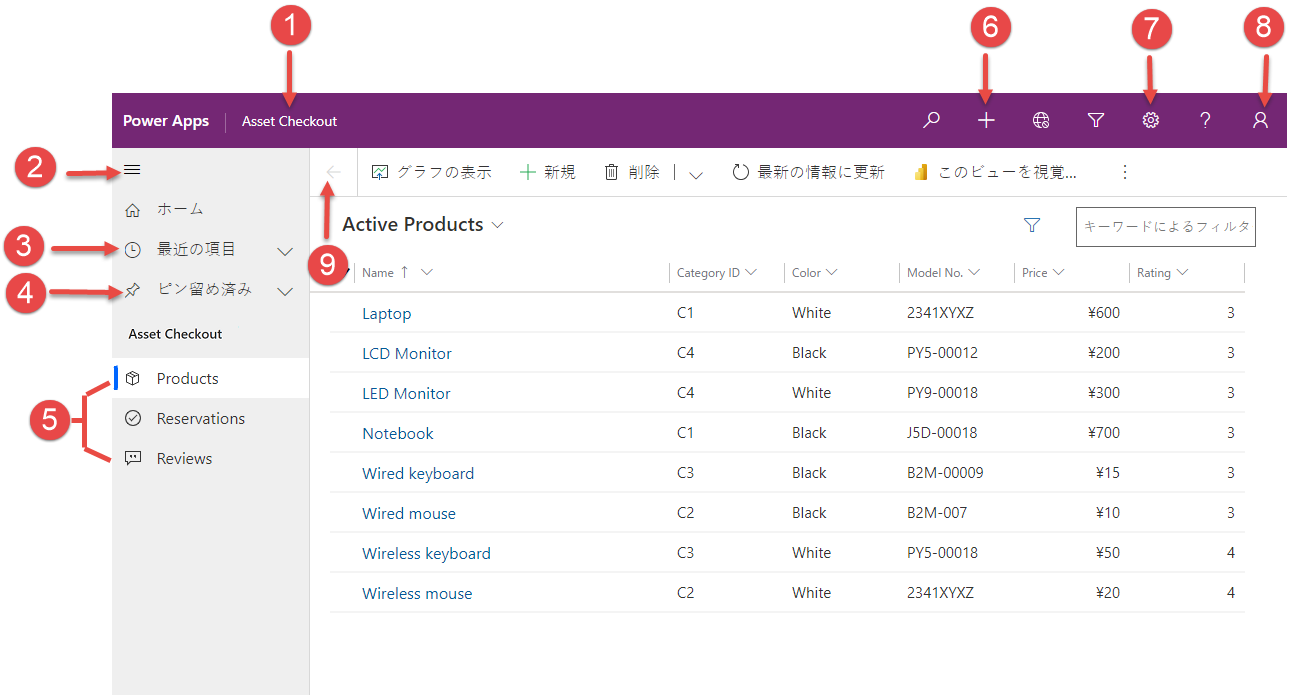
凡例:
クリックしてアプリを変更: 現在のアプリ名を選択して、別のアプリに変更します。
折りたたみ / 展開サイト マップ: ページのメイン部分をより広く保つには、このボタンを選択してナビゲータを折りたたんでください。 ナビゲータがすでに折りたたまれている場合、このボタンを選択してサイド展開してください。
最近: 最近、使用していた行の一覧を表示するには、このエントリを展開します。 ここで行を選択して開きます。 ここに表示されている行の横にあるプッシュピン アイコンを選択して、ピン留めされた行に追加します。
ピン留めされた: こののエントリを展開してお気に入りのピン留めするされた行を表示し、開きます。 ここに行を追加するには、 最近 の一覧を使用してください。 ここで表示されている行の隣にある [ピン留めを外す] アイコンを選択して、その行をこの一覧から削除することができます。
ページ ナビゲータ: この領域には、作業領域で使用可能な各テーブルおよびダッシュボード ページが表示されています。 そのテーブルで使用するための指定されたダッシュボードまたはリスト ビューを開くには、いずれかの入力を選択します。
新規行を作成する: 新しい行を作成するには、新規 を選びます。
設定: パーソナライズ設定やアプリに関する情報などの設定にアクセスします。
ユーザー情報: ログインしている現在のユーザーを確認するか、アプリからサインアウトするか、アプリを再構成します 。
戻る: コマンドバーのフォーム、ビュー、ダッシュボード ページの戻るボタンを使用して、前のページに戻ります。
行の作成および編集
新規 ボタン、または 簡易作成 は、ほとんどすべての種類の情報を、素早く容易にシステムに入力できます。 このコマンドはナビゲーション バーにあるので、システムに新しい情報を入力したい場合に、いつでも利用することができます。 また、 簡易作成 フォームから行を保存して新しい行を直接作成することもできます。
簡易作成オプションは、管理者が有効にしたレコードに対してのみ使用できるのでご注意ください。
ナビゲーション バーで、 プラス記号
 を選択してから、目的の項目を選択します。
を選択してから、目的の項目を選択します。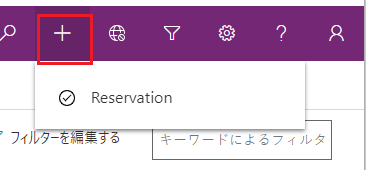
列に入力し、 保存して閉じる を選択します。 または、別の行を保存して作成するには、下矢印を選択し、 保存して新規作成 を選択します。
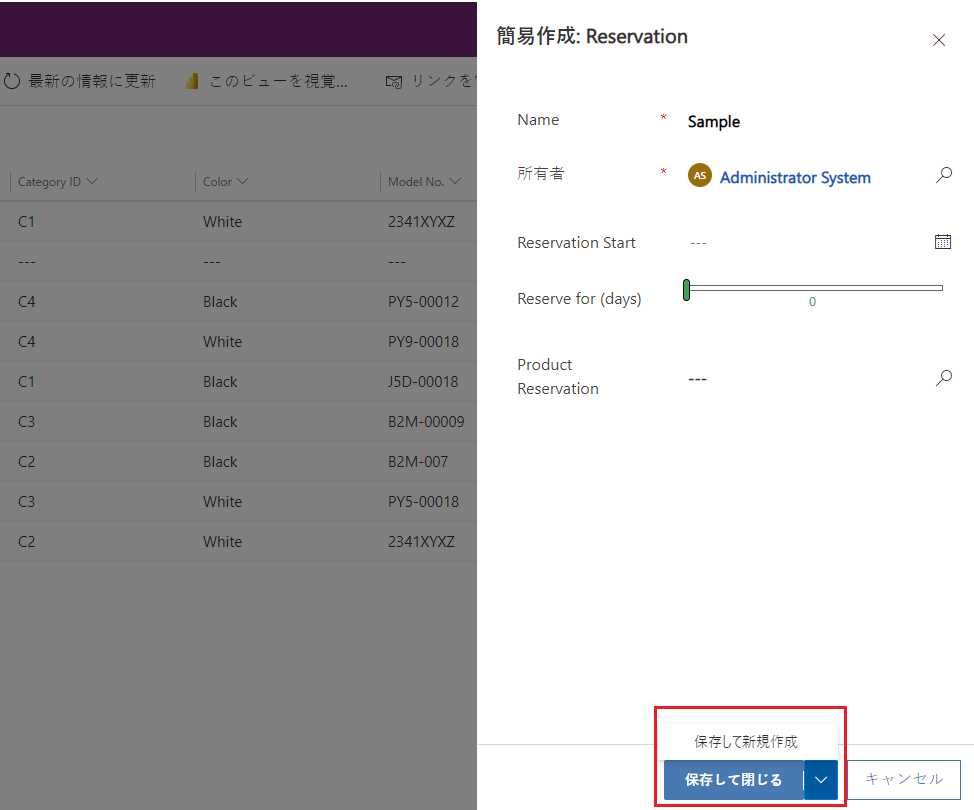
[新規] ボタンを使用して新しい行を作成する
左側のナビゲーション ウィンドウから、製品 のようなテーブルを選択して、新規 選択します。
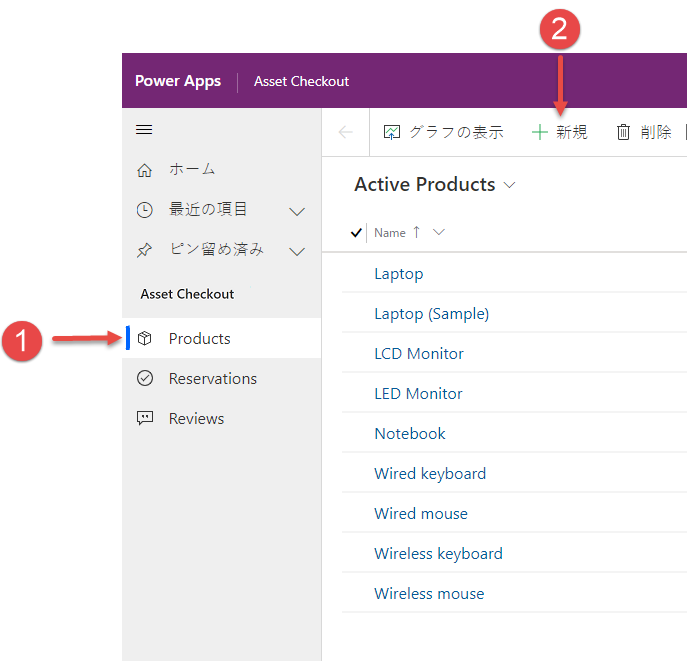
列に入力してから、コマンド バーで 保存 または 保存して閉じるを選択します。
行の編集
左側のナビゲーション ウィンドウから、製品 のようなテーブルを選択します。
開くには、それを選択します。
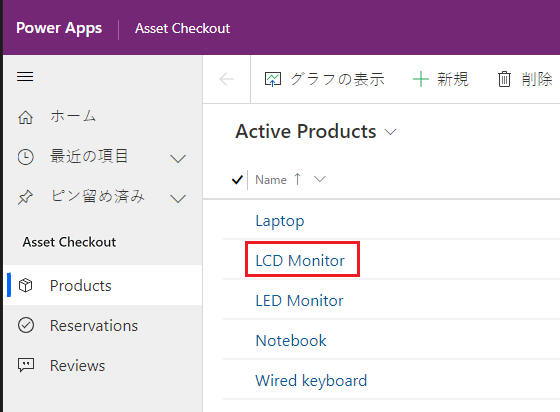
編集をして、完了したら 保存 または 保存して閉じる を選択してください。
検索の使用
Dataverse 検索では、検索ボックスはアプリのすべてのページの上部に常に表示されます。 新規検索を開始して、探している情報をすばやく見つけることができます。 詳細については、Dataverse 検索を使用してテーブルと行を検索するを参照してください。
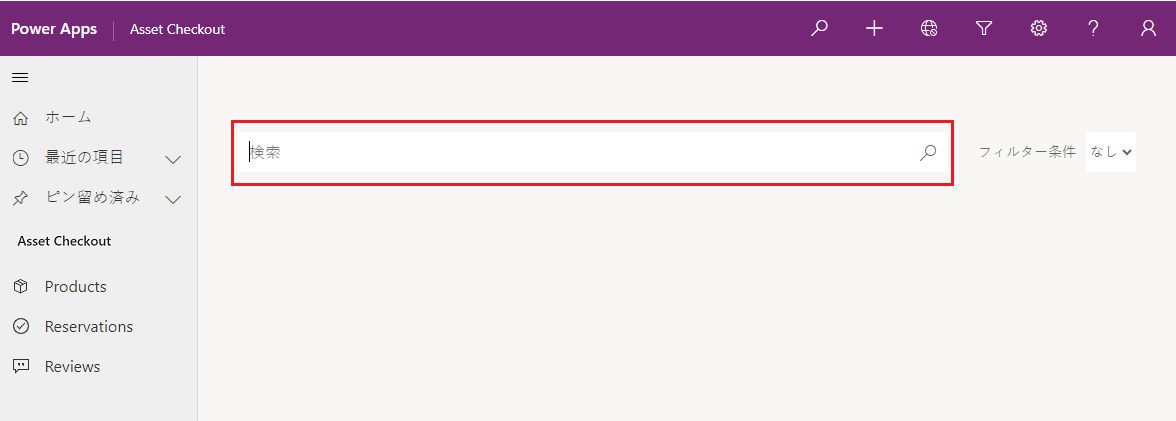
通知
Windows 用 Power Apps の通知は、Web 上でモデル駆動型アプリを実行する場合と同じように機能します。 詳細については、モデル駆動型アプリのアプリ内通知を参照してください。
モバイル オフラインの設定
アプリをオフライン モードで構成するには、以下を参照してください。
- キャンバス アプリ: オフライン対応のキャンバス アプリを開発する
- モデル駆動型アプリ: オフライン モードを設定する
セッション ID
セッション ID を取得するには、[その他] ボタン (...) > 設定 を選択し、セッション ID をコピーします。
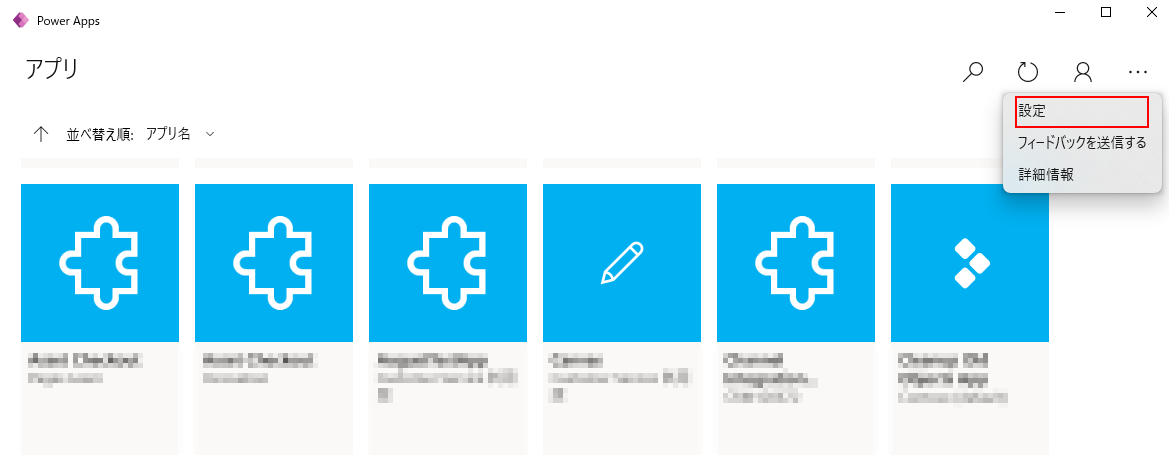
ログ ファイル
デバイスで次のディレクトリを開き、Windows 用 Power Apps の Windows セッションに関連するログ ファイルを見つけます。
%LocalAppData%\Packages\MicrosoftCorporationII.PowerAppsforWindows10_8wekyb3d8bbwe\LocalState
Power Apps サポート チームはログ ファイルを使用して問題を調査できます。
ディープ リンク
ディープ リンクの詳細については、Power Apps モバイルでディープリンクを使用するを参照してください。
制限事項と既知の問題
- 以下はサポートされていません。
- センサーなどの詳細コントロール。
- Windows デスクトップにアプリを固定する
- Mixed Reality コントロール
- NFC 関数
- お気に入り、おすすめアプリ、またはアプリの詳細を表示することはできません。
- ユーザー画像はアプリ リストに表示されません。
- アップロード用に画像を最適化する オプションは Windows では使用できません。
- バーコード スキャナーは BarcodeType、PreferFrontCamera、FlashlightEnabled のプロパティはサポートしていません。 詳細については、Power Apps の バーコード スキャナー コントロール - Power Apps を参照してください。 バーコード スキャナーはシンボル体系をサポートします。
フィードバック
以下は間もなく提供いたします。2024 年を通じて、コンテンツのフィードバック メカニズムとして GitHub の issue を段階的に廃止し、新しいフィードバック システムに置き換えます。 詳細については、「https://aka.ms/ContentUserFeedback」を参照してください。
フィードバックの送信と表示