Power BI Desktop での Dataverse for Teams テーブル データの表示
Power BI Desktop を使用して Dataverse for Teams のテーブルからデータを表示できます。 これにより、Dataverse for Teams テーブルのデータを分析するための高度なレポートを作成できます。 これは、データにアクセスするときに Dataverse for Teams セキュリティ モデルを適用しながら、リアルタイム データに直接クエリ モードを使用できる新しいコネクタを使用して可能です。 さらに、コネクタは自動的にリレーションシップをマップします。
前提条件
Power BI レポートを構築して共有するのに適切な Power BI ライセンスが必要です。
手順 1: 環境 URL を取得する
手順に従って、Dataverse for Teams 環境のURLを取得します。これは Power BI Desktop から接続するために必要です。
Teams を起動し、ログインします。
左ウィンドウで、Power Apps を選択し、ビルド タブを選択します。
Power BI で表示するデータを含む左側のペインでチームを選択します。
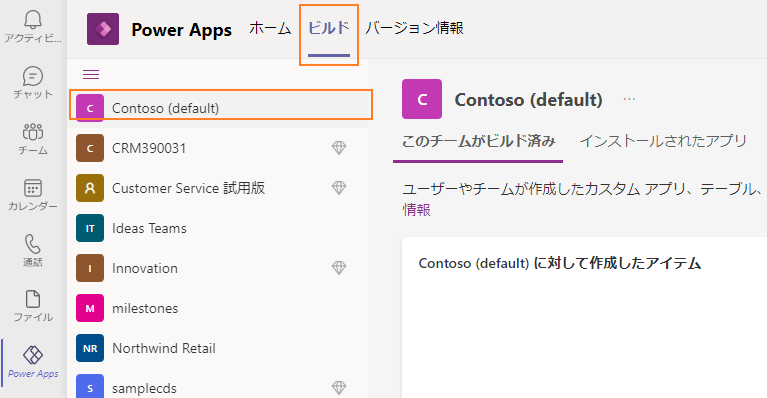
バージョン情報 タブを選択し、セッションの詳細を選択してセッションの詳細情報を表示します。
インスタンスの URL 値をメモ帳にコピーします。 これは、Dataverse for Team 環境の環境 URL です。 例:https://orga0e34f66.crm.dynamics.com/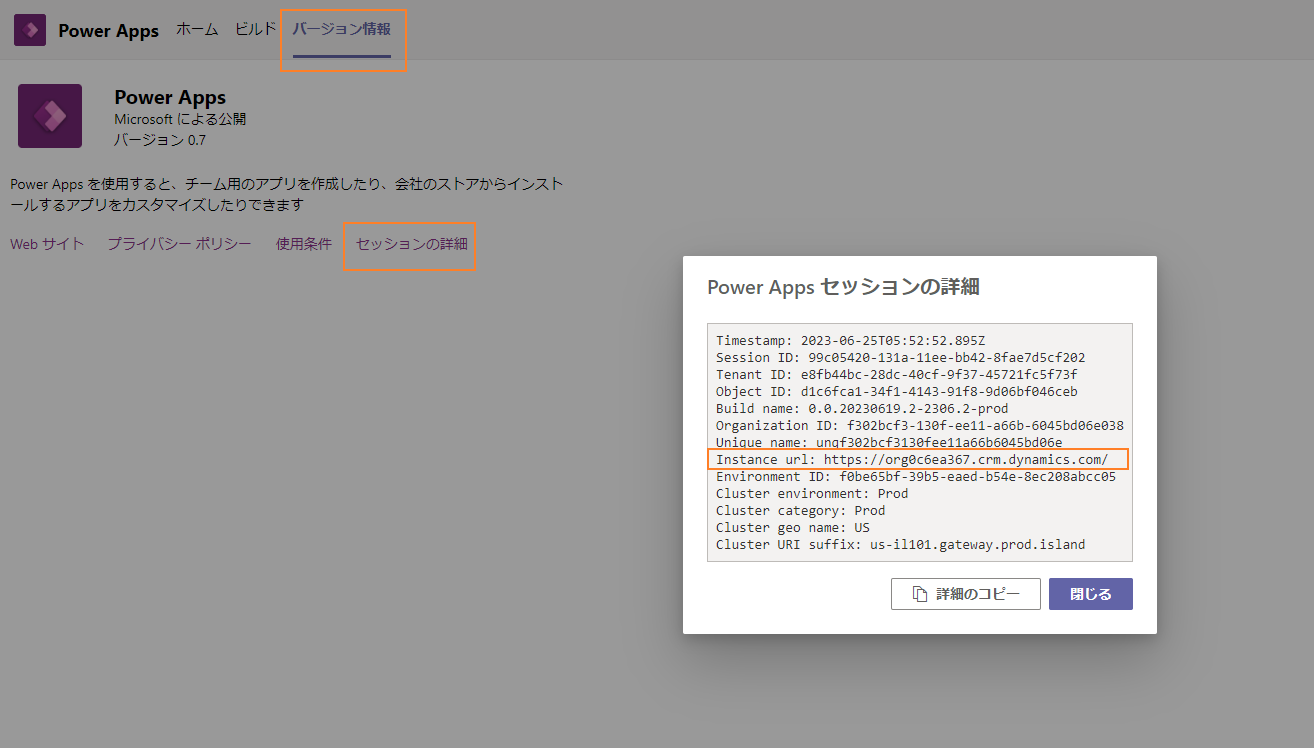
手順 2: Power BI でテーブル データを表示する
Power BI Desktop を開いて、サインインする。 Power BI Desktop を持っていない場合は? 今すぐ入手する。
データの取得を選択します。
データを取得ページで、Power Platform > Dataverse を選択します。 接続を選択します。
プレビューの免責事項を読み、続行を選びます。
次のページで、前にコピーした環境 URL を指定します。 必ず、URL から
https://と末尾の/を削除してください。 したがって、この場合はorga0e34f66.crm.dynamics.comを追加します。
データ接続モードを選択し、OK を選択します。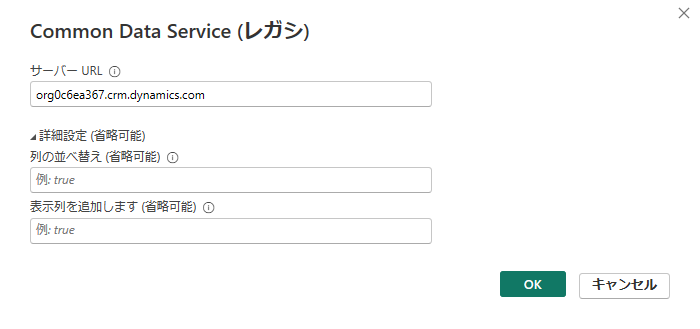
次のページで、サインイン を選択します。 Dataverse for Teams 環境にログインするための資格情報を指定するように求められます。 資格情報を指定して送信します。
ログインに成功すると、接続 ボタンが使用可能になります。 接続 を選択します。

Power BI Desktop 内のナビゲーター ウィンドウに環境が表示されます。 それを展開して、分析に使用できるテーブルを表示します。 データを表示するテーブルを選択します。

Power BI Desktop の使用に関する詳細については、Power BI Desktop の使用の開始を参照してください。
関連項目
Power BI Desktop での Dataverse テーブル データの表示 (プレビュー)
Dataverse for Teamsよく寄せられる質問
注意
ドキュメントの言語設定についてお聞かせください。 簡単な調査を行います。 (この調査は英語です)
この調査には約 7 分かかります。 個人データは収集されません (プライバシー ステートメント)。
フィードバック
以下は間もなく提供いたします。2024 年を通じて、コンテンツのフィードバック メカニズムとして GitHub の issue を段階的に廃止し、新しいフィードバック システムに置き換えます。 詳細については、「https://aka.ms/ContentUserFeedback」を参照してください。
フィードバックの送信と表示