PowerPoint の Power BI アドインのトラブルシューティング
この記事では、Microsoft Power BI アドインを使用しようとしたときに次のエラーが発生した場合の操作について説明します。
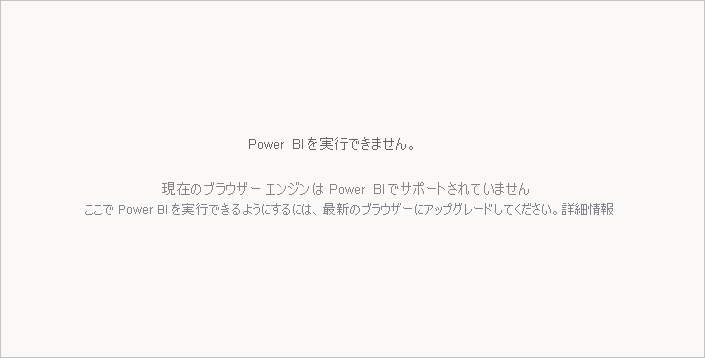
このエラーが表示されているのはなぜですか?
このエラーが発生する最も可能性の高い理由は、WebView2 がデバイスにインストールされていないことです。 PowerPoint で Power BI を実行するには、Power BI ストーリーテリング アドインに WebView2 が必要です。 WebView2 がインストールされていない場合は、アドインを使用する前にインストールする必要があります。
このエラーが発生する可能性のあるもう 1 つの理由は、PowerPoint のプレゼンテーションが Windows Information Protection によって保護されている場合です。 WebView2 と Power BI ストーリーテリング アドインは、そのようなプレゼンテーションではサポートされていません。 詳しくは、「プレゼンテーションが Windows Information Protection によって保護されているかどうかを確認する方法」をご覧ください。
WebView2 とは何ですか?
Microsoft Edge WebView2 は、PowerPoint などの Microsoft 365 デスクトップ アプリケーションで Web ベースの機能を提供するために使用されるコントロールです。 Microsoft Edge がレンダリング エンジンとして使用され、Office アプリケーションを実行しているデバイスに Microsoft Edge WebView2 ランタイムをインストールする必要があります。
WebView2 は、最新の Windows バージョンでは標準で付属しますが、以前のバージョンには含まれない場合があります。 お使いの Windows のバージョンに WebView2 が含まれていない場合は、Power BI アドインを使用できるように手動でインストールする必要があります。
Office アドイン ランタイムと WebView2 の詳細については、Microsoft Edge WebView2 と Microsoft 365 アプリに関する記事を参照してください。
WebView2 をインストールするには?
WebView2 はわずか 1 分でインストールできます。 「Microsoft Edge WebView2 をダウンロードする」から入手してインストールできます。
インストールが完了したら、WebView2 がインストールされていることを確認します。 アドインのサイド メニューを開き、[セキュリティ情報] を選択します。 [セキュリティ情報] ウィンドウが表示されます。
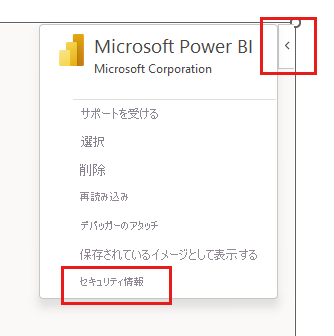
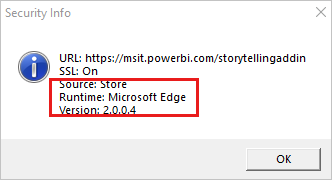
[セキュリティ情報] ウィンドウに [ランタイム: Microsoft Edge] と表示されている場合は、WebView2 がインストールされています。
注意
WebView2 をインストールした後、すべての Office アプリケーションを閉じて再度開く必要がある場合があります。
WebView2 をインストールしましたが、Power BI ストーリーテリング アドインはまだ実行されません
WebView2 がインストールされていてもアドインを使用できない場合は、デバイス上の Office ビルドまたは Windows エディションが最小要件を満たしていないことが原因である可能性があります。 最小システム要件は次のとおりです。
- Office のバージョン
- Microsoft 365 Office サブスクリプションをお持ちの場合: ビルド番号 16.0.13530.20424 以降。
- サブスクリプション以外のバージョンの Office をお持ちの場合: Office 2021 以降。
- Windows バージョン
- Microsoft 365 Office サブスクリプションをお持ちの場合: Windows 8.1、Windows 10、または Windows 11。
- サブスクリプション以外のバージョンの Office をお持ちの場合: Windows 10 以降。
システムが上記の要件を満たしていない場合は、ストーリーリング アドインを実行する前に、Windows または Office バージョンをアップグレードする必要があります。
注意
Office ビルド 16.0.13530.20424 以降で、16.0.14326.xxxxx より前のバージョンでは、以下の「レジストリ キーの追加」の説明に従って、システム管理者はレジストリ キーを更新する必要があります。
デバイスが最小システム要件を満たしている場合、プレゼンテーションが Windows Information Protection によって保護されていることが問題の原因である可能性があります。 WebView2 はそのようなプレゼンテーションではサポートされていません。
次のセクションでは、デバイスで Office のビルドと Windows のエディションを確認する方法と、必要な場合に、プレゼンテーションが Windows Information Protection によって保護されているかどうかを確認する方法について説明します。
Office ビルドとサブスクリプションの種類を確認する
PowerPoint で、[ファイル] > [アカウント] を選択し、[PowerPoint について] を押します。 次の情報ボックスが表示されます。 ビルド番号と、サブスクリプションかサブスクリプションでないかを書き留めます。

Windows バージョンを確認する
[エクスプローラー] を開き、[この PC] を右クリックして、[プロパティ] を選択します。 [Windows の仕様] セクションで、Windows エディションを確認してください。
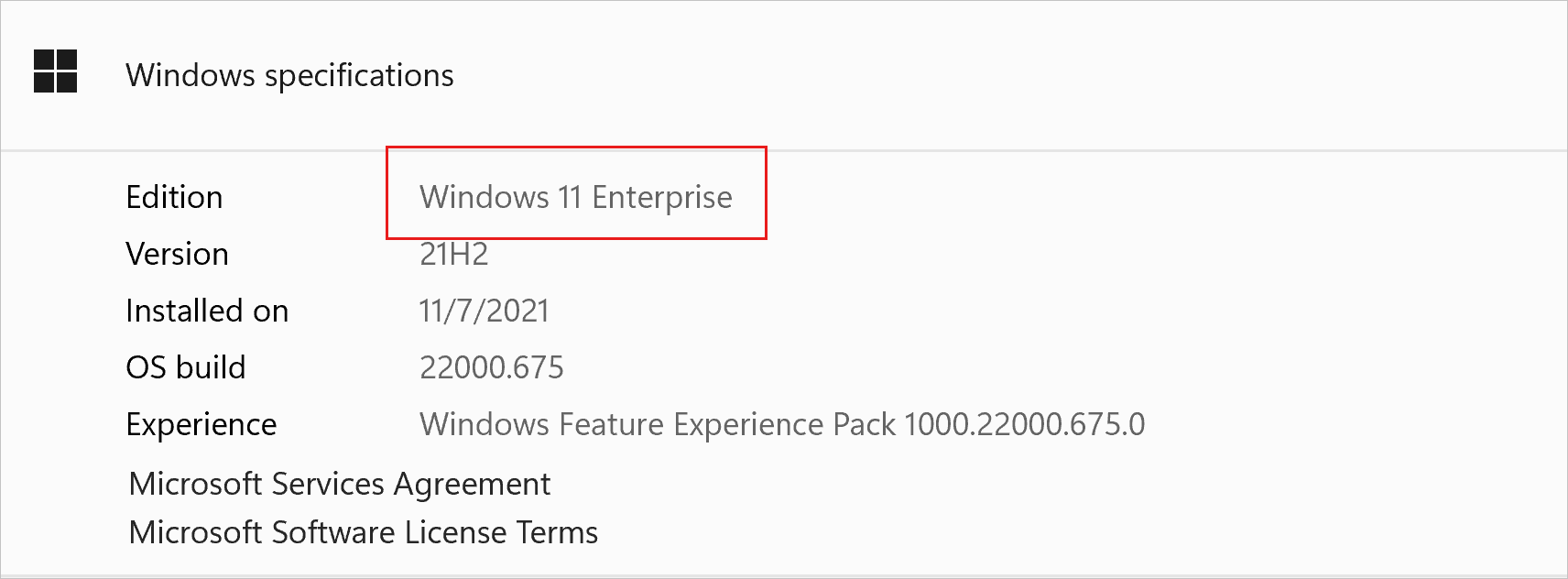
レジストリ キーの追加
Microsoft 365 Office サブスクリプションがあり、デバイス上の Office ビルドが 16.0.13530.20424 以降で、16.0.14326.xxxxx より前の場合、デバイスの管理者権限を持つユーザーが次の手順を使用して、アドインを使用できるようになるレジストリ キーを作成できます。
スタート メニューの検索バーに「regedit」と入力し、レジストリ エディター アプリを選択して、レジストリ エディターを開きます。
次のレジストリ キーに移動します。
HKEY_CURRENT_USER\Software\Microsoft\Office\16.0\WefWefフォルダーを右クリックし、[New > DWORD (32-bit) Value] を選択します。新しい値
Win32WebView2に名前を付けます。新しい値をダブルクリックし、その値データを
1に設定します。レジストリ エディターを閉じます。
Office アプリケーションを再起動します。
プレゼンテーションが Windows Information Protection によって保護されているかどうかを確認する方法
Power BI ストーリーテリングは、Windows Information Protection (WIP) (旧称 Enterprise Data Protection (EDP)) によって保護されている PowerPoint プレゼンテーションでは機能しません。 これは、Power BI アドイン for PowerPoint が必要な WebView2 が、Windows Information Protection が有効になっているときはサポートされないためです。
コンピューターに WebView2 がインストールされていて、システムが最小要件を満たしていることが確実であるにもかかわらず、"Power BI を実行できません" エラーが発生する場合は、次の手順のようにして WIP の保護によって問題が発生しているかどうかを確認します。
- コンピューター上の PowerPoint プレゼンテーション ファイルの場合、WIP によってファイルが保護されていると、エクスプローラーの [ファイルの所有権] 列に [仕事] と表示されます。
- SharePoint か OneDrive に保存されている PowerPoint プレゼンテーション ファイルの場合、Microsoft Edge で SharePoint か OneDrive フォルダーを開きます。 WIP でファイルが保護されている場合は、アドレス バーにブリーフケース アイコン (下図) が表示されます。
