Power BI レポートにすべてのスライサーを適用およびクリアするボタンを作成する
適用対象: Power BI Desktop
Power BI サービス
多数のスライサーを含むレポート ページがある場合は、[Apply all slicers] (すべてのスライサーを適用) ボタンと [Clear all slicers] (すべてのスライサーをクリア) ボタンをページに追加することを検討してください。 これらのボタンにより、ページ上のすべてのスライサーを 1 回のクリックで適用またはクリアして、スライサーから送信される不要な視覚化クエリの数を減らすことができます。
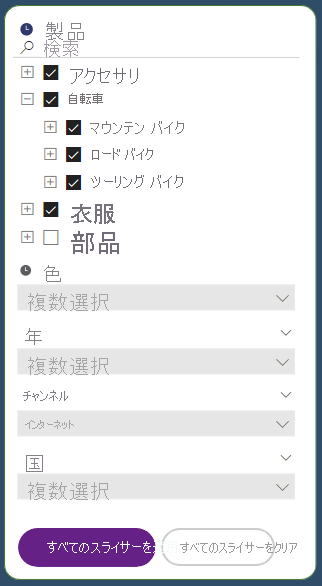
[Apply all slicers] (すべてのスライサーを適用) ボタンを追加する理由
レポートに [Apply all slicers] (すべてのスライサーを適用) ボタンを追加する主な理由は、パフォーマンスにあります。 たとえば、5 つのスライサーとその他 6 つの視覚エフェクトを含むレポートがあるとします。 スライサーで選択を行うたびに、他の 6 つの視覚エフェクトは変化します。 最初の 3 つのスライサーでは 2 つの異なるオプションを選択し、4 番目のスライサーでは 1 つのオプションを、最後のスライサーでは 4 つのオプションを選択するとします。 11 個の異なる選択を行いました。 これらの異なる選択のうち 10 個は、ページ上の他の 6 つの視覚エフェクトを不必要に更新しており、60 個の不要な視覚化クエリが作成されています。 [Apply all slicers] (すべてのスライサーを適用) ボタンを使うと、これをたった 6 個の "必要な" 視覚化クエリに減らすことができます。
この基本的なシナリオは、66 個の視覚化クエリをわずか 6 個に減らすという、クエリの大幅な削減を示しています。
レポートのパフォーマンスを向上させるその他の方法については、Power BI Desktop の最適化に関する記事を参照してください。
レポートに [Apply all slicers] (すべてのスライサーを適用) ボタンを作成する
Power BI Desktop の [挿入] リボンで、[ボタン] を選択してドロップダウン メニューを表示し、[Apply all slicers] (すべてのスライサーを適用) ボタンを選択します。
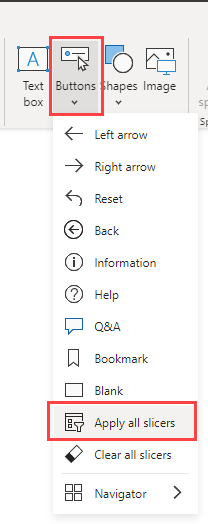
[Apply all slicers] (すべてのスライサーを適用) ボタンを作成した後は、他のボタンと同様にカスタマイズできます。 詳しくは、「Power BI レポートのボタンをカスタマイズする」を参照してください。
[Clear all slicers] (すべてのスライサーをクリア) ボタンを追加する
[Clear all slicers] (すべてのスライサーをクリア) ボタンを使うと、すべてのスライサーの選択を一度にすばやく効率的にクリアできます。 このボタンも、クエリを削減する機能です。 スライサーの [選択解除] を使ってスライサーを 1 つずつクリアすることは、スライサーが 5 つあるレポートであれば、スライサーをクリアする最初の 4 回で、作業の完了前に視覚エフェクトが更新されることを意味します。 4 掛ける 6 個の視覚化クエリ、または 24 個の不要な視覚化クエリを作成しています。 [Clear all slicers] (すべてのスライサーをクリア) ボタンでは、すべてのスライサーがクリアされてから、その他の視覚エフェクトが更新されます。
ブックマークを使って [Apply all slicers] (すべてのスライサーを適用) ボタンを非表示にする
レポートのコンシューマーがスライサーの適用方法 (一度に 1 つずつ適用するか、すべてを一度に適用するか) を決められるようにしたい場合があります。 これを行うには、ブックマークを使って [Apply all slicers] (すべてのスライサーを適用) ボタンを非表示にします。 レポート ページに複数の [Apply all slicers] (すべてのスライサーを適用) ボタンがあり、ページ上の最後の 1 つを非表示にすると、スライサーは再び選択するとすぐに適用されるようになります。 ボタンを非表示にする場合、2 つのブックマークを作成します。すなわち、ボタンを表示するブックマークと、ボタンを非表示にするブックマークです。 その後、ブックマーク ナビゲーターを使ってこれらのブックマークを表示します。
ブックマークを作成する
[表示] タブ >[ペインを表示する] で、[選択] を選択します。
キャンバス上の [Apply all slicers] (すべてのスライサーを適用) ボタンを選択して、[選択] ペインで強調表示されるようにします。
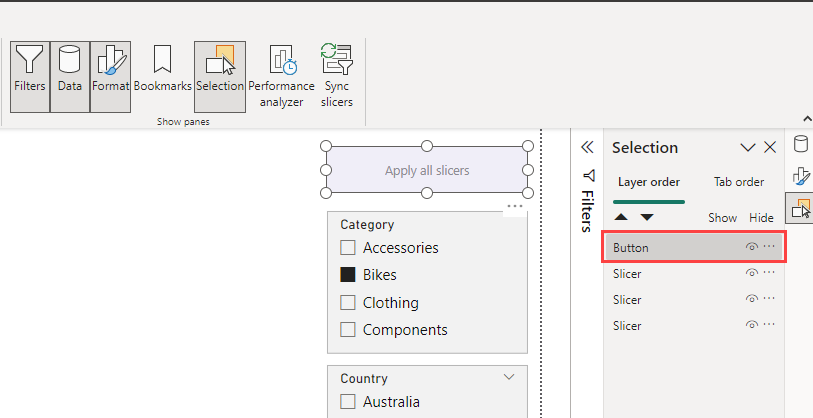
[表示] タブ >[ペインを表示する] で、[ブックマーク] を選択します。
[ブックマーク] ペインで、[追加] を選択します。
新しいブックマークを [選択したビジュアル] に合わせてから、[更新] して、名前を「Apply all slicers」に変更します。
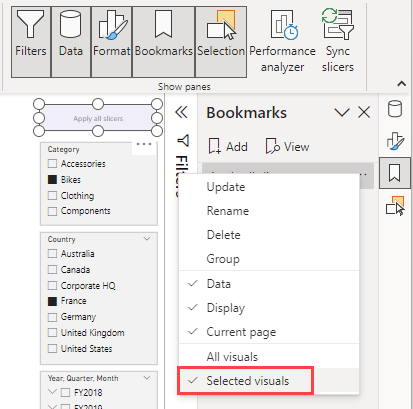
[選択] ペインで、ボタンの横にある小さな目を選択し、レポート ページ上で非表示にします。 "この変更はスライサーの動作に影響します" という警告が表示されます。
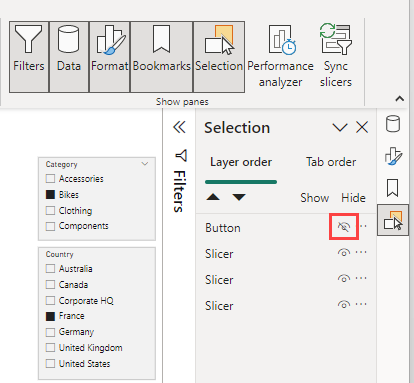
[選択] ペインで、現在非表示になっている [Apply all slicers] (すべてのスライサーを適用) ボタンをもう一度選択して強調表示します。
[ブックマーク] ペインで、もう一度 [追加] を選択し、ブックマークを [選択したビジュアル] に合わせてから、[更新] して、最後に名前を「Instantly apply」に変更します。
ブックマーク ナビゲーターを追加する
これでブックマークを設定できたので、[挿入]>[ボタン]>[ブックマーク ナビゲーター] に移動します。
ブックマークを左側のセクションの上の小さなタブのように見せたい場合は、図形を 10 px の丸めと 20% の傾斜を持つ台形に変更します。 次に、既定の状態として、テキストを DIN 8 の中央上にし、黒の 8 px のパディング、灰色の 0% の透明な塗りつぶし、罫線なしで設定します。 選択された状態については、白い 0% の透明な塗りつぶしを使う以外は同じにします。 次に、それを左側のセクションの後ろに配置し、レイヤーの順序を維持するように変更します。
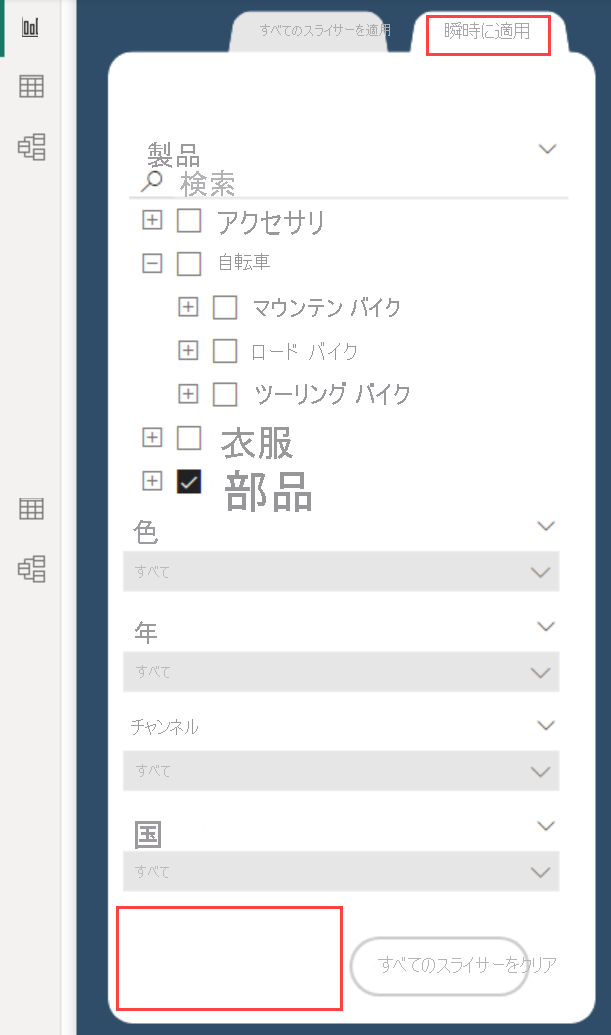
Power BI Desktop 内で作業しているので、Ctrl キーを押しながらクリックしていずれかのブックマークを操作する必要があります。
[Instantly apply] ブックマークを選択してボタンが非表示になると、スライサーは選択を行うたびにすぐに適用されます。
[Apply all slicers] ブックマーク タブを選択すると、ボタンは再び表示され、最初のシナリオのエクスペリエンスになります (選択時の完全なクエリの削減)。
考慮事項と制限事項
ボタンに関する考慮事項
これらのボタンについて、次の点に注意してください。
[Apply all slicers] (すべてのスライサーを適用) ボタンと [Clear all slicers] (すべてのスライサーをクリア) ボタンは、レポート ページ上のすべてのスライサーに影響します。 各ボタンによって制御されるスライサーを選択することはできません。 また、[フィルター] ペインも制御されません。
レポート ページ上には、これらのボタンを必要な数だけ配置できます。 1 つのセクションにほとんどのスライサーがあり、別のセクションに 1 つか 2 つのスライサーがある場合、両方のセクションにボタンを配置することができます。 いずれかのボタンを押すと、レポート ページ上のすべてのスライサーに適用されます。
最後の [Apply all slicers] (すべてのスライサーを適用) ボタンを非表示にすると、スライサーに対する制御は解放されます。 再び、選択を行うとすぐに選択が適用されるようになります。
スライサーに関する考慮事項
スライサーについて、次の点に注意してください。
- 選択がまだ他の視覚エフェクトに適用されていないスライサーは、保留中の状態です。
- スライサーのこの保留中の状態は、[スライサー ヘッダー] に、保留中の時計アイコンとカスタマイズ可能なテキストによって示されます。
- スライサーの保留中のアイコンは変更できません。 ただし、保留中のアイコンの色、サイズ、透明度、ヘッダーの左に表示するか右に表示するか、またそもそも表示するかどうかは、書式設定ペインで変更できます。
- スライサー ヘッダーがオフになっている場合、スライサー自体に選択が保留中の状態になっていることを示すものはありません。 ただし、[Apply all slicers] (すべてのスライサーを適用) ボタンは、1 つ以上のスライサーに保留中の変更があるまで、無効な状態になります。
関連するコンテンツ
ボタンと似た機能またはボタンと相互作用する機能の詳細については、次の記事をご覧ください。
