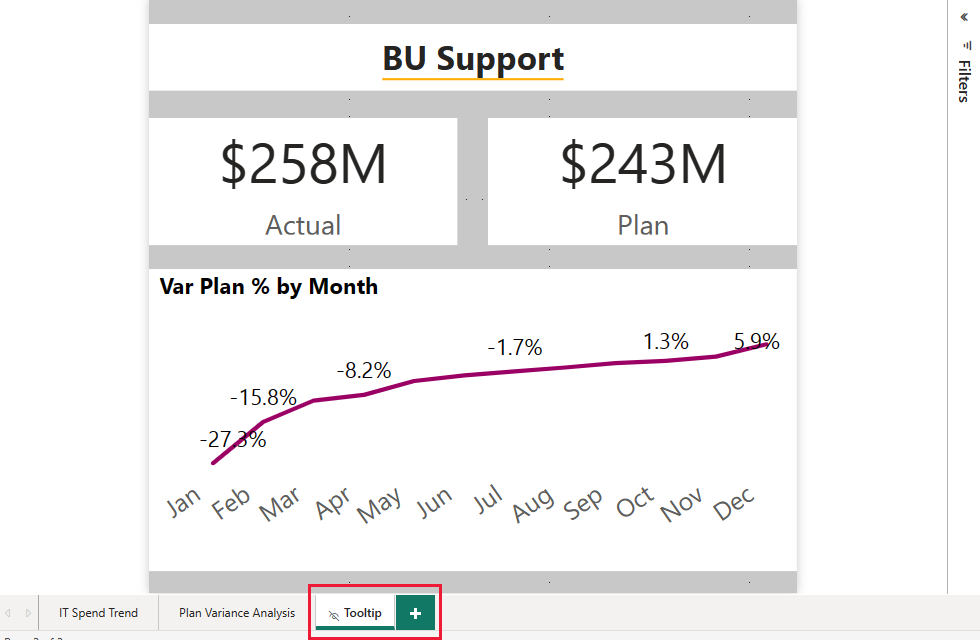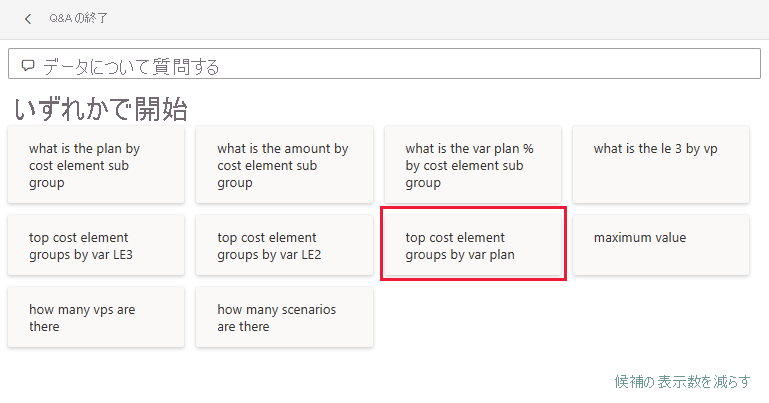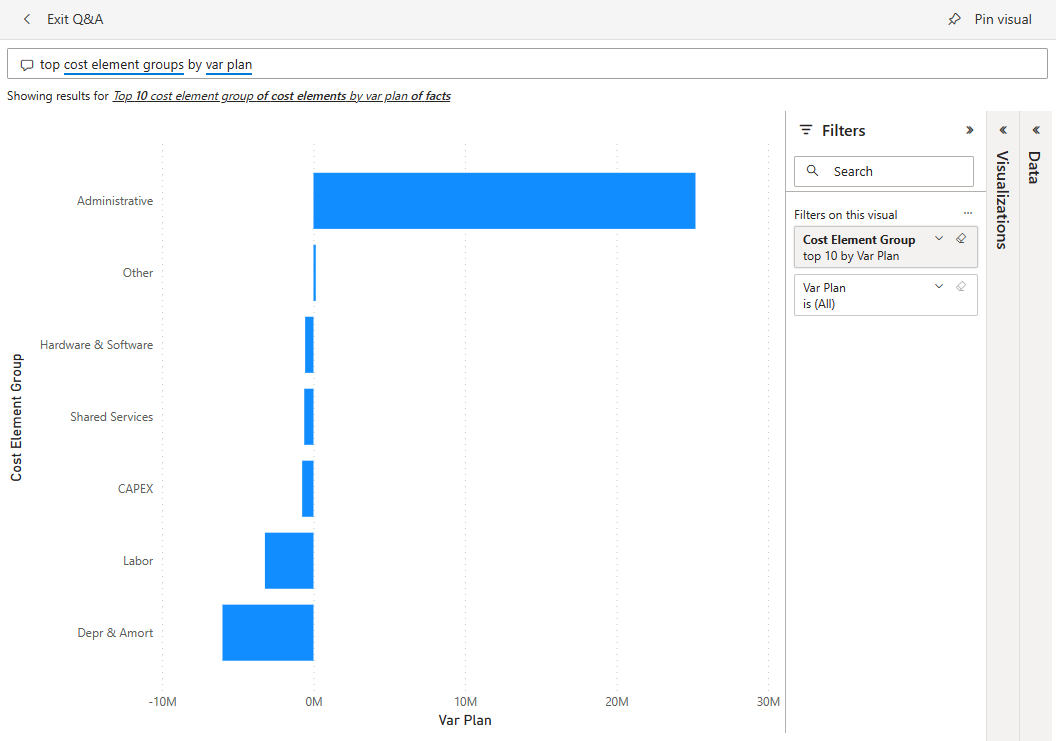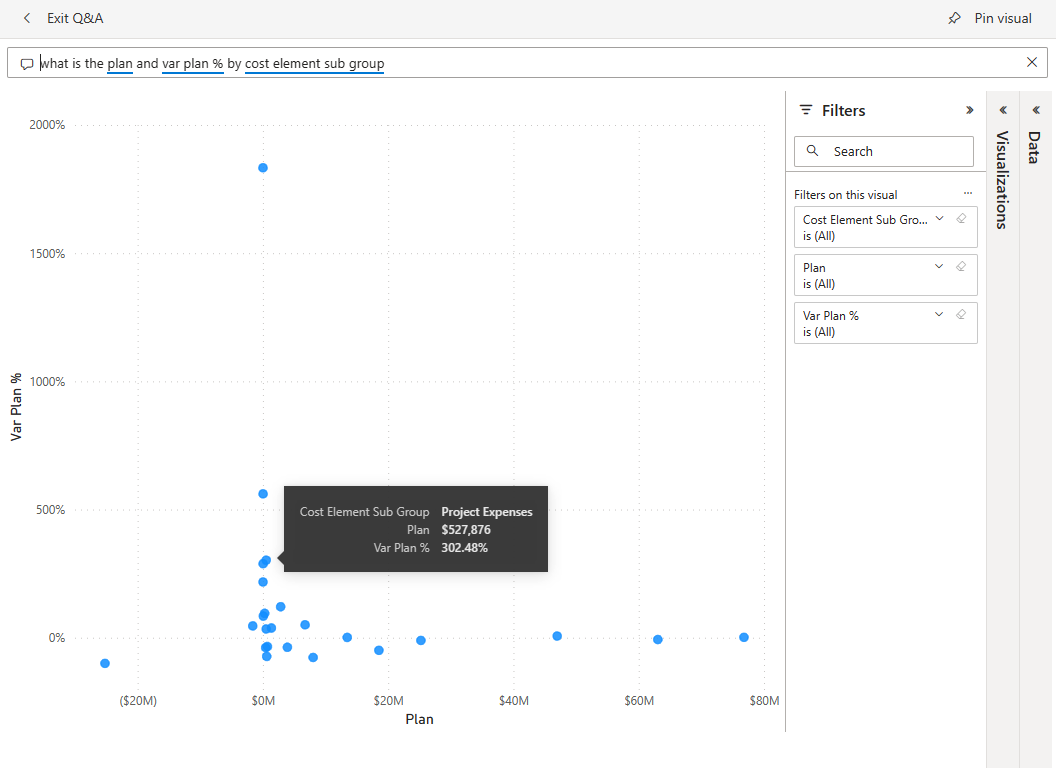Power BI の企業支出サンプル: 使ってみる
企業支出の組み込みサンプルには、IT 部門の予定コストと実績コストを分析するためのレポートとセマンティック モデルが含まれています。 この比較は、企業がその年の計画をどの程度適切に策定したかを理解するのに役立ちます。 計画から大きく逸脱している領域を調査できます。 この例の企業では、年次計画サイクルを実行します。 四半期ごとに、会計年度全体の IT 支出の変化を分析するのに役立つ新しい最新見積もりを作成します。
このサンプルは、ビジネス用のデータ、レポート、ダッシュボードを用いて Power BI を使う方法について説明するシリーズの一部です。 このサンプルは、obviEnce という会社が、匿名化された実データを使って作成しました。 データは、Power BI サービスおよび .pbix Power BI Desktop ファイルで組み込みサンプルとして使用できます。 詳細については、Power BI のサンプルに関する記事を参照してください。
このツアーでは、Power BI サービス内の企業支出の組み込みサンプルを調べます。 レポート エクスペリエンスは Power BI Desktop のものと似ているため、Power BI Desktop 内のサンプルの .pbix ファイルを使用して進めることもできます。
前提条件
Power BI Desktop 内でサンプルを調べるために Power BI ライセンスは不要です。 Power BI サービスのサンプルを確認し、それをマイ ワークスペースに保存するために必要なのは Fabric 無料ライセンスのみです。
サンプルを入手する
サンプルを使用する前に、次のいずれかの方法でサンプルを取得します。
- サービスの組み込みのサンプルを取得する。
- .pbix ファイルをダウンロードする。
組み込みのサンプルを入手する
Power BI サービス (
app.powerbi.com) を開き、左側のナビゲーションの [詳細] を選びます。[ラーニング センター] ページの [サンプル レポート] で、[企業支出] サンプルが表示されるまでスクロールします。
サンプルを選択します。 閲覧モードで開きます。
組み込みサンプルが Power BI によってインポートされ、レポートとセマンティック モデルが現在のワークスペースに追加されます。
このサンプルの .pbix ファイルを取得する
または、Power BI Desktop で使用するために設計された .pbix ファイルとして、企業支出サンプルをダウンロードすることもできます。
GitHub Samples リポジトリを開き、Corporate Spend サンプルの .pbix ファイルに移動します。
右上隅にある [ダウンロード] を選択します。 サンプルは、"ダウンロード" フォルダーに自動的にダウンロードされます。
Power BI サービスで表示する場合は、そこで発行できます。
そのファイルを Power BI Desktop で開き、[ファイル]>[発行]>[Power BI へ発行] を選択するか、[ホーム] リボンの [発行] を選択します。
[Power BI へ発行] ダイアログ ボックスでワークスペースを選んで、[選択] をクリックします。
サンプルが Power BI によってインポートされ、選択したワークスペースにレポートとセマンティック モデルが追加されます。
レポートを探索する
企業支出レポートを開くには、ワークスペースに移動し、[企業支出] を選択します。
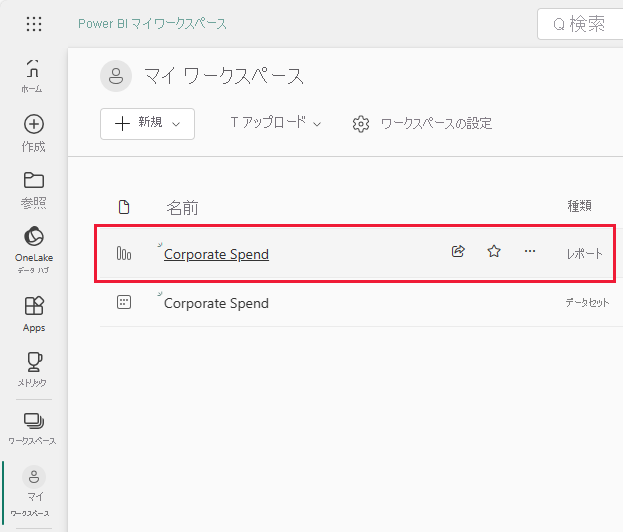
レポートには、異なる視覚化を含む複数のページを含めることができます。 すべての視覚化を表示して操作できます。
現在の視覚化を編集して、このサンプルのセマンティック モデルを使用する独自の視覚化を作成できます。 変更内容を保存しないことを選択できるため、この環境で試してみるのは安全です。 ただし、保存しておくと、いつでもラーニング センターに戻って、このサンプルの新しいコピーを入手できます。
Power BI のヘッダー バーで [編集] を選び、編集ビューで探索します。
- ページの作りを見てください。各グラフのフィールド、ページ上のフィルターなどがあります。
- 同じデータに基づいて、ページやグラフを追加します。
- 各グラフの視覚エフェクトの種類を変更します。
- 関心のあるグラフをダッシュボードにピン留めします。
変更を保存または破棄します。
[IT Spend Trend](IT 支出の傾向) ページ
このセクションでは、サンプル レポートの [IT Spend Trend](IT 支出の傾向) セクションのビジュアルについて説明します。
すべての地域のデータを表示するには、[Select Sales Region](販売地域の選択) から [All regions](すべての地域) を選択します。
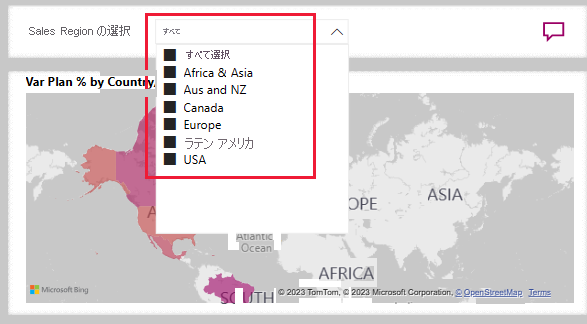
ページ上のすべての視覚化には、この選択が反映されます。 [Actual and Plan by IT Area](IT 領域別の実績と計画) および [Actual by Period and Business Area](期間およびビジネス領域別の実績) の視覚化では、すべての地域のデータが表示されます。
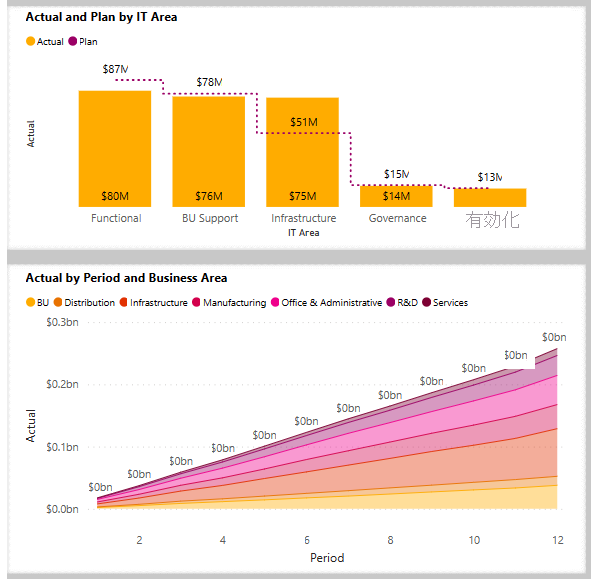
[Select Sales Region](販売地域の選択) から [オーストラリアとニュージーランド] を選択し、[Actual and Plan by IT Area](IT 領域別の実績と計画) グラフを観察します。

ここで [USA] (米国) を選択します。 さまざまな選択を行って実際の支出と計画された支出を比較することができます。
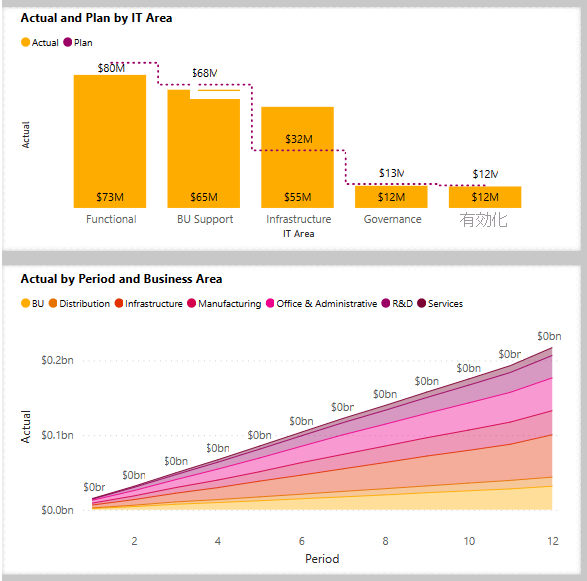
分解ツリーの詳細
複数のディメンションのデータを視覚化するには、分解ツリーの視覚化 ("decomp ツリー") を使用します。 データを集計し、任意の順序でディメンションをドリルダウンできます。 このツールは、即席の探索や根本原因分析に役立ちます。
decomp ツリーは、企業支出サンプルの [IT Spend Trend](IT 支出の傾向) ページにあります。 レポートを開き、視覚化を試します。
[Select Sales Region](販売地域の選択) で、[すべて] を選択して、すべての地域のデータに対してクエリを実行します。
[期間] と [IT 領域] の横にある X を選択して、それらの分岐を削除します。
[Var Plan](予算との差異) の横にあるプラス記号を選択し、[販売地域] を選択します。
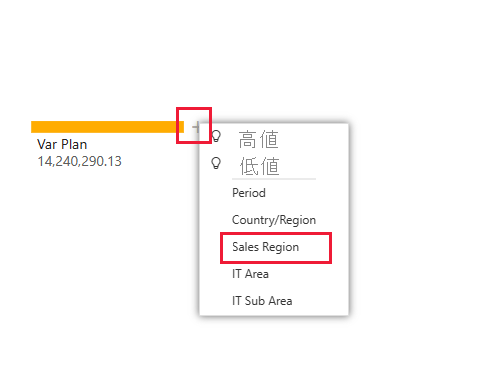
decomp ツリーには、6 つの地域が分岐として表示されます。
次に、[ヨーロッパ] の横にあるプラス記号を選択し、[IT 領域] を選択します。
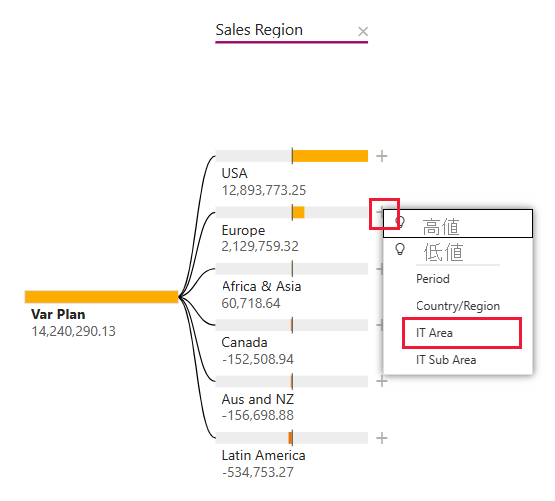
選択した販売地域の分岐を下にたどることができます。 [IT 領域] のいずれかの分岐を展開して異なる種類のデータを表示できます。
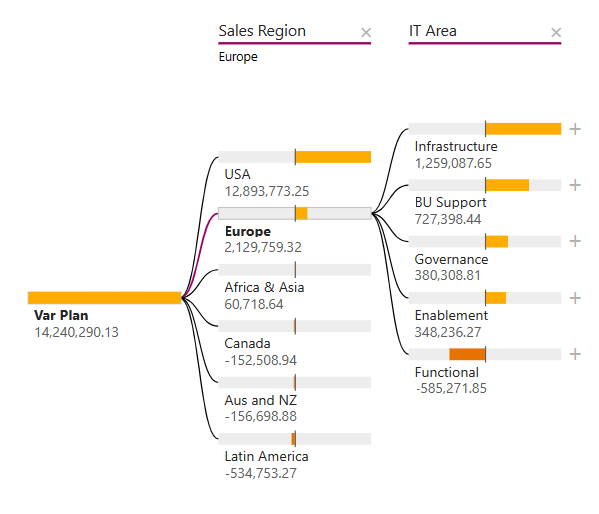
[IT 領域] と [販売地域] の横にある X を選択して、これらの分岐を削除します。
[Var Plan](予算との差異) の横にあるプラス記号を選択し、[高値] を選択します。
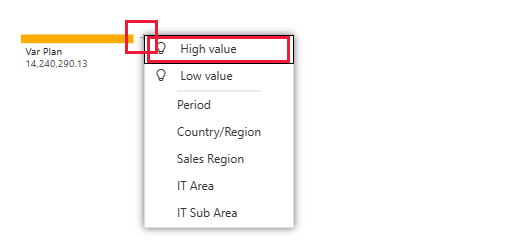
視覚化には、[IT 領域] 別に分類された [Var Plan](予算との差異) が表示されます。 [高値]の選択では、使用可能なすべてのフィールドが考慮され、分析対象のメジャーの最大値を取得するためにドリルインするものが決定されます。
[インフラストラクチャ] の横にあるプラス記号を選択し、[低値] を選択します。 このオプションを選択すると、分析対象のメジャー (この例では、[IT サブ領域]) の最小値が取得されます。

詳細については、Power BI で分解ツリー ビジュアルを作成して表示するに関する記事をご覧ください。
[Plan Variance Analysis] ページ
レポートを開き、[ページ] 列から [予算との差異分析] ページを選択します。 [販売地域の選択] で、[すべて] を選択します。
[Var Plan by Business Area](ビジネス領域別の予算との差異) には、すべての地域の差異が表示されます。

この視覚化の下に、[Var Plan % by Business Area](ビジネス領域別の予算との差異 %) が値のテーブルとして表示されます。 これを視覚化として、上記の視覚化と並行して表示する場合は、レポートを編集します。
メニュー バーで、[編集] を選択します。
テーブルを選択し、[視覚化] で、[積み上げ横棒グラフ] を選択します。
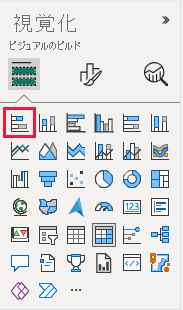
[視覚化] には、データを表示するためのオプションが数多く用意されています。

[読み取りビュー] を選択して編集モードを終了し、変更を保存します。
ヒントをカスタマイズする
Power BI レポートの視覚化では、要素にマウス ポインターを合わせると、その要素に関する詳細が表示されます。 たとえば、企業支出レポートを開き、マップ内の地域にマウス ポインターを合わせます。
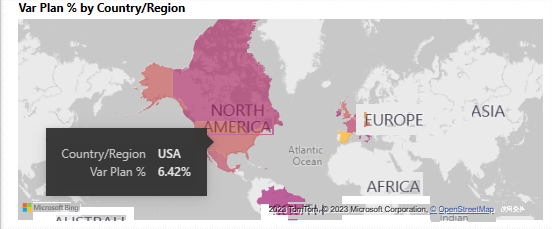
ヒントを表示して編集するには、次の操作を行います。
Power BI レポートのバーで [編集] を選択し、編集モードに入ります。
マップの視覚化を選択し、必要に応じて、[視覚化] を展開します。 下にスクロールして、[ヒント] の値を表示します。
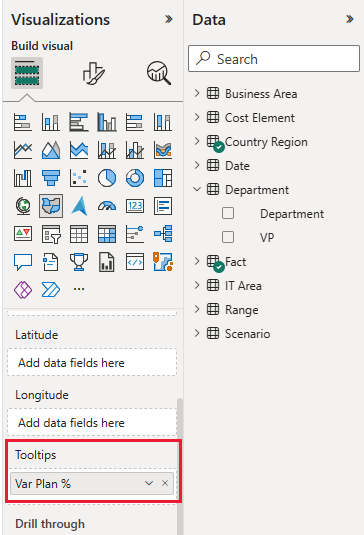
ヒントへのデータ フィールドの追加を変更できます。 値を [データ] から [ヒント] にドラッグします。
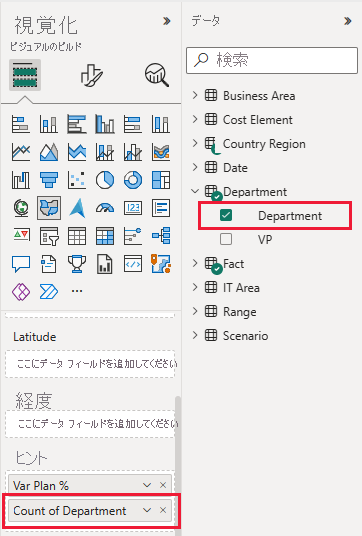
[読み取りビュー] を選択して編集モードを終了します。 プロンプトが表示されたら、変更を保存します。
ここでもう一度、地域にマウス ポインターを合わせると、追加した値が表示されます。
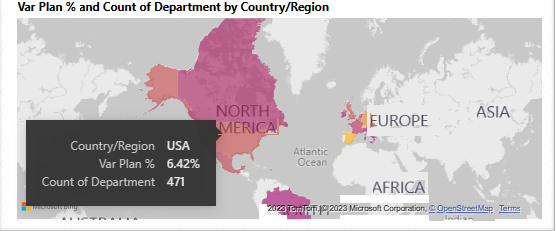
ヒントの詳細については、「Power BI でヒントをカスタマイズする」を参照してください。
非表示のページをヒントとして使用する
Power BI では、レポート ページもヒントとしてサポートされます。 例を表示するには、企業支出レポートを開き、[IT 支出の傾向] ページを選択し、[IT 領域別の実績と計画] にマウス ポインターを合わせます。
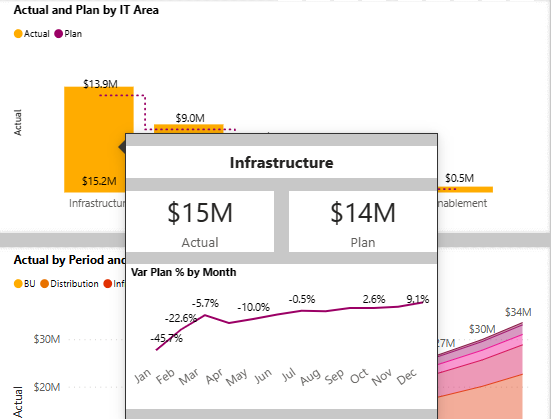
表示されるヒントは、非表示のレポート ページです。 これを表示するには、[編集] を選択して [編集] モードに入り、[ヒント] タブを選択します。
このレポート ページをここで作成および編集することができます。 非表示ページは、レポート内の他のページには表示されません。 このページに必要な数の視覚化を追加します。 ヒントは大きなページであり、レポート ビュー内の多くの領域を占めることに注意してください。
詳細については、「レポート ページを基にヒントを作成する」を参照してください。
企業支出ダッシュボードを作成する
Power BI の "ダッシュボード" は、1 つ以上のレポートから取得できる視覚化を含む単一のページであり、各レポートは 1 つのセマンティック モデルに基づきます。 また、Q&A の "データについて質問する" 機能を使用して、ダッシュボード上に視覚化を生成して、レポートに関連付けられたデータを探索できます。 ダッシュボードは、基になっているレポートとセマンティック モデルへの入り口と考えることができます。 視覚エフェクトを選択すると、その作成に使用されたレポートに移動します。
Power BI サービスのダッシュボードを作成するには、次の操作を行います。
ワークスペースでレポートを選択して開きます。
ビジュアルにマウス ポインターを合わせ、[ビジュアルをピン留めする] を選択します。
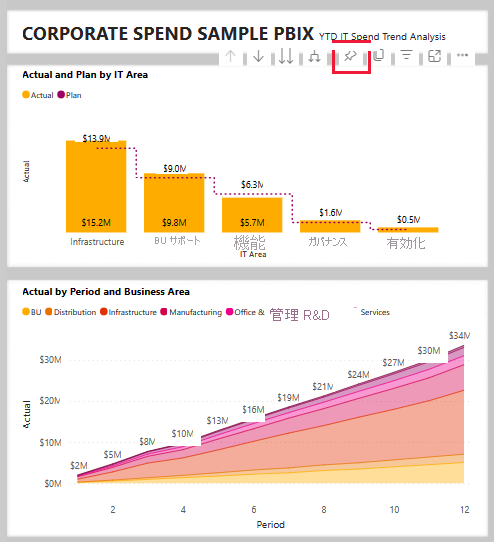
または、すべてのビジュアルをダッシュボードに追加するには、レポート メニューから [...] (その他のオプション) >[ダッシュボードにピン留めする] の順に選択します。
[ダッシュボードにピン留めする] で、[新しいダッシュボード] を選択し、ダッシュボードの名前を入力します。
ビジュアルを既存のダッシュボードに追加して、さまざまなレポートから視覚化を表示できます。
次に、[ライブをピン留めする] を選択します。
新しいダッシュボードが [マイ ワークスペース] に表示されるようになりました。
詳細については、「Power BI デザイナーのダッシュボードの概要」をご覧ください。
データに関する質問
ダッシュボードには、データについて自然言語で質問して、ビジュアルを作成する機能が用意されています。 ダッシュボードの作成方法やダッシュボードに含まれるタイルは関係ありません。 ダッシュボードにアタッチされているセマンティック モデルについて質問できます。
ダッシュボードで、 [データについて質問する] を選択します。 Power BI では、出発点としていくつかの質問が提案されます。
[いずれかで開始] から [top cost element groups by var plan](予算との差異別の上位コスト要素グループ) を選択します。
Q&A ボックスで、前のエントリをクリアし、「コスト要素のサブ グループ別の計画と予算との差異 % はどのくらいですか」と入力します。
ポイントにマウス ポインターを合わせると、詳細と値が表示されます。
[Q&A の終了] を選択してダッシュボードに戻ります。
関連するコンテンツ
この記事から、Power BI ダッシュボード、Q&A、レポートからサンプル データの分析情報をどのように得られるかがご理解いただけたでしょうか。 次はあなたの番です。 自分のデータに接続します。 Power BI を使用すると、広範なデータ ソースに接続することができます。 詳細については、「Power BI サービスでの作成の概要」を参照してください。
フィードバック
以下は間もなく提供いたします。2024 年を通じて、コンテンツのフィードバック メカニズムとして GitHub の issue を段階的に廃止し、新しいフィードバック システムに置き換えます。 詳細については、「https://aka.ms/ContentUserFeedback」を参照してください。
フィードバックの送信と表示