チュートリアル: サイトのスタイルを設定する
Power Pages サイトをカスタマイズして、企業のブランディング スタイルを組み込むことができます。 スタイリング ワークスペースでは、サイト全体または特定のページのブランド カラー、フォント、およびデザインの既定値を設定できます。
このチュートリアルで学習する内容は次のとおりです。
- 企業ロゴを設定します。
- カラー パレットを定義します。
- フォントを設定します。
前提条件
- Power Pages サブスクリプションまたは試用版。 ここで Power Pages 試用版を取得します。
- Power Pages サイトが作成されています。 Power Pages サイトを作成します。
- チュートリアル ページの追加と設計を完了します。
- コーポレート ロゴの png ファイル (64 x 64 ピクセル)。
- コーポレート カラー パレットの 16 進コードのリスト。
- コーポレート フォントの標準のリスト。
コーポレート ロゴを Power Pages に追加する
このビデオでは、コーポレート ロゴとブランド カラーを Power Pages に追加する手順の概要を説明します。
Power Pages に移動します。
デザイン スタジオ内で、既存のロゴにマウスを合わせ、ポップアップが表示されたら 画像 を選択します。
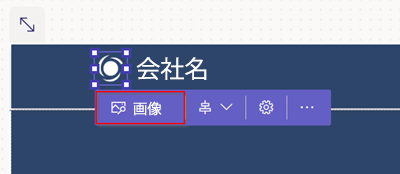
メディア ライブラリから既存の画像を選択するか、新しい画像をアップロードします。
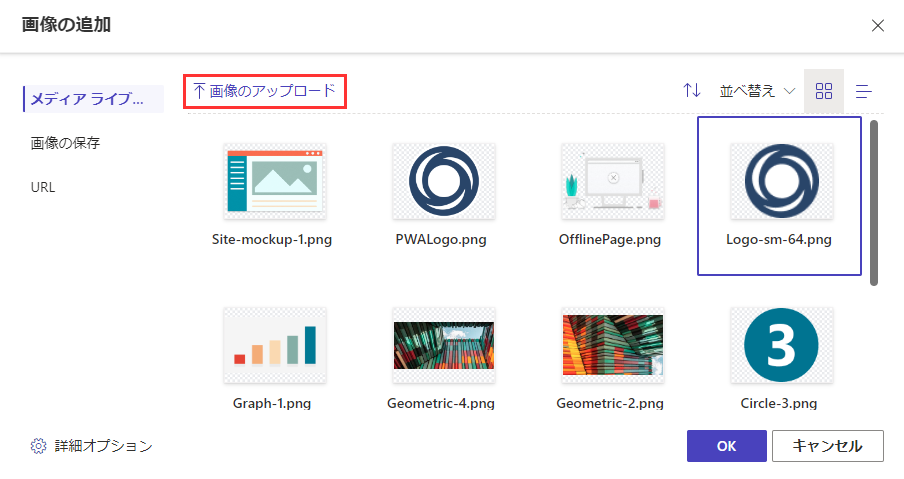
使用する画像を選択します (このインスタンスでは、アップロードしたコーポレート ロゴを使用します)。
ブランド カラー パレットを設定する
カラー パレットを更新して、2 つまたは 3 つの主要なブランド カラーと中間補色色を組み込むことができます。 これらの色は、Power Pages サイト全体で一貫して使用できます。
デザイン スタジオ内で、スタイル設定ワークスペースに移動し、背景とフォントに使用する色を選択します。
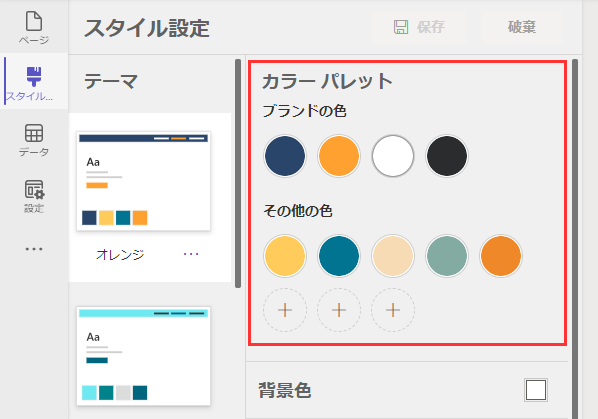
変更を保存を選択します。
コーポレート ブランド フォントを設定する
デザイン スタジオ内で、スタイル設定ワークスペースに移動し、下にスクロールして、ヘッダー、サブヘッダー、段落、およびボタンのフォント タイプを定義します。
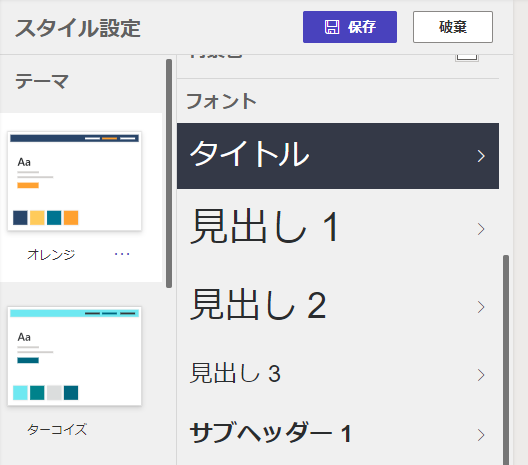
カラー パレットに基づいて、それぞれのサイズと色を調整することもできます。 行った更新は、すぐにサイトに反映されます。
変更の保存 を選択してスタイル設定を更新します。
更新したテーマはラベルが変更されます。
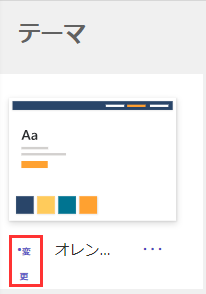
最初からやり直したい場合は、いつでも 省略記号 を選択して 既定値にリセット を選択します。
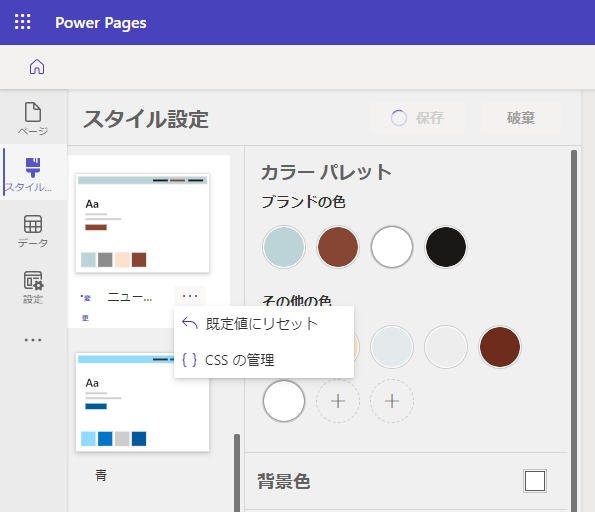
次の手順
次の記事に進んで、ビジネス データをページに表示するリストを作成する方法を学習します。