ソリューションを使用したコパイロットのエクスポートとインポート
重要
Power Virtual Agents 機能は、生成 AI への多大な投資と Microsoft Copilot 全体の統合の強化により、現在 Microsoft Copilot Studio の一部となっています。
ドキュメントやトレーニング コンテンツが更新される間、一部の記事やスクリーンショットで Power Virtual Agents が参照される場合があります。
ソリューションを使用してコパイロットをエクスポートおよびインポートできるため、複数の環境間でコパイロットを移動することができます。
これは、さまざまな目的でさまざまな環境を使用している場合、またはリング展開方法を採用している場合に役立ちます。 たとえば、特定の環境でコパイロットを内部でテストおよび検証する、別の環境でユーザーのサブセットのみを対象にコパイロットをテストする、最終的な運用環境で顧客やエンド ユーザーとコパイロットを共有する場合があります。
注意
トピック レベル、またはノード レベルのコメントは、コパイロットのエクスポート時にはエクスポートできません。
前提条件
- 作成者には、この機能を使用するために少なくともシステム カスタマイザー セキュリティ ロールが必要です。 詳細については、環境でのユーザー セキュリティの構成 を参照してください。
重要
この記事には Microsoft Copilot Studio プレビュー ドキュメントが含まれ、変更される可能性があります。
プレビュー機能は運用環境での使用を想定しておらず、機能が制限される可能性があります。 これらの機能は公式リリースの前に使用できるため、一足先にアクセスして フィードバックを送る ことができます。
運用に対応したコパイロットを構築する場合は、Microsoft Copilot Studio の概要 を参照してください。
ソリューションを使用してコパイロットをエクスポートおよびインポートすることで、環境間でコパイロットを移動します。 コパイロットのエクスポートとインポートは、さまざまな目的でさまざまな環境を使用している場合、またはリング展開方法を採用している場合に役立ちます。 たとえば、特定の環境でコパイロットを内部でテストおよび検証し、別の環境でユーザーのサブセットでコパイロットをテストする、最終的な運用環境で顧客やエンド ユーザーとコパイロットを共有する場合があります。
知っておくべき点
トピック レベル、またはノード レベルのコメントは、コパイロットのエクスポート時にはエクスポートできません。
ソリューションからコパイロットを削除しても、そのコンポーネントはソリューションから削除されません。 コンポーネントの削除は個別に行う必要があります。
警告
ソリューションからコパイロット自体を削除していない限り、アンマネージド コパイロット コンポーネント (コパイロット トピックなど) を Power Apps ポータルから直接削除しないでください。
Copilot Studio からのみトピックに変更を加える必要があります。 コパイロットのコンポーネントを Power Apps から削除または変更すると、エクスポートおよびインポートが失敗します。
マネージド ソリューションはエクスポートできません。 ソリューションを作成すると、既定ではアンマネージドになります。 マネージド ソリューションに変更すると、エクスポートできなくなります。 新しいソリューションを作成する必要があります。
コパイロットに多数のコンポーネント (たとえば、250 以上のトピックまたは 100 以上のエンティティ) がある場合は、代わりにクラシック Power Apps ポータルを使用してコパイロットをエクスポートします。
ソリューションを作成し、エクスポートおよびインポートを管理する
ソリューションを使用して、ある環境からコパイロットをエクスポートし、別の環境にインポートします。 このソリューションは、コパイロットの「通信事業者」として機能します。 1 つのソリューションで複数のコパイロットをエクスポートおよびインポートできます。
Copilot Studio で、エクスポートするコパイロットを開きます。
[設定] に移動し、コパイロットの詳細 を選択してから、エクスポート を選択します。
![Copilot Studio の [コパイロット詳細] タブと強調表示されている [エクスポート] ボタンのスクリーンショット。](media/authoring-export-import-bots/export-settings.png)
Power Apps ソリューションに移動するを選択します。

Power Apps の、ソリューション タブで、新しいソリューションを選択します。
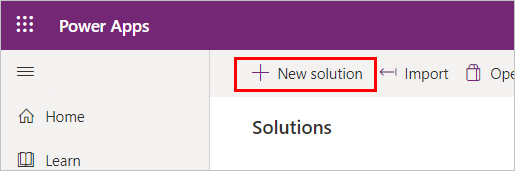
新しいソリューションに関する次の情報を入力します:
Field Description 表示名称 ソリューションの一覧に表示される名前。 これは後で変更できます。 件名 表示名から生成された、ソリューションの一意の名前。 ソリューションを保存する前に編集できますが、保存後は変更できません。 発行者 既定の発行者を選択するか、または新しい発行元を作成します。 ソリューションを使用する環境全体で一貫して使用できるように、発行元を作成することをお勧めします。 ソリューション発行者に関する詳細。 Version ソリューションのバージョン番号を入力します。 バージョン番号は、ソリューションをエクスポートしたときにファイル名に含まれます。 作成を選択します。
コパイロットをソリューションに追加する
作成したソリューションは Power Apps で開きます。 開かない場合は、ソリューションの一覧で選択します。
既存の追加を選択してから、チャットボットを選択します。
既存のチャットボットを追加 リストで、エクスポートするコパイロットを選択し、追加 を選択します。
注意
クラシック チャットボットの場合:
スキルを使用している場合、このソリューションから削除を選択してスキルの環境変数現在の値を削除します。
![[このソリューションから削除] ボタンを示すスクリーンショット。](media/authoring-export-import-bots/envvariableremovecurrentvalue.png)
ソリューションからコパイロットを削除しても、そのコンポーネントはソリューションから削除されません。 コンポーネントを個別に削除する必要があります。
警告
ソリューションからコパイロット自体を削除していない限り、アンマネージド コパイロット サブコンポーネント (コパイロット トピックなど) を Power Apps ポータルから直接削除しないでください。
Copilot Studio ポータル内からのみトピックに変更を加える必要があります。
コパイロットのサブコンポーネントを Power Apps 内部から削除または変更すると、エクスポートおよびインポートが失敗します。
コパイロットでソリューションをエクスポートする
コパイロットを含むソリューションをある環境から別の環境にエクスポートおよびインポートすることにより、コパイロットをエクスポートおよびインポートします。
重要
コパイロットに多数のコンポーネント (たとえば、250 以上のトピックまたは 100 以上のエンティティ) がある場合は、クラシック エクスペリエンスを使用してエクスポートするを参照してください。
Power Apps ソリューション ページで、コパイロットを含むソリューションを選択し、ソリューションのエクスポート を選択します。
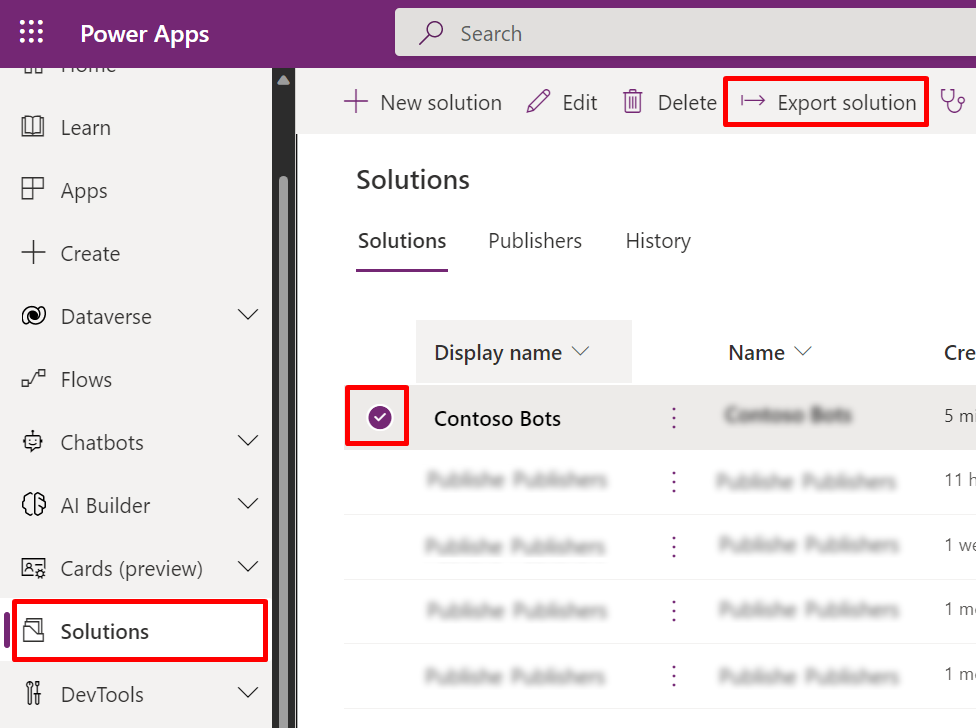
エクスポートする前ウィンドウで、次へを選択します。
以下のオプションを入力または選択します:
回答内容 Description バージョン番号 Copilot Studio は、ソリューション バージョンを自動的に増分します。 既定を受け入れるか、独自に入力できます。 エクスポート形式 マネージドまたはアンマネージドのパッケージ タイプを選択します。 詳細については、マネージドおよびアンマネージド ソリューションを参照してください。 エクスポート を選択します。
エクスポートが完了するまでに数分かかる場合があります。 ソリューション ページの上部にあるステータス メッセージに注目します。 エクスポートが完了すると、ブラウザーは .zip ファイルをダウンロードします。 ファイル名は SolutionName_Version_ManagementType.zip の形式です; たとえば、MyBotPublisher_1.0.0.0.1_Unmanaged.zip ZIP のようになります。
コパイロットでソリューションをインポートする
Power Apps で、コパイロットをインポートする環境に移動します。
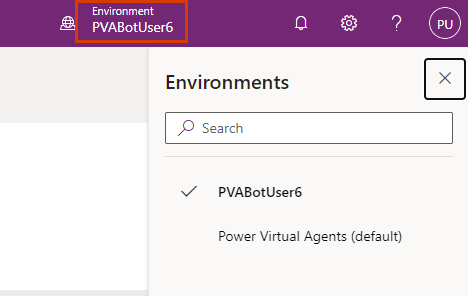
ソリューション ページで、ソリューションが選択されていないことを確認し、ソリューションのインポートを選択します。
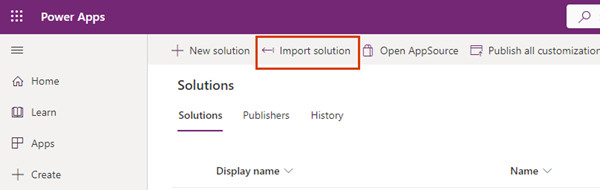
ソリューションのインポート ペインで、参照 を選択し、コパイロットのソリューションを含む .zip ファイルを選択し、次に次へ を選択します。
インポートを選択します。
インポートが完了するまでしばらく待ちます。 結果を表示し、閉じる を選択します。
インポートが失敗した場合は、ログ ファイルのダウンロードを選択して、インポートが失敗した原因に関する詳細を含む XML ファイルをダウンロードします。 インポートが失敗する最も一般的な原因は、ソリューションに必要なコンポーネントが含まれていなかったことです。
コパイロットで ユーザー認証 が有効になっている場合は、再度設定する必要があります。
オブジェクト ウィンドウでチャットボットを選択します。 その後、コパイロットの名前を選択し、Copilot Studio ポータルでコパイロットを開くことができます。

Copilot Studio を直接開いて、インポートした環境でコパイロットを開くこともできます。
重要
- ボットを共有する前に、インポートしたコパイロットを公開する必要があります。
- コパイロットのアイコンがどこにでも表示されるまで、最大 24 時間かかる場合があります。
カスタム ソリューションのコパイロットにコンポーネントを追加する
コンポーネント (新しいトピックやフローなど) を Copilot Studio のコパイロットに追加する場合、アンマネージド ソリューションのコパイロットにこれらのコンポーネントを追加する必要もあります。
Power Apps ポータルでソリューションを開きます。
チャットボット を選択し、リストでコパイロットを選択します。
コマンド (⋮) を選択し、詳細を選択してから、+ 必須オブジェクトを追加を選択します。

コパイロットを使用してソリューションをアップグレードまたは更新する
ソリューションの更新またはアップグレードする方法について説明します。
マネージド コパイロットからアンマネージド レイヤーを削除する
マネージド ソリューションとアンマネージド ソリューションは、Microsoft Dataverse 環境内のさまざまなレベルに存在します。 詳細については、ソリューションの階層を参照してください。
マネージド コンポーネント (トピックまたはフローなど) を編集すると、アンマネージド "アクティブ" 層が取得されます。 ソリューションの展開後に最新のアップデートを表示するには、そのレイヤーを削除する必要があります。
ソリューション レイヤーを表示オプションを使用して、コンポーネントが含まれているすべてのソリューションを表示します。 また、何かを直接変更した場合は、他のすべてのソリューションの上に 1 つの "アクティブ" ソリューションが表示されます。
Power Apps ポータルでソリューションを開きます。
チャットボット を選択し、リストでコパイロットを選択します。
コマンド (⋮) を選択し、詳細を選択してから、ソリューション レイヤーの表示を選択します。
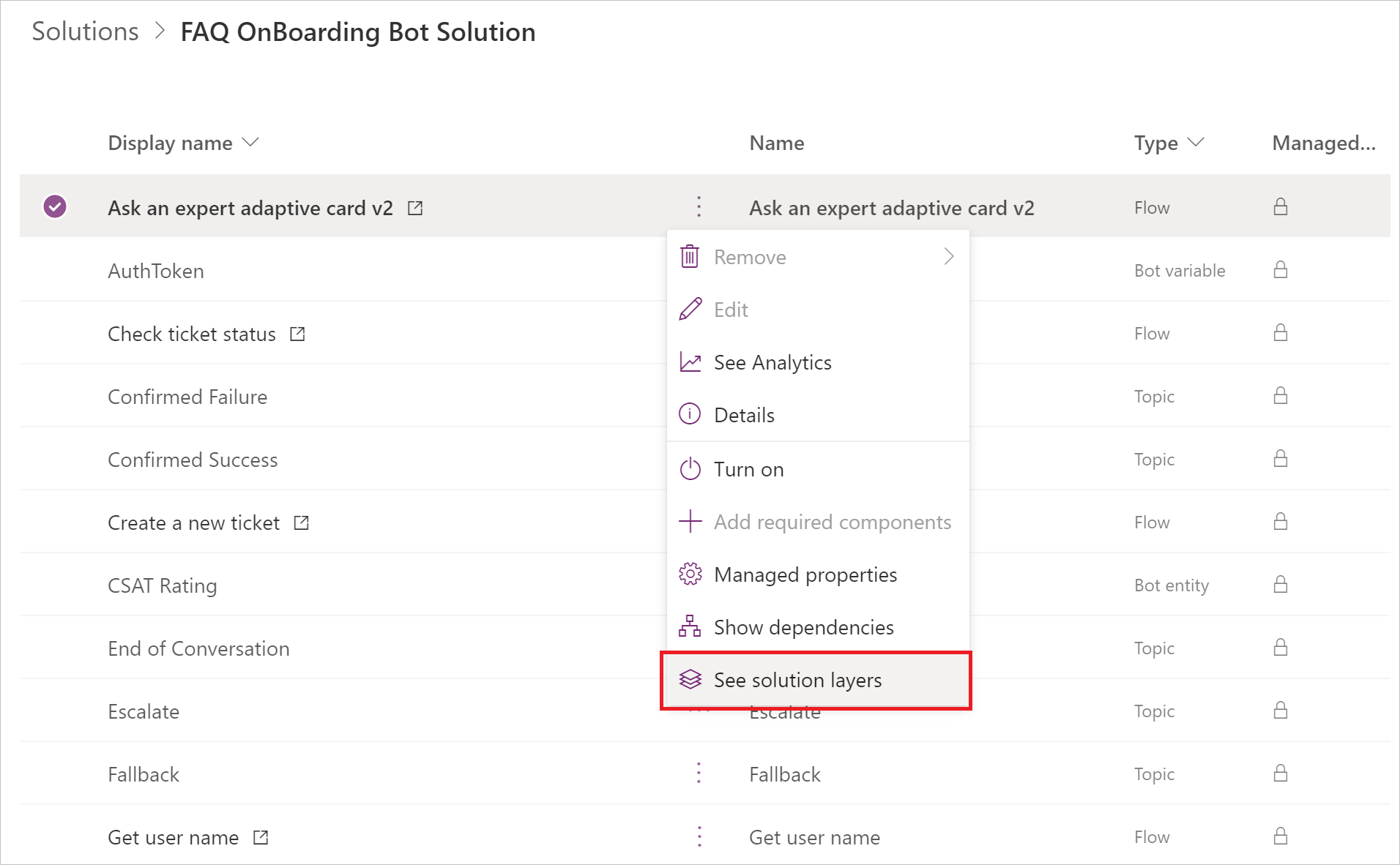
ソリューション レイヤー ページで、アンマネージド レイヤーを選択してから、アンマネージド レイヤーを削除するを選択します。
フィードバック
以下は間もなく提供いたします。2024 年を通じて、コンテンツのフィードバック メカニズムとして GitHub の issue を段階的に廃止し、新しいフィードバック システムに置き換えます。 詳細については、「https://aka.ms/ContentUserFeedback」を参照してください。
フィードバックの送信と表示