重要な概念 - ボットの発行
重要
Power Virtual Agents 機能は、生成 AI への多大な投資と Microsoft Copilot 全体の統合の強化により、現在 Microsoft Copilot Studio の一部となっています。
ドキュメントやトレーニング コンテンツが更新される間、一部の記事やスクリーンショットで Power Virtual Agents が参照される場合があります。
Microsoft Copilot Studio を使用するとボットを公開して、複数のプラットフォームまたはチャネルで顧客とやり取りすることができます。 これらには、ライブ Webサイト、モバイル アプリ、Microsoft Teams および Facebook のようなメッセージング プラットフォームが含まれます。
少なくとも 1 回発行した後であれば、ボットをより多くのチャンネルに接続できます。
ボットを更新するたびに、Microsoft Copilot Studio アプリ自体から再び公開します。 ボットを公開すると、ボットを挿入または接続したすべてのチャネルでボットが更新されます。
顧客がボットとやり取りできるようにするには、ボットを公開する必要があります。 複数のプラットフォームまたは「チャネル」でボットを公開できます。
ボットを少なくとも 1 つのチャネルに公開した後、より多くのチャンネルに接続できます。 ボットに変更を加えた後は、再度公開することを忘れないでください。
ボットを公開すると、接続されているすべてのチャネルでボットが更新されます。 そうしないと、顧客は最新のコンテンツとやり取りできなくなります。
ボットには、Teams および Power Apps 専用認証オプションがオンになっています。 このボットは、手動セットアップを必要とせずに、Teams および Power Apps に対して Microsoft Entra ID 認証を自動的に使用し、Teams 上でのみボットとチャットできるようにします。
誰でもボットとチャットできるようにするには、認証なしを選択します。
注意
認証なしオプションを選択すると、リンクを知っている人は誰でもボットやコパイロットとチャットしたり対話したりできるようになります。
特に組織内または特定のユーザーに対してボットやコパイロットを使用している場合は、その他のセキュリティとガバナンス コントロールとともに認証を適用することをお勧めします。
他のチャネルを使用し、ボットの認証も必要な場合は、手動認証を選択します。
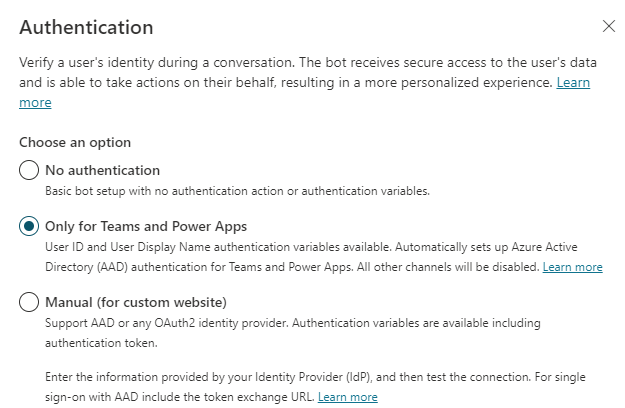
最新のコンテンツを公開する
ボットまたはコパイロットを開いて編集し、ナビゲーション メニューで公開を選択します。
公開を選択し、確認します。

公開には数分かかる場合があります。
ボットのテスト
公開されたら、ボットをテストします。 公開後、インストール リンクを使用するか、または Microsoft Teams アプリ ストアのさまざまな場所からボットを Microsoft Teams のユーザーが使用できるようにすることができます。
公開 ページからボットを他のユーザーが利用可能にするを選択すると、後でボットを共有できます。
ボットを開くを選択して、Microsoft Teams にボットをインストールして自分で使用することもできます。
認証なしまたは手動認証オプションを選択した場合は、デモ Web サイト リンクを選択して、新しいブラウザー タブで事前に構築された Web サイトを開き、そこでユーザーとチームメイトがボットと対話できます。
デモ Web サイトは、ボットを顧客に展開する前に関係者からフィードバックを収集するのにも役立ちます。 デモ Web サイトを構成してボットをライブ Web サイトに追加する方法について説明します。
チップ
テスト会話とデモ Web サイトの相違点は何ですか?
ボットの構築中にテスト チャット (コパイロットのテスト ウィンドウ) を使用して、会話が期待どおりに進むことを確認し、エラーを見つけます。
デモ Web サイトの URL をボットを試用するチームのメンバーやその他の関係者と共有します。 デモ Web サイトは、運用環境での使用を意図したものではありません。 URL を顧客と共有しないでください。
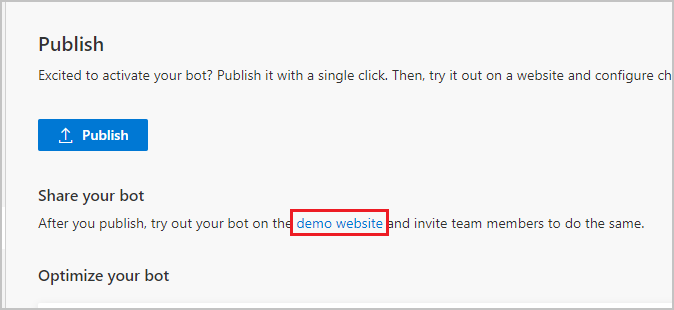
チャネルの構成
ボットを少なくとも 1 回発行した後、顧客からボットへの問い合わせに使用するチャネルを追加することができます。
チャネルを構成するには:
- 設定を選択します。
- ナビゲーション メニューで、チャネル タブを選択します。
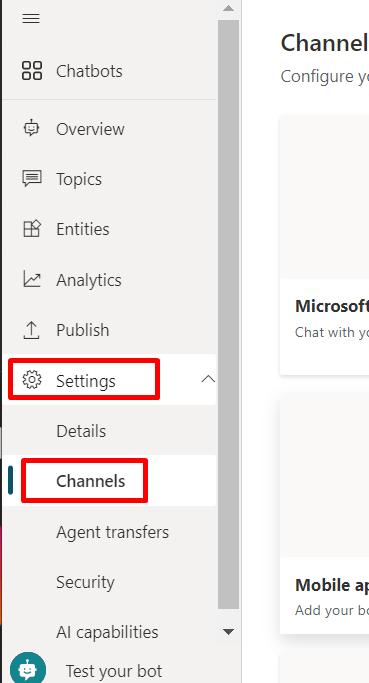
接続手順はチャンネルごとに異なります。 詳細については、以下のリストの関連記事を参照してください:
- Microsoft Teams
- デモ Web サイト
- カスタム Web サイト
- モバイル アプリ
-
以下を含む Azure Bot Service チャネル:
- Skype
- Cortana
- Slack
- Telegram
- Twilio
- Line
- Kik
- GroupMe
- Direct Line Speech
チャンネル エクスペリエンス参照テーブル
異なるチャネルによって、さまざまなエンド ユーザー エクスペリエンスがあります。 次の表に、各チャネルのエクスペリエンスの概要を大まかに示します。 特定のチャネル向けにボット コンテンツを最適化する場合は、チャネル エクスペリエンスを考慮してください。
| エクスペリエンス | Web サイト | Microsoft Teams | Dynamics Customer Service 用オムニチャネル | |
|---|---|---|---|---|
| 顧客満足度調査 | アダプティブ カード | テキストのみ | テキストのみ | テキストのみ |
| 複数選択オプション | サポート対象 | 最大 6 つまでサポート (ヒーロー カードとして) | 最大 13 までサポート | 部分的にサポート |
| Markdown | サポート対象 | 部分的にサポート | 部分的にサポート | 部分的にサポート |
| ウェルカム メッセージ | サポート対象 | サポート対象 | サポートしていません | チャット でサポートします。 他のチャネルではサポートされていません。 |
| という意味ですか | サポート対象 | サポート対象 | サポート対象 | Microsoft Teams、チャット、Facebook、およびテキストのみのチャネル (TeleSign と Twilio による SMS、WhatsApp、WeChat、Twitter) でサポートされています。推奨されるアクションは、テキストのみのリストとして表示されます。ユーザーは応答するためにオプションを再入力する必要があります |
重要
ユーザーは添付ファイルを Microsoft Copilot Studio チャットボットに送信できません。 ファイル (画像などのメディアを含む) をアップロードしようとすると、ボットは次のように言います。
添付ファイルを送信しようとした可能性があります。 現在、処理できるのはテキストのみです。 添付ファイルなしでメッセージの送信をやり直してください。
これは、チャネルまたはエンドユーザー向けのエクスペリエンスが添付ファイルをサポートしている場合でも (たとえば、Direct Line API または Microsoft Teams を使用している場合) すべてのチャンネルに適用されます。
添付ファイルは、メッセージがスキルに送信され、スキル ボットが添付ファイルの処理をサポートする場合にサポートされます。 詳細については、スキルの詳細の Microsoft Bot Framework スキルの使用トピック を参照してください。
次の手順
| トピック | Description |
|---|---|
| デモ Web サイトを構成してボットをライブ Web サイトに追加 | ボットをライブWebサイトに公開するか、デモ Web サイトを使用して内部で共有します。 |
| ボットを Microsoft Teams に追加 | Teams を使用してボットを配布します。 |
| ボットを Facebook に追加 | ボットに Facebook Messengerを追加します。 |
| ボットをモバイルおよびカスタム アプリ (Web ベースまたはネイティブ) に追加する | ボットをモバイルまたはカスタム ネイティブ アプリに追加します (開発者のコーディングが必要です)。 |
| Azure Bot Service チャネルへのボットの追加 | ボットを Azure Bot Service チャネルに追加します (開発者のコーディングが必要です)。 |
フィードバック
以下は間もなく提供いたします。2024 年を通じて、コンテンツのフィードバック メカニズムとして GitHub の issue を段階的に廃止し、新しいフィードバック システムに置き換えます。 詳細については、「https://aka.ms/ContentUserFeedback」を参照してください。
フィードバックの送信と表示