メッセージの送信
重要
Power Virtual Agents 機能は、生成 AI への多大な投資と Microsoft Copilot 全体の統合の強化により、現在 Microsoft Copilot Studio の一部となっています。
ドキュメントやトレーニング コンテンツが更新される間、一部の記事やスクリーンショットで Power Virtual Agents が参照される場合があります。
トピックのフロー内の メッセージ ノードは、コパイロットからユーザーにメッセージを送信します。 メッセージはシンプルなテキスト メッセージにすることもできますが、、画像、ビデオ、リンク、クイック返信、カードなどの、よりリッチなコンポーネントを含めることもできます。
チップ
メッセージ ノードのすべての機能は、質問ノード でも使用可能です。
前提条件
メッセージ ノードを使用するには、コパイロットとトピックを作成する必要があります。 トピックの仕組みについては、トピックの作成と編集 を参照してください。
新しいコパイロットを作成する必要がある場合は、クイック スタート: Copilot Studio コパイロットを作成して展開する を参照してください。
テキスト メッセージの送信
任意のトピックを開き、"+" ノードの追加 を選択し、メッセージの送信 を選択してから、新しいメッセージ ノードを追加します。
テキスト ボックスに、コパイロットが送信するメッセージを入力します。
オプションで、ノードのメニュー バーのツールを使用して、基本的な書式設定に変数、およびメッセージのバリエーションを追加します。

メッセージのバリエーションの使用
メッセージのバリエーションを追加すると、ノードがトリガーされたびにコパイロットが使用するバリエーションを 1 つランダムに選択します。
メッセージのバリエーションの追加
ノードのメニュー バーで、追加を選択してから、メッセージのバリエーションを選択します。
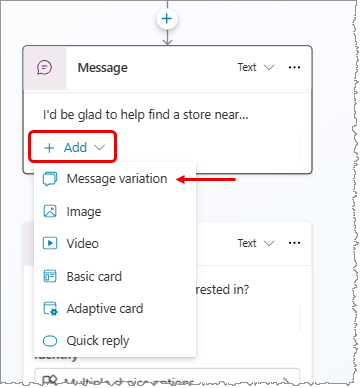
コパイロットが伝える内容をテキスト ボックスに入力します。 メッセージ ノードの外側を選択すると、メッセージのリストにバリエーションが追加されます。
これらの手順を繰り返して、必要なだけバリエーションを追加します。
メッセージのバリエーションの削除
バリエーションのあるメッセージ ノードを選択します。
ごみ箱アイコン (バリエーションの削除) を選択します。
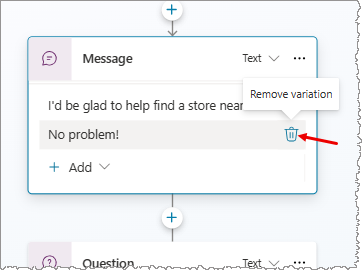
画像の追加
画像を追加するには、URL 経由でホストされる画像が必要です。
ノードのメニュー バーで、追加 を選択し、画像 を選択します。
画像で、画像の URL を入力します。
オプションで、画像のタイトルを入力します。

ビデオの追加
ノードのメニュー バーで、+ 追加を選択してから、ビデオを選択します。
メディアで、ビデオの URL を入力します。 URL は、公開されている MP4 ファイルへの直接リンクか、YouTube URL のいずれかです。
オプションで、カードのビデオと一緒に表示するタイトル、字幕、画像 (公開されている画像ファイルの URL) またはテキストを入力します。 クイック返信と同じプロパティを持つ 1 つまたは複数のボタンを追加することもできます。
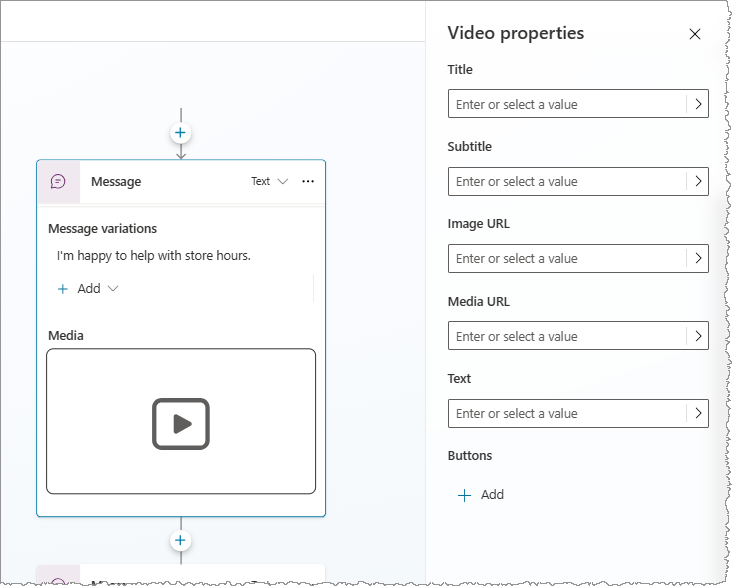
基本カードを追加する
基本カードは、テキスト、画像、インタラクティブな要素をコパイロット応答メッセージに追加するために使用される汎用カードです。
ノードのメニュー バーで、+ 追加を選択してから、基本カードを選択します。
基本カード プロパティ ペインで、カードのコンテンツのプロパティを入力します。 また、クイック返信 と同じ機能を持つ 1 つ以上のボタンを追加することもできます。

アダプティブ カードを追加する
アダプティブ カード は、カスタマイズできるプラットフォームに依存しないカードです。 アダプティブ カードを設計するには、アダプティブ カード デザイナーを使用するか、直接 JSON を作成します。
重要
Copilot Studio では、AdaptiveCard スキーマ バージョン 1.3 以下がサポートされます。
ノードのメニュー バーで、+ 追加を選択してから、アダプティブ カードを選択します。
アダプティブ カード プロパティ ペインの JSON の編集 で、カードの JSON を入力します。
JSON エディターの大きなビューを開くには、拡大アイコンを選択します。
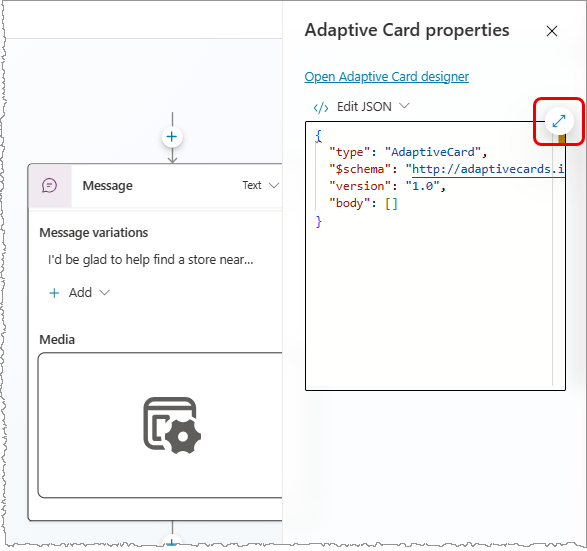
アダプティブ カードの例
メッセージ ノードが店舗の営業時間をユーザーに通知する場合は、店舗の画像とともに営業時間を示すアダプティブ カードを作成できます。
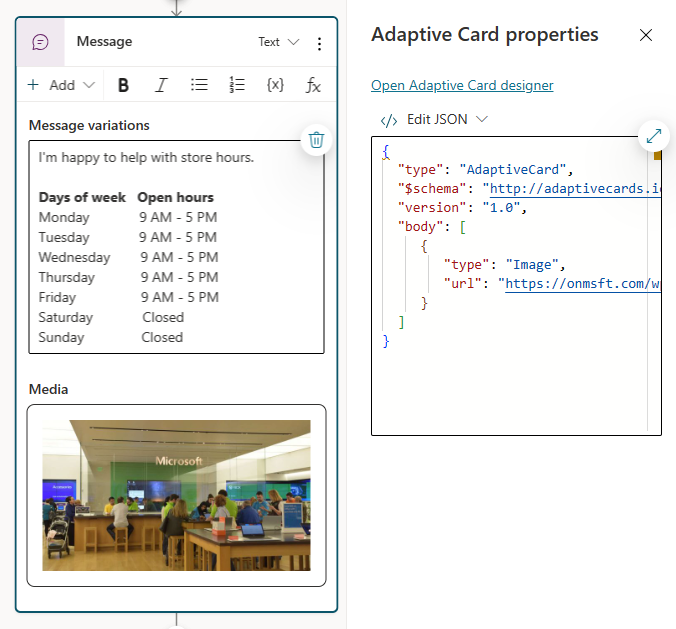
同じノードで複数のカードを表示し、カードを削除する
ノードに 2 つ以上のカードを追加すると、選択されたときにカードのノード メニューに 2 つの表示オプションが表示されます:
- カルーセルには、一度に 1 枚のカードが表示されます。
- リストでは、すべてのカードが垂直リストに表示されます。
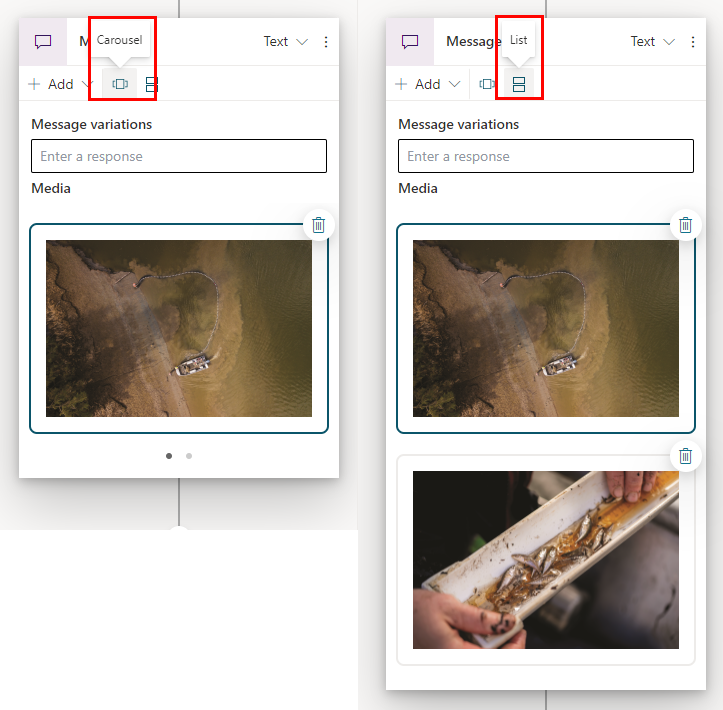
ノードからカードを削除するには、アイテムの右上隅にあるゴミ箱アイコン (削除) を選択します。
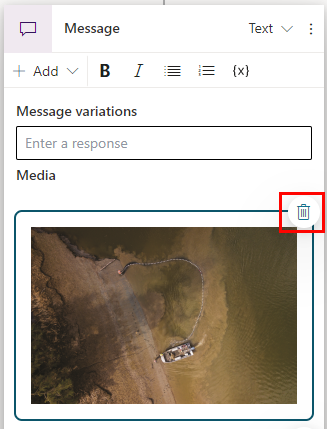
クイック返信の使用
重要
すべてのチャネルがクイック返信をサポートしているわけではないため、ユーザーはクイック返信を無効にできます。
一部のチャネルでは、一度に表示されるクイック返信の数が制限されています。
メッセージにクイック返信を追加すると、ユーザーの応答またはアクションが提案されます。 ユーザーが行ったアクションはコパイロットに戻されます。
ユーザーがクイック返信テキスト オプションを選択すると、チャット履歴に表示されます。 クイック返信ボタンは、コパイロットまたはユーザーが別の活動を送信するとチャット履歴から削除されます。
ユーザーは、クイック返信を使用するか、チャットに直接入力して無視するかを選択できます。 ユーザーが一覧からオプションを選択するように要求するには、複数選択 質問 ノードを代わりに使用します。
クイック返信の追加
ノードのメニュー バーで、追加 を選択し、クイック返信 を選択します。
メッセージ ノードの クイック返信 ボックスに、1 つ以上のクイック返信のテキストを入力し、Enter キーを押します。
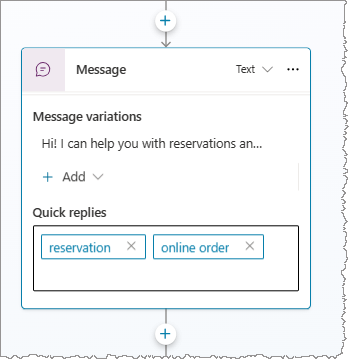
クイック返信タイプの変更
クイック返信のプロパティを変更して、他のタイプのアクションを使用することができます。
クイック返信ボックスまたは個々のクイック返信を選択して、クイック返信のプロパティ ウィンドウを開きます。
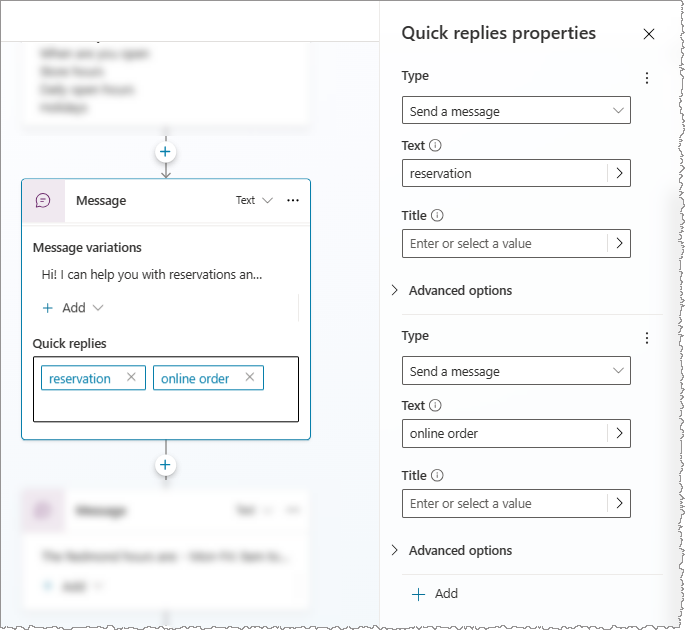
タイプの値を選択します:
- メッセージを送信する (デフォルト): コパイロットにメッセージを送信し、チャット履歴に表示します。
- URL を開く: URL を開きます。 URL は
https://で始まる必要があります。 - 電話を掛ける: 電話番号に電話します。 入力は
tel:1234567890の形式にする必要があります。 - コパイロットに非表示メッセージを送信する: コパイロットにメッセージを送信しますが、チャット履歴から非表示にします。
表示されるプロパティは、選択したクイック返信のタイプによって異なります。 その他のオプションは、詳細オプションにあります。
音声メッセージのオーバーライドを追加する
Customer Service 用オムニチャネルなどの音声対応チャネルでは、メッセージ テキストがテキスト表示と音声の両方に使用されます。 ただし、テキスト メッセージは音声用の別のメッセージで上書きできます。
メッセージ ノードを選択します。 右上隅で、テキストを選択してから、音声を選択します。
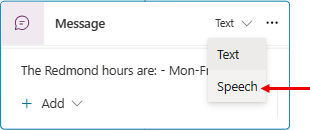
メッセージ カードに メッセージ バリエーションを追加 します。 メニュー バーが変更されていることがわかります。
コパイロットが伝える内容を入力します。 音声応答のバリエーションを必要な数だけ追加します。
オプションで、メッセージ バリエーションに SSML を追加 して、コパイロットがメッセージを読み上げる 方法 を制御します。
SSML を使用して音声応答をカスタマイズする
音声合成マークアップ言語 (SSML) は、テキストを合成音声に変換する方法を指定する XML ベースのマークアップ言語です。 SSML は、Copilot Studio がコパイロットの応答を自然な音声のように聞こえるようにする多くの方法のうちの 1 つです。
メッセージ ノードのメニュー バーで、SSML タグ を選択し、追加するタグを選択します。 1 つの音声バリエーションに複数のタグを追加できます。
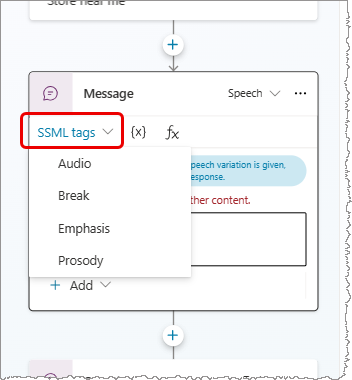
| SSML タグ | 説明 |
|---|---|
| オーディオ | 録音済みのオーディオを追加します。 |
| ブレーク | 単語の間に一時停止またはブレークを挿入します。 |
| 強調 | 単語やフレーズにストレスのレベルを追加します。 |
| 韻律 | ピッチ、輪郭、範囲、速度、音量の変更を指定します。 |
SSML 例
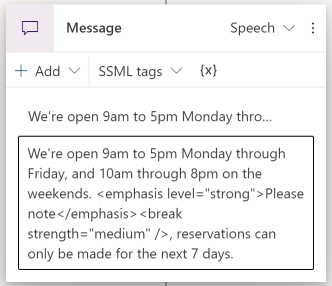
チップ
ヘルパー メニューに表示されない SSML タグを手動で入力することもできます。 使用できる他のタグの詳細については、音声合成マークアップ言語を使用して合成を改善するを参照してください。
フィードバック
以下は間もなく提供いたします。2024 年を通じて、コンテンツのフィードバック メカニズムとして GitHub の issue を段階的に廃止し、新しいフィードバック システムに置き換えます。 詳細については、「https://aka.ms/ContentUserFeedback」を参照してください。
フィードバックの送信と表示