テーブル データを Excel で開く
Microsoft Excel でテーブルを開くことで、Microsoft Power Apps Excel アドインを使用して、すばやく簡単にデータの表示や編集ができます。
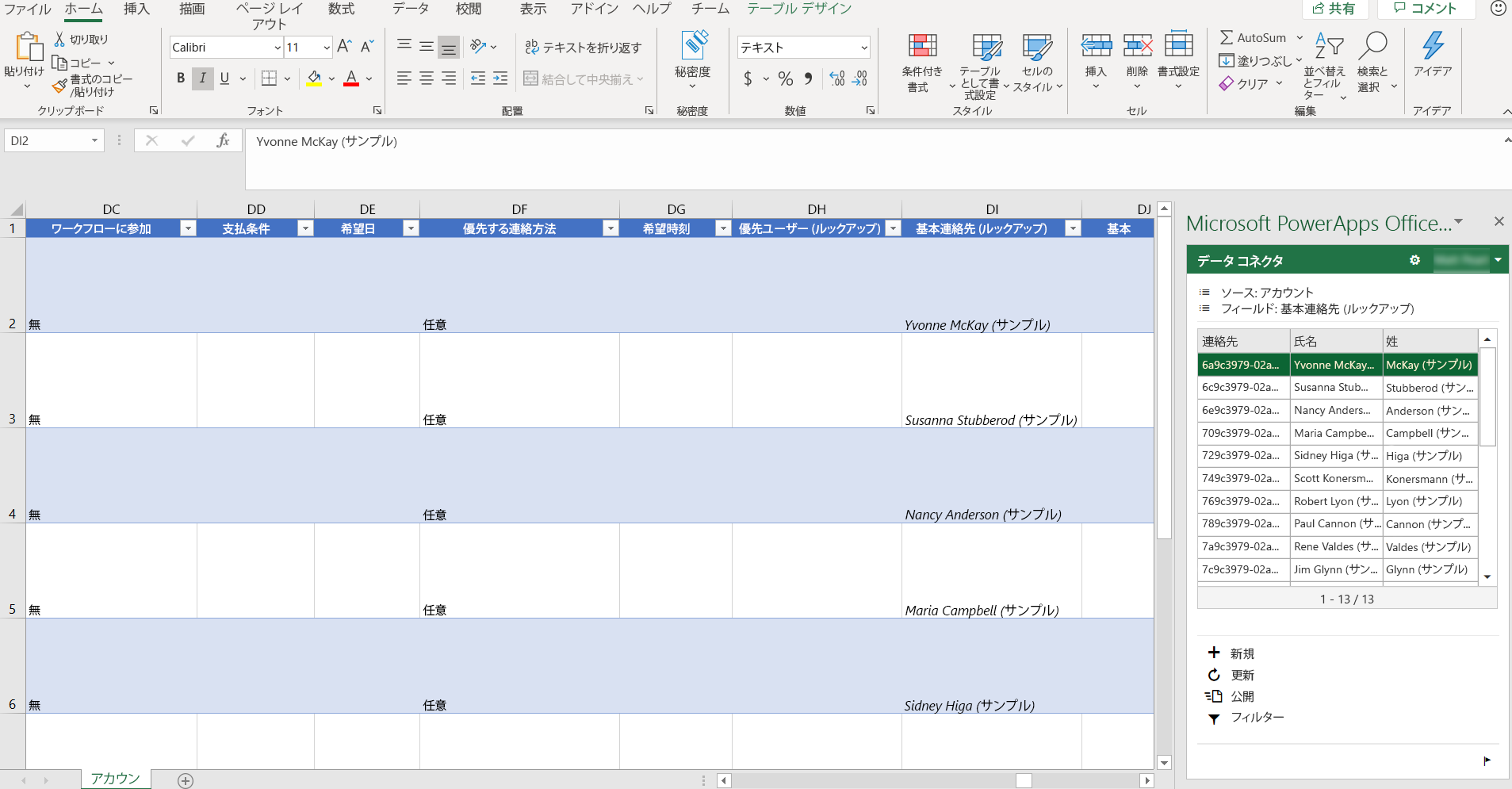
Power Apps Excel のアドインをインストールするには、Microsoft PowerApps Office のアドイン を参照してください。 Office Excel アドインを追加、削除する方法の詳細については、Excel でアドインを追加、削除するを参照してください。
テーブル データを Excel で開く
Power Apps にログインします。
左側のナビゲーション ウィンドウで、テーブルを選択します。 項目がサイド パネル ウィンドウに表示されない場合は、…さらに表示 を選択して、目的の項目を選択します。
関心のあるテーブルの右側にある省略記号 (...) を選択してから、Excel でデータを編集する を選択します。
table-name (1591125669213).xlsx と類似した名前を持つ、次のような名前のブラウザの既定のダウンロード フォルダにダウンロードされた Excel ワークシートを開きます。 このワークブックにはテーブルのバインド情報、環境へのポインター、および Power Apps Excel アドインへのポインターが含まれています。
Excel で、編集を有効にする を選択して Power Apps Excel アドインの実行を有効化します。 Excel ウィンドウの右側にあるウィンドウで Excel アドインを実行します。
重要
ウィンドウにエラーメッセージが表示される場合は、Office ストア アドインのダウンロードを無効化するを参照してください。
初めて Power Apps Excel アドインを実行した場合、このアドインを信頼する を選択して Excel アドインの実行を許可します。
サインインを要求された場合は、サインインを選択し、Power Apps で使用したものと同じ資格情報を使用してサイン インします。 Excel アドインでは、前のサインインのコンテキストを使用し、できる場合は自動的にサインインします。 したがって、Excel アドインの右上部にあるユーザー名を検証します。
Excel アドインは選択したテーブルのデータを自動的に読み取ります。 Excel アドインが読み取るまで、ワークブックにはデータがないことに注意してください。
Excel でデータを表示または更新する
Excel アドインがテーブル データをワークブックに読み込んだ後、Excel アドインで最新の情報に更新を選択してデータをいつでも更新できます。
Excel でデータを編集
必要に応じてテーブル データを変更でき、Excel アドインで公開を選択して公開することもできます。
行を編集するには、ワークシートでセルを選択し、セル値を変更します。
新しい行を追加するには、以下の手順の 1 つに従います。
- ワークシートのどこかを選択して、Excel アドインで新規を選択します。
- ワークシートの最後の行を選択し、カーソルがその行の最後の列から外れるまで Tab キーを押すと、新たな行が作成されます。
- ワークシートのすぐ下の行で選択して、セルにデータの入力を開始します。 そのセルからフォーカスを移動する場合、新しい行を含めるためワークシートを拡張します。
行を削除するには、以下の手順の 1 つに従います。
- 削除するワークシート行の横にある行番号を右クリックし、削除を選択します。
- 削除するワークシート行で右クリックし、削除 > テーブル行選択します。
テーブルと列を調整するようにアドインを構成する
Excel アドオンのデータ ソース デザイナーを使用して、ワークシートに自動的に追加される列とテーブルを調整できます。
- オプション ボタン (歯車シンボル) を選択して Excel アドインのデータ ソース デザイナーを有効にします。
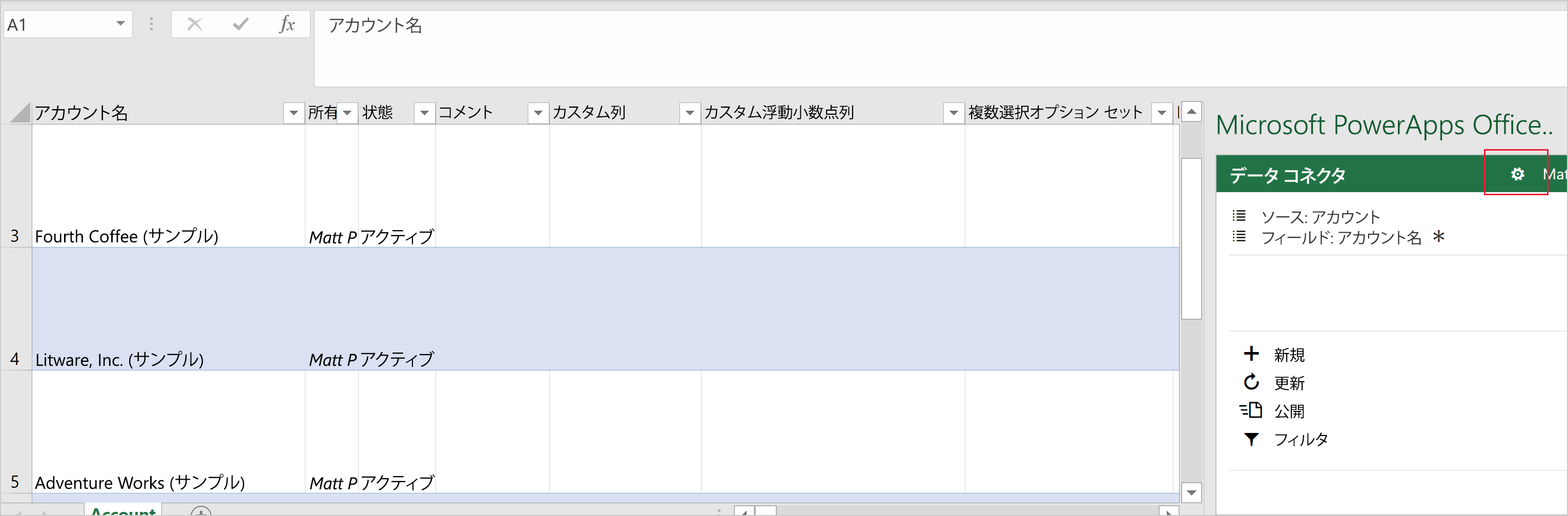
データ コネクタ セクションを展開し、デザインの有効化チェック ボックスを選択し、OK を選択します。

Excel アドインでデザインを選択します。 すべてのソース データが表示されます。
データ ソースの隣にある編集ボタン (鉛筆アイコン) を選択します。
必要に応じて 選択された列 列で一覧を調整します。
- 使用可能な列列から 選択した列 列に列を追加するには、その列を選択してから、追加 を選択します。 または、列をダブルクリックします。
- 選択した列 列から列を削除するには、列を選択してから、削除 を選択します。 または、列をダブルクリックします。
- 列の順序を変更するには、選択された列 列でその列を選択し、上へ または 下へ をクリックします。
更新を選択してデータ ソースへの変更を適用し、完了を選択してデザイナーを終了します。 列 (列) を追加する場合、最新の情報に更新 をクリックして更新された一連のデータを取り入れます。
注意
- 公開時にエラーが表示されることがあるため、ワークブックに ID および必須列を常に含んでいることを確認します。
- ルックアップ列を追加する場合、ID 列と 表示 列の両方を追加するようにしてください。
トラブルシューティング
- すべてのテーブルで新しい行の作成と編集がサポートされているわけではありません。これらのテーブルは Excel で開いてデータを表示できますが、公開は無効です。
- ルックアップ列は、適切な行が参照されるようにアドインを使用して編集される必要があります。これらの列をコピーや貼り付けして更新したり、または列に直接入力することはサポートされていません。
- 画像とファイルの列はサポートされていません。 これらのデータ型を含む Excel ワークシートを開くと、データを表示できなくなります。
- Excel で編集する場合の最大テーブル サイズは 100 万セルです。 行や列が多すぎる場合は、すべてのデータの読み込みや公開がされない場合があります。
- 行は順番に処理されます。 行の保存でエラーが発生した場合、後続の行への変更は中止されます。 前の行への変更は保持されます。
- 一元化された展開はサポートされていません。 このアドインには、Office ストアへのアクセスが必要です。
- アドインを手動で構成すると、予期しない動作が発生する可能性があります。 最良の結果を得るには、空白の Excel ブックから始める代わりに Power Apps で Excel ファイルをダウンロードします。
ここに記述されていない問題が発生した場合は、サポート ページ を通してご連絡ください。
Office Storeアドインのダウンロードを無効化する
組織で Office Store アドインのダウンロードが無効化されている場合、[Excelでデータを編集] コマンドを選択した後に Excel ワークシートを開くと、次のようなエラーメッセージが表示される場合があります。
Office 365 は、Office Store アドインの個別の取得と実行ができないように構成されています。
この設定により、Power Apps Excelアドインでダウンロードができなくなります。 これが発生すると、テーブルの行データは Excel に表示されません。
Office Store アドインのダウンロードを有効にする方法の詳細については、Office アプリの管理者にお問い合わせください。
Office Store から Office Store アドインをダウンロードできないようにする方法の詳細については、すすべてのクライアントで Office Store をオフにしてアドインのダウンロードを防止する を参照してください。
テーブルの行データをエクスポートおよび表示する他の方法
テーブルの行データをエクスポートおよび表示する方法の詳細については、これらの記事を参照してください。
- CSV 形式でデータをエクスポートする
- Excel Online にデータをエクスポートする
- テーブル データを Azure Data Lake Storage Gen2 にエクスポートする
- データフローでセルフサービス データを準備する
関連項目
注意
ドキュメントの言語設定についてお聞かせください。 簡単な調査を行います。 (この調査は英語です)
この調査には約 7 分かかります。 個人データは収集されません (プライバシー ステートメント)。
フィードバック
以下は間もなく提供いたします。2024 年を通じて、コンテンツのフィードバック メカニズムとして GitHub の issue を段階的に廃止し、新しいフィードバック システムに置き換えます。 詳細については、「https://aka.ms/ContentUserFeedback」を参照してください。
フィードバックの送信と表示