クラシック デプロイ モデルを使用して作成された Azure Windows 仮想マシンのイメージをキャプチャする
重要
クラシック VM は 2023 年 3 月 1 日に廃止される予定です。
ASM の IaaS リソースを使用する場合は、すぐに移行の計画を開始し、2023 年 3 月 1 日までに完了してください。ASM の IaaS リソースを使用する場合は、すぐに移行の計画を開始し、2023 年 3 月 1 日までに完了してください。 Azure Resource Manager の多数の機能強化を活用するために、早急に切り替えを行うことをお勧めします。
詳細については、「2023 年 3 月 1 日までに IaaS リソースを Azure Resource Manager に移行する」を参照してください。
注意
Azure には、リソースの作成と操作に関して、2 種類のデプロイ モデルがあります。Resource Manager とクラシックです。 この記事では、クラシック デプロイ モデルの使用方法について説明します。 最新のデプロイメントでは、リソース マネージャー モデルを使用することをお勧めします。 リソース マネージャー モデルについては、「Azure で一般化された VM の管理対象イメージをキャプチャする」を参照してください。
2017 年 11 月 15 日から、仮想マシンは Azure portal でのみ使用できます。
ここでは、Windows を実行する Azure 仮想マシンをキャプチャして、他の仮想マシンを作成する際にイメージとして使用する方法を示します。 このイメージには、オペレーティング システム ディスクと、仮想マシンに接続されているすべてのデータ ディスクが含まれます。 ネットワーク構成は含まれないため、イメージを使用する他の仮想マシンを作成するときは、ネットワーク構成を設定する必要があります。
Azure では、すべての Azure サービスを表示したときに表示される [Compute] サービスの [VM イメージ (クラシック)] にイメージが格納されます。 この場所は、アップロードしたイメージが格納される場所と同じです。 イメージの詳細については、「 仮想マシン イメージについて」を参照してください。
開始する前に
これらの手順は、すでに Azure 仮想マシンを作成し、データ ディスクの接続を含め、オペレーティング システムの構成が完了していることを前提としています。 まだ完了していない場合、仮想マシンの作成と準備については、次の記事をご覧ください。
- イメージから仮想マシンを作成
- 仮想マシンにデータ ディスクをアタッチする方法
- サーバー ロールが Sysprep でサポートされていることを確認してください。 詳しくは、「 Sysprep Support for Server Roles」 (サーバー ロールに対する Sysprep サポート) をご覧ください。
警告
キャプチャされた後に、このプロセスは元の仮想マシンを削除します。
Azure 仮想マシンのイメージをキャプチャする前に、ターゲット仮想マシンをバックアップしておくことをお勧めします。 Azure 仮想マシンは、Azure Backup を使用してバックアップできます。 詳細については、「 Back up Azure virtual machines (Azure 仮想マシンのバックアップ)」を参照してください。 その他のソリューションは認定パートナーから利用できます。 利用可能なソリューションについては、Azure Marketplace を検索して確認してください。
仮想マシンをキャプチャする
Azure Portal で仮想マシンに接続します。 詳細については、「Windows Server が実行されている仮想マシンにサインインする方法」を参照してください。
管理者としてコマンド プロンプト ウィンドウを開きます。
ディレクトリを
%windir%\system32\sysprepに変更し、sysprep.exe を実行します。[システム準備ツール] ダイアログ ボックスが表示されます。 次の操作を行います。
- [システム クリーンアップ アクション] で [システムの OOBE (Out-of-Box Experience) に入る] を選択し、[一般化する] がオンになっていることを確認します。 Sysprep の使い方の詳細については、「 Sysprep の使用方法: 紹介」を参照してください。
- [シャットダウン オプション] の [シャットダウン] を選択します。
- [OK] をクリックします。
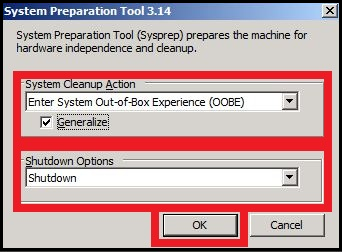
Sysprep コマンドにより仮想マシンがシャットダウンされます。これにより、Azure ポータルの仮想マシンの状態が [停止済み] に変わります。
Azure Portal で [仮想マシン (クラシック)] をクリックし、キャプチャする仮想マシンを選択します。 [VM イメージ (クラシック)] グループは、[すべてのサービス] を表示したときに [Compute] の下に表示されます。
コマンド バーで、 [取り込み]をクリックします。
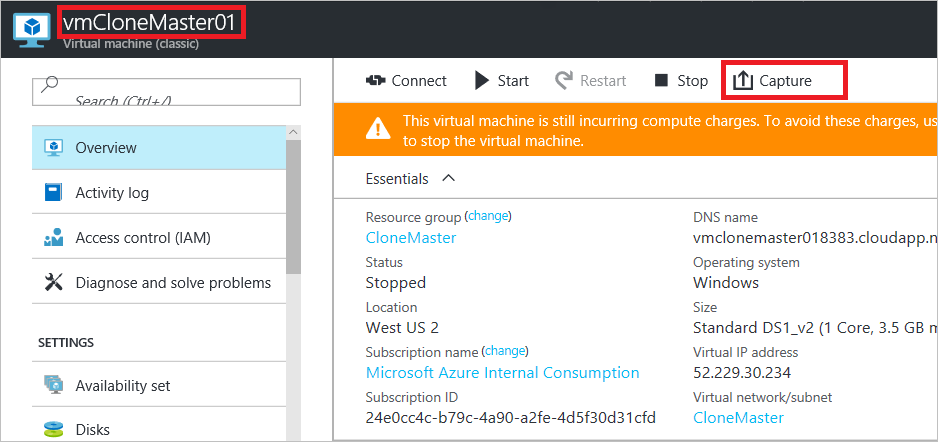
[仮想マシンからイメージをキャプチャします] ダイアログ ボックスが表示されます。
[ イメージ名] に、新しいイメージの名前を入力します。 [イメージ ラベル] に新しいイメージのラベルを入力します。
[仮想マシンで Sysprep を実行しました] をクリックします。 このチェック ボックスは、手順 3. ~ 5. の Sysprep での操作を指しています。 Windows Server イメージをカスタム イメージ セットに追加する前に、Sysprep を実行してイメージを一般化する 必要があります。
キャプチャが完了すると、[Marketplace] の [Compute] の [VM イメージ (クラシック)] コンテナーで新しいイメージが利用可能になります。
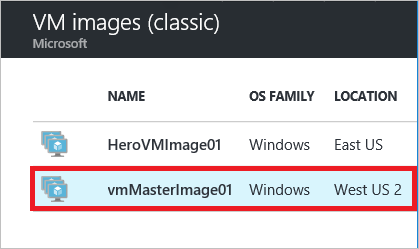
次の手順
イメージを使用して仮想マシンを作成する準備ができました。 イメージを使用して仮想マシンを作成するには、サービス メニューの下部の [すべてのサービス] メニュー項目を選択し、[Compute] グループの [VM イメージ (クラシック)] を選択します。 手順については、「 イメージから仮想マシンを作成」を参照してください。