Project Online のカスタマイズされたユーザー アイテムと Project Server ユーザー エクスポート データの検索
この記事では、Project Onlineまたは Project Server でユーザー データをエクスポートするときに、プロジェクト内の特定のユーザーがカスタマイズした項目 (ビュー、フィルター、添付ファイル、テーブル、マクロ) を検索する方法について説明します。 保持されるデータには以下が含まれます。
この記事の手順では、次の操作を行う必要があります。
プロジェクトの MPP ファイル
プロジェクトの XML ファイル
Project Onlineの場合は、「Project Onlineからユーザー データをエクスポートする」の手順でユーザー データをエクスポートしたときに、両方のファイルが提供されました。
Project Server の場合、XML ファイルを作成するには、特定のプロジェクト ファイルを XML 形式に保存する必要があります。
注:
Project Professionalを使用してプロジェクト ファイルを XML 形式に保存する場合は、最新の更新プログラムが適用されていることを確認します。
カスタマイズしたビューを検索して保存するには
テキスト エディターで特定のプロジェクトの XML ファイルを開きます。
テキストで、[ビュー>] を<検索して、プロジェクトのユーザー ビューの一覧を見つけます。
Views の一覧で、 IsCustomized プロパティが true に設定されているビューを探 します。 たとえば、次は、アクティブ タスクという名前のビューがグローバル/既定のテンプレートからカスタマイズされていることを意味します。
<View>
<Name>Task Sheet</Name>
<IsCustomized>true</IsCustomized>
</View>
次に、Project Online デスクトップ クライアントまたはProject Professional 2016でプロジェクトの MPP ファイルを開きます。
[ 表示 ] メニューをクリックしてリボンを開き、リボンで [ その他のビュー ] ドロップダウン メニューを選択し、[ その他のビュー] をクリックします。
[ その他のビュー ] ウィンドウの [ビュー] の一覧で、目的のビューを選択し、[ 適用] をクリックします。
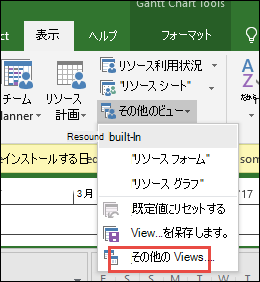
選択したビューが表示されます。 ビューのスクリーンショットを撮って保存します。
XML ファイルで見つかった残りのすべてのカスタム ビューに対して同じ手順を使用します。
この手順は、ユーザーのカスタマイズされたビューを検索する各プロジェクトで繰り返すことができます。
カスタマイズしたフィルターを検索して保存するには
テキスト エディターで特定のプロジェクトの XML ファイルを開きます。
テキストで [フィルター]> を<検索して、プロジェクトのユーザー フィルターの一覧を見つけます。
[フィルター] の一覧で、 IsCustomized プロパティが true に設定されているすべてのフィルターを探 します。 たとえば、次は、Active Tasks という名前のフィルターがグローバル/既定のテンプレートからカスタマイズされたことを意味します。
<Filters>
<Name>Active Tasks</Name>
<IsCustomized>true</IsCustomized>
</Filter>
ビューを保存するには、Project Online デスクトップ クライアントまたはProject Professional 2016でプロジェクトの MPP ファイルを開きます。
[ 表示 ] メニューをクリックし、[フィルター] ** ドロップダウン メニューで [ その他のフィルター] を選択します。
[** その他のフィルター **] メニューで、探しているフィルターを選択し、[** 編集] ** をクリックします。
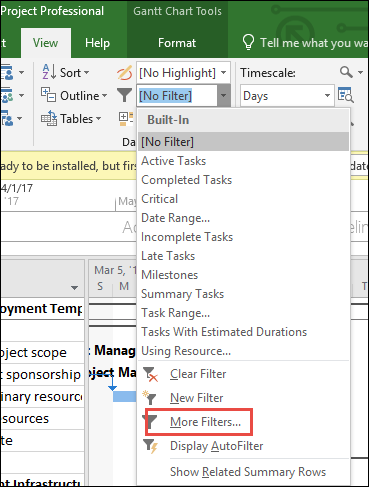
選択したフィルターのフィルター定義が表示されます。 フィルター定義のスクリーンショットを撮って保存できます。
XML ファイルで見つかった残りのすべてのカスタム フィルターに対して同じ手順を使用します。
この手順は、ユーザーのカスタマイズ フィルターを検索する各プロジェクトで繰り返すことができます。
添付ファイルを検索して保存するには
テキスト エディターで特定のプロジェクトの XML ファイルを開きます。
テキストで [タスク]> を<検索して、プロジェクトのユーザー タスクの一覧を見つけます。
タスクの一覧で、 NoteContainsObjects プロパティが true に設定されているすべてのタスクを探 します。 たとえば、次は、タスク 18 に添付ファイルが含まれていることを意味します。
<Task>
<UID>18</UID>
<NoteContainsObjects>true</NoteContainsObjects>
</Task>
添付ファイルを保存するには、Project Online デスクトップ クライアントまたはProject Professional 2016でプロジェクトの MPP ファイルを開きます。
[ タスク ] メニューをクリックし、添付ファイルに関連付けられているタスク (タスク #18 など) を開きます。
[ タスク情報 ] 画面で、[ メモ ] タブを選択します。添付ファイル項目が一覧表示されます。
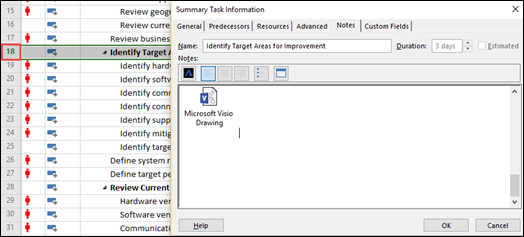
添付ファイル項目を開いて保存します。
XML ファイルで見つかった残りの添付ファイルすべてに同じ手順を使用します。
この手順は、ユーザーの添付ファイルを検索する各プロジェクトで繰り返すことができます。
カスタマイズしたテーブルを検索して保存するには
テキスト エディターで特定のプロジェクトの XML ファイルを開きます。
テキストで [テーブル]> を<検索して、プロジェクト内のテーブルを検索します。
テーブルの一覧で、 IsCustomized プロパティが true に設定されているテーブルを探 します。 たとえば、次は、エントリ テーブルがグローバル/既定のテンプレートからカスタマイズされていることを意味します。
<Tables>
<Table>Entry</Name>
<IsCustomized>true</IsCustomized>
</Table>
次に、Project Online デスクトップ クライアントまたはProject Professional 2016でプロジェクトの MPP ファイルを開きます。
[ 表示 ] メニューをクリックしてリボンを開き、リボンで [ テーブル ] ドロップダウン メニューを選択し、[ その他のテーブル] をクリックします。
[** その他のテーブル **] ウィンドウの [テーブル] ボックスの一覧で、目的のテーブルを選択し、[ 編集] をクリックします。
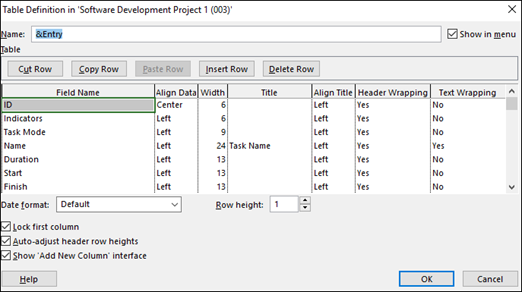
選択したテーブルのテーブル定義が表示されます。 定義ウィンドウ内のすべての情報のスクリーンショットを撮って保存します。
XML ファイルで見つかった残りのカスタマイズされたテーブルすべてに同じ手順を使用します。
この手順は、ユーザーのカスタマイズされたテーブルを検索する各プロジェクトで繰り返すことができます。
ユーザー マクロを検索して保存するには
注:
プロジェクトの XML ファイルに VBA マクロが含まれている場合、フラグは設定されません。 VBA マクロが含まれているかどうかを確認するには、ユーザーのプロジェクトを手動で開く必要があります。
Project Online デスクトップ クライアントまたはProject Professional 2016でプロジェクトの MPP ファイルを開きます。
[ 表示 ] メニューをクリックしてリボンを開き、リボンで [ マクロ ] ドロップダウン メニューを選択し、[ マクロの表示] をクリックします。
[ マクロ ] ページで、[ Visual Basic ] を選択して Visual Basic エディターを開きます。
Visual Basic エディターでは、各ユーザーのカスタム VBA ファイルを保存できます。
この手順は、ユーザーのカスタマイズ マクロを検索する各プロジェクトで繰り返すことができます。