Windows Phone 用 SharePoint リスト アプリのユーザー インターフェイスをカスタマイズする
Windows Phone SharePoint リスト アプリケーション テンプレートによって生成された Windows Phone ユーザー インターフェイスをカスタマイズします。
Windows Phone SharePoint リスト アプリケーション テンプレートから作成された SharePoint リスト アプリケーションは、Silverlight for Windows Phone フレームワークに基づきます。開発者は Windows Phone の Silverlight プラットフォームによって提供されるすべての機能を使用して、Windows Phone 用に設計されている SharePoint リスト アプリケーションのユーザー インターフェイス (UI) をカスタマイズすることができます。
重要
Windows Phone 8 用のアプリを開発する場合は、Visual Studio 2010 Express ではなく Visual Studio Express 2012 を使用する必要があります。 開発環境を除き、この記事のすべての情報は、Windows Phone 8 用アプリと Windows Phone 7 用アプリを作成する場合に適用されます。 > 詳細については、「方法: SharePoint 用モバイル アプリの開発環境をセットアップする」を参照してください。
ユーザー インターフェイスのカスタマイズに対応した SharePoint リスト アプリを作成する
以下の手順では、SharePoint Server を実行しているサーバーが Custom List テンプレートから作成された Product Orders リストを保持しているものとします。このリストは、「 SharePoint 用 Windows Phone アプリにビジネス ロジックとデータ検証を実装する方法」で使用される Product Orders リストのサンプルと類似しています。このトピックで使用する Windows Phone アプリのサンプルでは、このアプリが基づく Product Orders リストが変更されていて、追加フィールドが含まれます。このトピックの例で使用する変更された Product Orders リストは、表 1 に示されている列とフィールド型を使用して作成されています。
表 1. 変更された Product Orders リスト
| 列 | 型 | 必須 |
|---|---|---|
| Product (すなわち、タイトル) | 1 行テキスト (Text) | はい |
| 説明 | 1 行テキスト (Text) | いいえ |
| Product Category | 選択肢 | いいえ |
| 数量 | Number | はい |
| 注文日 | 日付/時刻 (DateTime) | いいえ |
| Fulfillment Date | 日付/時刻 (DateTime) | いいえ |
| Rush | ブール型 | いいえ |
| 連絡先番号 | 1 行テキスト (Text) | いいえ |
「 [方法] Windows Phone 用の SharePoint リスト アプリを作成する」に示されている手順に従って、Windows Phone SharePoint リスト アプリケーション テンプレートを使用して、以下の UI をカスタマイズするための開始点として SharePoint リスト アプリケーションを生成します。アプリケーションのターゲット SharePoint リストとして、表 1 に表されているリストに類似したスキーマを持つリストを指定します。
TextBox コントロールを DatePicker コントロールに置き換える
テンプレートによって生成されたプロジェクトに基づいて、 DateTime フィールドとして (たとえば、同じ Product Orders リストの Order Date フィールドとして) 指定されたリストのフィールドは、既定でアプリケーションの Edit フォーム (EditForm.xaml) および New フォーム (NewForm.xaml) の TextBox コントロールにバインドされます。ユーザー インターフェイスに加える最初の改良は、 Silverlight for Windows Phone Toolkit から、こうしたフィールドに関連する TextBox コントロールを DatePicker コントロールに置き換えることによりフィールドの日付値の入力を推進することです。オープンソース ソフトウェア プロジェクトのホスティング サイトである CodePlex Web サイトから Silverlight for Windows Phone Toolkit をインストールできます。
TextBox コントロールを DatePicker コントロールに置き換えるには
Microsoft Visual Studio 2010 では、プロジェクトが開いていない場合、Windows Phone SharePoint リスト アプリケーション テンプレートに基づき、表 1 に表されている Product Orders リストに類似した SharePoint リストを使用して、前のセクションで作成したプロジェクトを開きます。
Visual Studio で [ プロジェクト] メニューを開き、[ 参照の追加] をクリックします。[ 参照の追加] ダイアログ ボックスが表示されます。
[ブラウザー] タブで、Silverlight for Windows Phone Toolkit でインストールされた Microsoft.Phone.Controls.Toolkit.dll アセンブリに移動します。
注意
Toolkit の標準インストールの場合、Microsoft.Phone.Controls.Toolkit.dll アセンブリは %PROGRAMFILES%(x86)\Microsoft SDKs\Windows Phone\v7.1\Toolkit\< MonthYear >\Bin にあります。< MonthYear > は、インストールされている Toolkit のバージョンに応じて "Oct11" などになります。 (また、Toolkit でインストールしたアセンブリは、システムで [スタート] ボタンをクリックして [すべてのプログラム] をポイントし、[プログラム] メニュー内の [Microsoft Silverlight for Windows Phone Toolkit] 項目を展開して [バイナリ] をクリックすることで見つけることもできます)。
[ソリューション エクスプローラー] で、[ビュー] ノードにある EditForm.xaml ファイルを選択します。
Shift F7 キー + を押すか、ファイルをダブルクリックしてデザイナーでファイルを開きます。
デザイナーの XAML ウィンドウで、ツールキット アセンブリのコントロールを区別するための名前空間宣言を
<phone:PhoneApplicationPage>タグに追加します。<phone:PhoneApplicationPage x:Class="ContosoSPListApp.EditForm" xmlns="http://schemas.microsoft.com/winfx/2006/xaml/presentation" xmlns:x="http://schemas.microsoft.com/winfx/2006/xaml" xmlns:phone="clr-namespace:Microsoft.Phone.Controls;assembly=Microsoft.Phone" xmlns:toolkit="clr-namespace:Microsoft.Phone.Controls;assembly=Microsoft.Phone.Controls.Toolkit" xmlns:shell="clr-namespace:Microsoft.Phone.Shell;assembly=Microsoft.Phone" xmlns:d="http://schemas.microsoft.com/expression/blend/2008" xmlns:mc="http://schemas.openxmlformats.org/markup-compatibility/2006" mc:Ignorable="d" d:DesignWidth="480" d:DesignHeight="696" FontFamily="{StaticResource PhoneFontFamilyNormal}" FontSize="{StaticResource PhoneFontSizeNormal}" Foreground="{StaticResource PhoneForegroundBrush}" SupportedOrientations="Portrait" Orientation="Portrait" shell:SystemTray.IsVisible="True" x:Name = "EditPage">テンプレートによって生成された既定のマークアップへの唯一の変更点は、"xmlns:toolkit" 名前空間指定の追加です。また、この Class 属性の値はプロジェクト名に基づくことに注意してください。"ContosoSPListApp" はこのサンプル プロジェクトの名前です。プロジェクトのこの属性の値は、プロジェクトの名前に応じてこの値とは異なったものになります。
EditForm.xaml ファイルで、 Order Date フィールド (フィールドの XML スキーマで "Order_x0020_Date" として指定されます) に関連するコントロールを含むマークアップの StackPanel コントロールを見つけます。既定では、テンプレートは、 DateTime フィールドに対して 1 つの TextBox コントロールと 2 つの TextBlock コントロールを生成します。 StackPanel コントロールとこのコントロールに含まれるコントロールのマークアップは、以下のマークアップのようになります。
<StackPanel Orientation="Vertical" Margin="0,5,0,5"> <TextBlock TextWrapping="Wrap" HorizontalAlignment="Left" Style="{StaticResource PhoneTextNormalStyle}">Order Date</TextBlock> <TextBox Height="Auto" Style="{StaticResource TextValidationTemplate}" FontSize="{StaticResource PhoneFontSizeNormal}" Width="470" HorizontalAlignment="Left" Name="txtOrder_x0020_Date" Text="{Binding [Order_x0020_Date], Mode=TwoWay, ValidatesOnNotifyDataErrors=True, NotifyOnValidationError=True}" TextWrapping="Wrap" /> <TextBlock FontSize="16" TextWrapping="Wrap" HorizontalAlignment="Left" Style="{StaticResource PhoneTextSubtleStyle}" Text="{Binding DateTimeFormat}" /> </StackPanel>StackPanel コントロールとこのコントロールに含まれるコントロールを以下のマークアップに置き換えます。
<StackPanel Orientation="Vertical" Margin="0,5,0,5"> <toolkit:DatePicker Header="Order Date" Value="{Binding [Order_x0020_Date], Mode=TwoWay}"> </toolkit:DatePicker> </StackPanel>次に、Fulfillment Date フィールド (フィールドのスキーマで "Fulfillment_x0020_Date" として指定されます) に関連するコントロールを含むマークアップで (または EditForm.xaml で)、 StackPanel コントロールを見つけます。 StackPanel コントロールとこのコントロールに含まれるコントロールのマークアップは、以下のマークアップのようになります。
<StackPanel Orientation="Vertical" Margin="0,5,0,5"> <TextBlock TextWrapping="Wrap" HorizontalAlignment="Left" Style="{StaticResource PhoneTextNormalStyle}">Fulfillment Date</TextBlock> <TextBox Height="Auto" Style="{StaticResource TextValidationTemplate}" FontSize="{StaticResource PhoneFontSizeNormal}" Width="470" HorizontalAlignment="Left" Name="txtFulfillment_x0020_Date" Text="{Binding [Fulfillment_x0020_Date], Mode=TwoWay, ValidatesOnNotifyDataErrors=True, NotifyOnValidationError=True}" TextWrapping="Wrap" /> <TextBlock FontSize="16" TextWrapping="Wrap" HorizontalAlignment="Left" Style="{StaticResource PhoneTextSubtleStyle}" Text="{Binding DateTimeFormat}" /> </StackPanel>StackPanel コントロールとこのコントロールに含まれるコントロールを以下のマークアップに置き換えます。
<StackPanel Orientation="Vertical" Margin="0,5,0,5"> <toolkit:DatePicker Header="Fulfillment Date" Value="{Binding [Fulfillment_x0020_Date], Mode=TwoWay}"></toolkit:DatePicker> </StackPanel>最後に、Silverlight for Windows Phone Toolkit からユーザー インターフェイス アイコン イメージをプロジェクトに追加できます。 ソリューション エクスプローラー で、プロジェクトを表すノード (たとえば、"ContosoSPListApp" という名前の) を選択します。
Visual Studio の [ プロジェクト] メニューで、[ 新しいフォルダー] をクリックします。プロジェクト ノードの下に新しいフォルダーが追加されます。フォルダーに "Toolkit.Content" という名前を付けます。
ソリューション エクスプローラー で、前の手順で作成したフォルダーを選択します。
[ プロジェクト] メニューの [ 既存の項目の追加] をクリックします。[ File Browser] ウィンドウが開きます。
Silverlight for Windows Phone Toolkit でサポート アイコン画像の ApplicationBar.Cancel.png と ApplicationBar.Check.png がインストールされた場所に移動します。
注意
これらのイメージは、ツールキットの標準インストールの %PROGRAMFILES%(x86)\Microsoft SDKs\Windows Phone\v7.1\Toolkit\< MonthYear >\Bin\Icons にあります。ここで、< MonthYear > は、インストールされたツールキットのバージョンに応じて、"Oct11" のようになります。
両方の画像を選択して [追加] をクリックします。画像ファイルは、[Toolkit.Content] フォルダー ノードの下のプロジェクトに追加されます。
重要
ソリューション エクスプローラーで、Toolkit.Content フォルダーの下にある両方のイメージ ファイルを選択します。
[ソリューション エクスプローラー] で、[Toolkit.Content] フォルダーの下にある両方の画像を選択します。
[ プロパティ ウィンドウ] で、イメージの [ ビルド アクション ] プロパティを [コンテンツ] に設定し、[ 出力ディレクトリにコピー ] プロパティを [新しい場合はコピーする] に設定します。
注意
プロパティ ウィンドウ が表示されていない場合は、CTRL + W キーを押してから P キーを押すと、このウィンドウが Visual Studio 内に表示されます。
プロジェクトを開始して (F5 キーを押す)、Windows Phone エミュレーターにプロジェクトを展開すると、アイテムの [編集] フォームに移動できます (メインの [リスト ビュー] ページ内のアイテムをクリックしてから、アプリの [アプリケーション バー] で [編集] をクリックする)。 フォーム内の DateTime フィールドは、図 1 に示すように、DatePicker コントロールに関連付けられるようになります。
図 1. DatePicker コントロールがある Edit フォーム
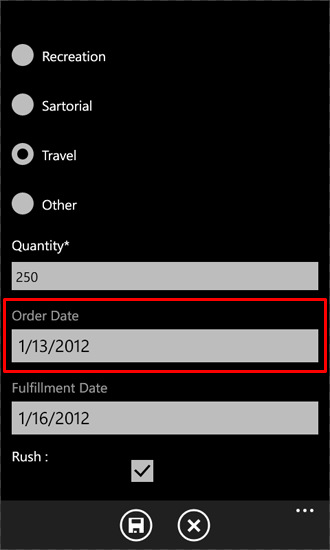
DatePicker コントロール (図 1 で Order Date フィールドが強調表示されています) は、ラベルとして関連する TextBlock を持つ TextBox コントロールに非常に類似していまが、図 2 に示されているように、 DatePicker コントロールをクリックしたときに (または、Windows Phone デバイスでコントロールをタップしたときに)、このコントロールは、ジェスチャを使用して日付を選択するコントロールを持つ個別のページを表示する点が異なります。
図 2. 日付選択ページ
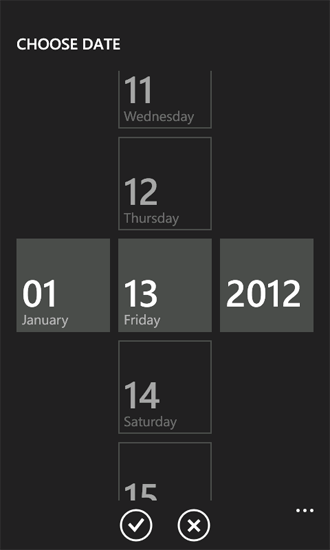
[ 完了] ボタンをクリックすると、選択した日付が Edit フォームの DatePicker コントロールに転送されます。上記の手順でコントロールの Value プロパティが EditForm.xaml ファイルの適切なフィールドにバインドされているので、このフォームの [ 保存] ボタンをクリックすると、 DatePicker コントロールに関連付けられている DateTime フィールドの値がサーバーの SharePoint リストで更新されます。New フォームでも TextBox コントロールを DatePicker コントロールに置き換えるには、プロジェクトの NewForm.xaml ファイルの手順 4 ~ 10 を繰り返します。
選択肢フィールドのカスタム fill-in オプションをサポートするためにコントロールを追加する
以下の手順では、次の操作を行います。
以下の手順では、次の操作を行います。
- データを処理して Product Category 選択肢フィールドに保存する変換ロジックを持つクラス ( ContosoConverter) を追加します。
- プロパティ メンバー ( OtherCategoryValue) を、選択肢フィールドの "fill-in" 値を表す文字列へのアクセスを提供する EditItemViewModel クラスに追加します。このプロパティ メンバーは、Edit フォームに追加された TextBox コントロールのバインディング宣言のソースとして機能します。
- RadioButton コントロールと TextBox コントロールを Edit フォームに追加し、ユーザーが Product Category フィールドの "fill-in" 選択肢の値を指定できるようにします。
- Edit フォームに関連付けられている分離コード ファイル EditForm.xaml.cs を変更し、選択肢フィールドのために編集フィールド値コンバーターの set 関数を登録し、Edit フォームに追加されているコントロールのイベント ハンドラーを実装します。
注意
フィールド値コンバーターの詳細については、「方法: Windows Phone アプリ用に SharePoint フィールド タイプをサポートおよび変換する」を参照してください。
選択肢フィールドのデータ変換をサポートするクラスを追加するには
ソリューション エクスプローラー で、プロジェクトを表すノード (たとえば、ContosoSPListApp という名前が付いています) を選択します。
Visual Studio (または、Visual Studio Express for Windows Phone) の [ プロジェクト] メニューで [ クラスの追加] をクリックします。C# の [ クラス] テンプレートが既に選択されている [ 新しい項目の追加] ダイアログ ボックスが表示されます。
クラス ファイルの名前 (たとえば、ContosoConverter.cs) を指定し、[ 追加] をクリックします。クラス ファイルがプロジェクトに追加され、編集用に開きます。
ファイルのコンテンツを次のコードで置き換えます。
using System; using System.Net; using System.Windows; using System.Collections.ObjectModel; using Microsoft.SharePoint.Phone.Application; using Microsoft.SharePoint.Client; namespace SPListAppUICustomization { public class ContosoConverter { // Edit Field Value Converter SET function for Choice fields. public static void SetConvertedChoiceEditFieldValue(string fieldName, object fieldValue, ListItem item, ConversionContext context, string customCategory) { ObservableCollection<ChoiceFieldViewModel> choices = fieldValue as ObservableCollection<ChoiceFieldViewModel>; bool isCustomValue = true; string specifiedChoice = string.Empty; if (choices != null) { foreach (ChoiceFieldViewModel choiceItem in choices) { if ((choiceItem.IsChecked == true) || (choiceItem.Name.Equals(customCategory, StringComparison.CurrentCultureIgnoreCase))) { specifiedChoice = choiceItem.Name; isCustomValue = false; break; } } if (isCustomValue == true) { specifiedChoice = customCategory; } } else { specifiedChoice = customCategory; } item[fieldName] = specifiedChoice; } } }ファイルを保存します。
この SetConvertedChoiceEditFieldValue 関数は、アプリケーションの選択肢フィールド用に登録されている、編集フィールド値コンバーターの set 関数デリゲートの実装に使用されます。この関数は、 fieldValue 引数として渡される ChoiceFieldViewModel オブジェクトのコレクションを反復処理します。 ChoiceFieldViewModel オブジェクトは、Windows Phone SharePoint リスト アプリケーション テンプレートに基づいて、プロジェクトの選択肢フィールドの個々の値を表すために使用されます。各オブジェクトには、指定された選択を表す Name プロパティと、指定された選択の値 (定義済みのフィールドで使用できる値) がフィールド用に指定された値かどうかを示す Boolean プロパティ ( IsChecked) があります。 SetConvertedChoiceEditFieldValue 関数は、コレクションの ChoiceFieldViewModel オブジェクトがチェックされたかどうか、またはオブジェクトの Name プロパティが Product Category フィールドに指定されたカスタム値に一致するかどうかを決定します。一致する場合は、 ChoiceFieldViewModel オブジェクトの Name プロパティは、フィールドの値を設定するために使用されます。そうでない場合は、指定されたカスタム値 ( customCategory 引数から) がフィールドの値として設定されます。
次に、プロパティ メンバーを、選択肢フィールドの "fill-in" 値 (または、選択肢フィールドの指定値がサーバーのフィールドに定義されている使用可能な選択肢の 1 つである場合は空の文字列) へのアクセスを提供する EditItemViewModel クラスに追加します。
プロパティ メンバーを EditItemViewModel クラスに追加するには
ソリューション エクスプローラー で、 ViewModels フォルダー ノードの下にある EditItemViewModel.cs ファイルを選択します。
F7 を押して (または、ファイルをダブルクリックして)、編集するファイルを開きます。
ファイルの既定の using ディレクティブの後に、次のディレクティブを追加します。
using System.Collections.ObjectModel;EditItemViewModel クラスを実装するコード ブロック (左かっこと右かっこで区切られる) 内で、次のプロパティ メンバー ( OtherCategoryValue という名前が付いています) の実装をファイルに追加します。
public string OtherCategoryValue { get { string specifiedCategory = string.Empty; // See if specified Choice field value is one of the available values // from the List ViewModel. If it is, return an empty string. ObservableCollection<ChoiceFieldViewModel> choicesCollection = this["Product_x0020_Category"] as ObservableCollection<ChoiceFieldViewModel>; if (choicesCollection != null && choicesCollection.Any(choice => choice.IsChecked)) { return specifiedCategory; } // If Choice field value is not one of the values from the List ViewModel, // get the value from the underlying list item and return value as string. specifiedCategory = SharePointListItem.FieldValuesAsText["Product_x0020_Category"]; return specifiedCategory; } }ファイルを保存します。
次に、コントロールを Edit フォームに追加し、これらのコントロールを構成して、Product Category フィールドのカスタム値の入力をサポートします。
カスタム選択肢フィールドの値を入力する UI コントロールを追加および構成するには
ソリューション エクスプローラー で、 Views フォルダー ノードの下にある EditForm.xaml ファイルを選択します。
SHIFT + F7 を押して (または、ファイルをダブルクリックして)、デザイナーでファイルを開きます。
Product Orders SharePoint リストから Product Category フィールドをレンダリングするコントロール ( TextBlock コントロールと ListBox コントロール) を含む StackPanel コントロールを見つけます。次のコードに示されているように、 RadioButton コントロールと別の TextBox コントロールを StackPanel コンテナーに追加して構成します。
<StackPanel Orientation="Vertical" Margin="0,5,0,5"> <TextBlock TextWrapping="Wrap" HorizontalAlignment="Left" Style="{StaticResource PhoneTextNormalStyle}"> Product Category</TextBlock> <ListBox MaxHeight="400" Width="Auto" x:Name="lstBoxProduct_x0020_Category" ItemsSource="{Binding [Product_x0020_Category]}"> <ListBox.ItemTemplate> <DataTemplate> <RadioButton FontSize="{StaticResource PhoneFontSizeNormal}" HorizontalAlignment="Left" GroupName="Product_x0020_Category" Content="{Binding Name}" IsChecked="{Binding IsChecked, Mode=TwoWay}" /> </DataTemplate> </ListBox.ItemTemplate> </ListBox> <!-- The following two controls added to support UI Customization for Choice field. --> <RadioButton x:Name="rbOtherCategory" FontSize="{StaticResource PhoneFontSizeNormal}" HorizontalAlignment="Left" GroupName="Product_x0020_Category" Content="Other:" IsChecked ="True" /><TextBox x:Name="txtOtherCategory" Text="{Binding OtherCategoryValue}" FontSize="{StaticResource PhoneFontSizeNormal}" Width="470" HorizontalAlignment="Left" TextWrapping="Wrap" Visibility="Visible" /> </StackPanel>ソリューション エクスプローラー で選択されている EditForm.xaml ファイルで、 F7 を押して、関連した分離コード ファイル EditForm.xaml.cs を編集用に開きます。
ファイルのコンストラクターを変更し、 Loaded イベントのハンドラー EditForm_Loaded を追加します。変更されたコンストラクターは次のコードのコンストラクターと一致する必要があります。
public EditForm() { InitializeComponent(); viewModel = App.MainViewModel.SelectedItemEditViewModelInstance; if (!viewModel.IsInitialized) { viewModel.InitializationCompleted += new EventHandler<InitializationCompletedEventArgs>(OnViewModelInitialization); viewModel.Initialize(); } else { this.DataContext = viewModel; } // Adding handler for Loaded event. this.Loaded += new RoutedEventHandler(EditForm_Loaded); }EditForm 部分クラスを実装するコード ブロック (左かっこと右かっこで区切られる) 内で、次の EditForm_Loaded イベント ハンドラーの実装をファイルに追加します。
private void EditForm_Loaded(object sender, RoutedEventArgs e) { // Register EditFieldValueConverter SET function on Choice fields. Converter.RegisterEditFieldValueConverter(FieldType.Choice, (string fieldName, object fieldValue, ListItem item, ConversionContext context) => { string otherCategoryValue = string.Empty; if (this.rbOtherCategory.IsChecked == true) { otherCategoryValue = this.txtOtherCategory.Text.Trim(); if (string.IsNullOrWhiteSpace(OtherCategoryValue)) { otherCategoryValue = "(Unspecified)"; } } ContosoConverter.SetConvertedChoiceEditFieldValue(fieldName, fieldValue, item, context, otherCategoryValue); }); // Adding RadioButton event handlers here because the // txtOtherCategory TextBox will be loaded and available at this point. this.rbOtherCategory.Checked += new RoutedEventHandler(rbOtherCategory_Checked); this.rbOtherCategory.Unchecked += new RoutedEventHandler(rbOtherCategory_Unchecked); }このコードでは、 Converter クラスの RegisterEditFieldValueConverter メソッドの呼び出しに使用するラムダ ステートメントが、 rbOtherCategory RadioButton コントロール (手順 3 で追加されています) がチェックされるかどうかを決定します。チェックされる場合は、 txtOtherCategory TextBox コントロールの Text プロパティの値が SetConvertedChoiceEditFieldValue 関数に渡されます。 rbOtherCategory がチェックされない場合は、空の文字列が渡されます。 rbOtherCategory がチェックされるが、ユーザーが txtOtherCategory テキスト ボックスで何も指定していない場合は、値 "(Unspecified)" が渡されます。
最後に、 rbOtherCategory RadioButton の Checked および Unchecked イベントのハンドラーを追加し、Product Category のカスタム値を提供するために使用される TextBox コントロールを表示または非表示にします。 EditForm 部分クラスを実装するコード ブロックの範囲内で、これらのハンドラーの次の実装を EditForm.xaml.cs ファイルに含めます。
private void rbOtherCategory_Checked(object sender, RoutedEventArgs e) { this.txtOtherCategory.Visibility = System.Windows.Visibility.Visible; this.txtOtherCategory.Focus(); } private void rbOtherCategory_Unchecked(object sender, RoutedEventArgs e) { this.txtOtherCategory.Visibility = System.Windows.Visibility.Collapsed; }ファイルを保存します。
プロジェクトをビルドして Windows Phone エミュレーターに展開している場合は ( F5を押して)、Edit フォームで、選択肢フィールドの既定の UI レンダリング ロジックに基づいて、 RadioButton コントロールが Product Category フィールドの定義で指定されている各選択肢の値に追加されることが確認できます。さらに、別の RadioButton コントロール (UI で "その他:" という名前が付いています) が含まれるので、ユーザーがカスタム選択肢の値を指定することができます。追加の RadioButton コントロールがチェックされる場合は、目的の値を入力するための TextBox コントロールが表示されます。
カスタム Product Category の値に既に関連付けられていて、アプリケーションで編集された Product Orders リストでは、既にチェックされている RadioButton 追加コントロールおよびカスタム値を表示している TextBox コントロールによって、Edit フォームがレンダリングされます。