Azure Data Studio の拡張性
Azure Data Studio には、ユーザー エクスペリエンスをカスタマイズし、それらのカスタマイズ結果をユーザー コミュニティ全体で利用できるようにするいくつかの拡張性メカニズムがあります。 Azure Data Studio のコア プラットフォームは Visual Studio Code 上に構築されているため、Visual Studio Code の拡張 API のほとんどが利用できます。 さらに、データ管理に固有のアクティビティに対して追加の拡張性ポイントを提供しました。
主要な拡張性のポイントを次に示します。
- Visual Studio Code の拡張 API
- Azure Data Studio 拡張機能作成ツール
- [ダッシュボード] タブ パネルのコントリビューションを管理する
- アクション エクスペリエンスでの分析情報
- Azure Data Studio 拡張 API
- カスタム データ プロバイダー API
Visual Studio Code の拡張 API
Azure Data Studio のコア プラットフォームは Visual Studio Code に基づいて構築されているため、Visual Studio Code 拡張 API の詳細については、Visual Studio Code の Web サイトにある拡張機能の作成と拡張 API に関するドキュメントを参照してください。
注意
Azure Data Studio は最新バージョンの VS Code に合わせてリリースされますが、含まれている VS Code エンジンは現在の VS Code リリースではない可能性があります。 たとえば、2020 年 11 月の Azure Data Studio の VS Code エンジンは 1.48 であり、現在の VS Code バージョンは 1.51 です。 拡張機能のインストール時に "拡張機能 '<name>' は、VS Code '<version>' と互換性がないため、インストールできません" というエラー メッセージが表示されるのは、パッケージ マニフェスト (package.json) でより後の VS Code エンジンのバージョンが定義されている拡張機能が原因です。 Azure Data Studio で VS Code エンジンのバージョンを確認するには、 [バージョン情報] の [ヘルプ] メニューを使用します。
[ダッシュボード] タブ パネルのコントリビューションを管理する
詳細については、「貢献ポイント」と「コンテキスト変数」を参照してください。
Azure Data Studio 拡張 API
詳細については、拡張 API に関するページを参照してください。
コントリビューション ポイント
このセクションでは、package.json 拡張機能マニフェストで定義されているさまざまなコントリビューション ポイントについて説明します。
IntelliSense は、azuredatastudio 内でサポートされています。
ダッシュボードのコントリビューション ポイント
タブ、コンテナー、分析情報ウィジェットをダッシュボードに投稿します。
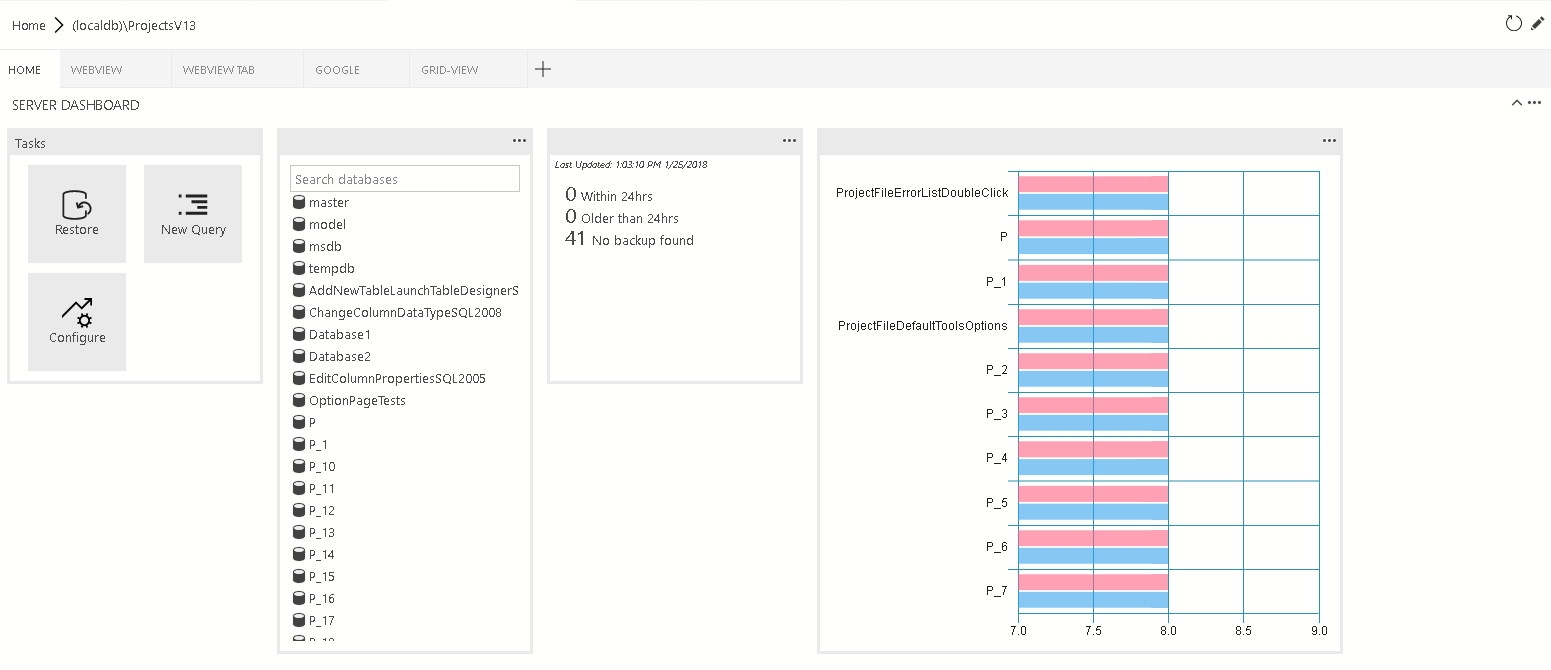
dashboard.tabs
Dashboard.tabs では、ダッシュボード ページ内にタブ セクションが作成されます。 これには、オブジェクトまたはオブジェクトの配列が必要です。
"dashboard.tabs": [
{
"id": "test-tab1",
"title": "Test 1",
"description": "The test 1 displays a list of widgets.",
"when": "connectionProvider == 'MSSQL' && !mssql:iscloud",
"alwaysShow": true,
"container": {
...
}
}
]
dashboard.containers
ダッシュボード コンテナーをインラインで (dashboard.tab 内に) 指定するのではなく、 dashboard.containers を使用して、コンテナーを登録することができます。 これは、オブジェクトまたはオブジェクトの配列を受け入れます。
"dashboard.containers": [
{
"id": "innerTab1",
"container": {
...
}
},
{
"id": "innerTab2",
"container": {
...
}
}
]
登録済みコンテナーを参照するには、コンテナーの ID を指定します。
"dashboard.tabs": [
{
...
"container": {
"innerTab1": {
}
}
}
]
dashboard.insights
dashboard.insights を使用すれば、分析情報を登録できます。 これは、チュートリアル: カスタム分析情報ウィジェットのビルドによく似ています
"dashboard.insights": {
"id": "my-widget"
"type": {
"count": {
"dataDirection": "vertical",
"dataType": "number",
"legendPosition": "none",
"labelFirstColumn": false,
"columnsAsLabels": false
}
},
"queryFile": "{your file folder}/activeSession.sql"
}
ダッシュボード コンテナーの種類
現在、次の 4 種類のコンテナーがサポートされています。
widgets-container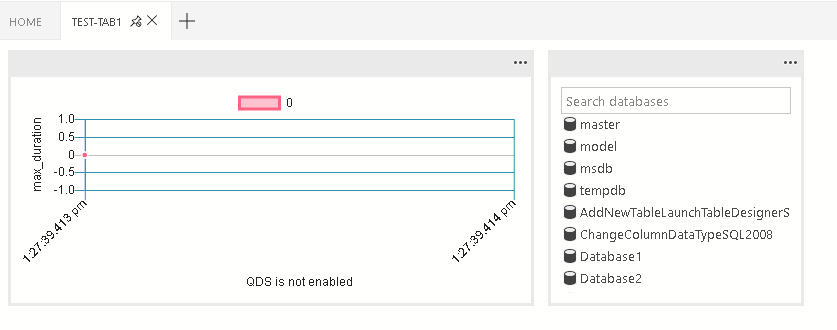
コンテナーに表示されるウィジェットの一覧。 これはフロー レイアウトです。 これはウィジェットの一覧を受け入れます。
"container": { "widgets-container": [ { "widget": { "query-data-store-db-insight": { } } }, { "widget": { "explorer-widget": { } } } ] }webview-container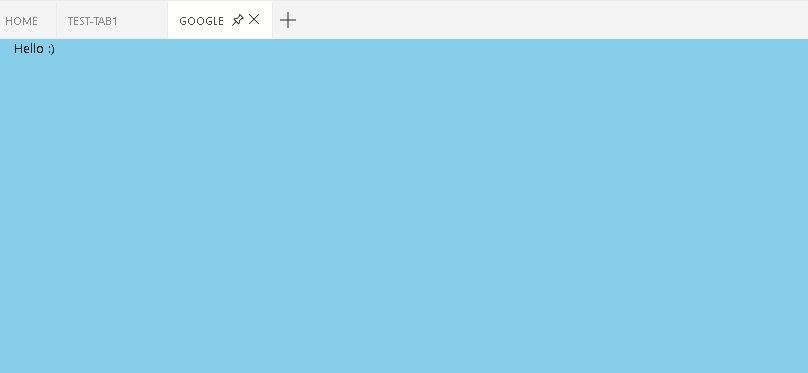
Web ビューがコンテナー全体に表示されます。 Web ビュー ID がタブ ID と同じである必要があります
"container": { "webview-container": null }grid-container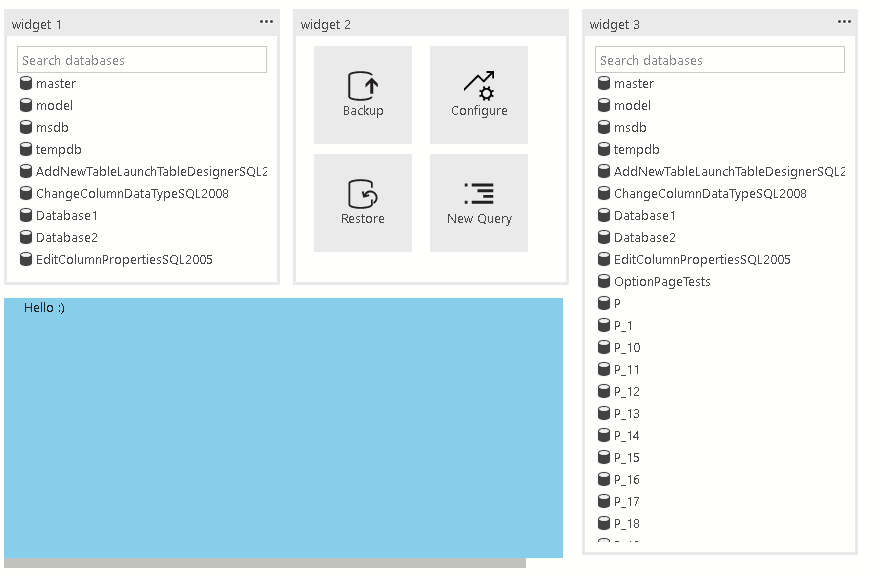
グリッド レイアウトに表示されるウィジェットまたは Web ビューの一覧
"container": { "grid-container": [ { "name": "widget 1", "widget": { "explorer-widget": { } }, "row":0, "col":0 }, { "name": "widget 2", "widget": { "tasks-widget": { "backup", "restore", "configureDashboard", "newQuery" } }, "row":0, "col":1 }, { "name": "Webview 1", "webview": { "id": "google" }, "row":1, "col":0, "colspan":2 }, { "name": "widget 3", "widget": { "explorer-widget": {} }, "row":0, "col":3, "rowspan":2 }, ]nav-section
コンテナーにはナビゲーション セクションが表示されます
"container": { "nav-section": [ { "id": "innerTab1", "title": "inner-tab1", "icon": { "light": "./icons/tab1Icon.svg", "dark": "./icons/tab1Icon_dark.svg" }, "container": { ... } }, { "id": "innerTab2", "title": "inner-tab2", "icon": { "light": "./icons/tab2Icon.svg", "dark": "./icons/tab2Icon_dark.svg" }, "container": { ... } } ] }
コンテキスト変数
Visual Studio Code およびその後の Azure Data Studio のコンテキスト変数に関する一般的な情報については、拡張性に関するページを参照してください。
Azure Data Studio には、拡張機能で使用できるデータベース接続に関する特定のコンテキストがあります。
ダッシュボード
ダッシュボードでは、次のコンテキスト変数が用意されています。
| コンテキスト変数 | description |
|---|---|
connectionProvider |
現在の接続のプロバイダーの識別子の文字列。 例: connectionProvider == 'MSSQL'。 |
serverName |
現在の接続のサーバー名の文字列。 例: serverName == 'localhost'。 |
databaseName |
現在の接続のデータベース名の文字列。 例: databaseName == 'master'。 |
connection |
現在の接続の完全な接続プロファイル オブジェクト (IConnectionProfile) |
dashboardContext |
現在オンになっているダッシュボードのページのコンテキストの文字列。 'database' または 'server' のいずれかです。 例: dashboardContext == 'database' |
フィードバック
以下は間もなく提供いたします。2024 年を通じて、コンテンツのフィードバック メカニズムとして GitHub の issue を段階的に廃止し、新しいフィードバック システムに置き換えます。 詳細については、「https://aka.ms/ContentUserFeedback」を参照してください。
フィードバックの送信と表示