Azure Data Studio 用の Kusto (KQL) 拡張機能 (プレビュー)
Azure Data Studio 用の Kusto (KQL) 拡張機能を使用すると、Azure Data Explorer クラスターに接続してクエリを実行できます。
ユーザーは、KQL クエリを記述して実行したり、IntelliSense を備えた Kusto カーネルを使ってたノートブックを作成したりできるようになりました。
Azure Data Studio でネイティブ Kusto (KQL) エクスペリエンスを有効にすることにより、データ エンジニア、データ科学者、およびデータ アナリストは、Azure Data Explorer に格納されている大量のデータに対して傾向や異常をすばやく観察できます。
この拡張機能は、現在プレビューの段階にあります。
前提条件
Azure サブスクリプションをお持ちでない場合は、開始する前に無料の Azure アカウントを作成してください。
以下の前提条件も必要です。
Kusto (KQL) 拡張機能をインストールする
Azure Data Studio に Kusto (KQL) 拡張機能をインストールするには、次の手順に従います。
Azure Data Studio で拡張機能マネージャーを開きます。 拡張機能アイコンを選択するか、[表示] メニューの [拡張機能] を選択できます。
検索バーに「Kusto」と入力します。
Kusto (KQL) 拡張機能を選択し、その詳細を表示します。
インストールを選択します。
![]()
Azure Data Explorer クラスターに接続する方法
対象の Azure Data Explorer クラスターを検索する
Azure portal で対象の Azure Data Explorer クラスターを検索し、そのクラスターの URI を見つけます。

一方で、help.kusto.windows.net クラスターを使用してすぐに開始することができます。
この記事では、サンプルとして help.kusto.windows.net クラスターのデータを使用しています。
接続の詳細情報
接続する Azure Data Explorer クラスターを設定するには、次の手順に従います。
[接続] ウィンドウで [新しい接続] を選択します。
[接続の詳細] に情報を入力します。
- [接続の種類] で [Kusto] を選択します。
- [クラスター] に対象の Azure Data Explorer クラスター アドレス (例:
https://mydataexplorercluster.kusto.windows.net) を入力します。 - [認証の種類] では、既定値を使用します。
- [アカウント] にはご自分のアカウント情報を指定します。
- [データベース] には [既定値] を指定します。 アカウントが "既定の" データベースにアクセスできない場合は、アクセスできる任意のデータベースを使用できます。
- [サーバー グループ] には [既定値] を指定します。
- このフィールドを使用すると、特定のグループ内のサーバーを整理できます。
- [名前 (省略可能)] は空白のままにします。
- このフィールドを使用すると、サーバーに別名を付けることができます。

Azure Data Studio で Azure Data Explorer データベースに対してクエリを実行する方法
Azure Data Explorer クラスターへの接続を設定したので、Kusto (KQL) を使用してデータベースに対してクエリを実行できます。
新しいクエリ タブを作成するには、[ファイル] > [新しいクエリ] を選択するか、"Ctrl + N" を使用するか、データベースを右クリックして [新しいクエリ] を選択します。
新しいクエリ タブを開いたら、Kusto クエリを入力します。
KQL クエリのサンプルをいくつか次に示します。
StormEvents
| limit 1000
StormEvents
| where EventType == "Waterspout"
KQL クエリの記述に関する詳細については、「Azure データ エクスプローラーのクエリを記述する」を参照してください
拡張機能の設定を表示する
Kusto 拡張機能の設定を変更するには、次の手順に従います。
Azure Data Studio で拡張機能マネージャーを開きます。 拡張機能アイコンを選択するか、[表示] メニューの [拡張機能] を選択できます。
Kusto (KQL) 拡張機能を検索します。
[管理] アイコンを選択します。
[拡張機能の設定] アイコンを選択します。
拡張機能の設定は次のようになります。
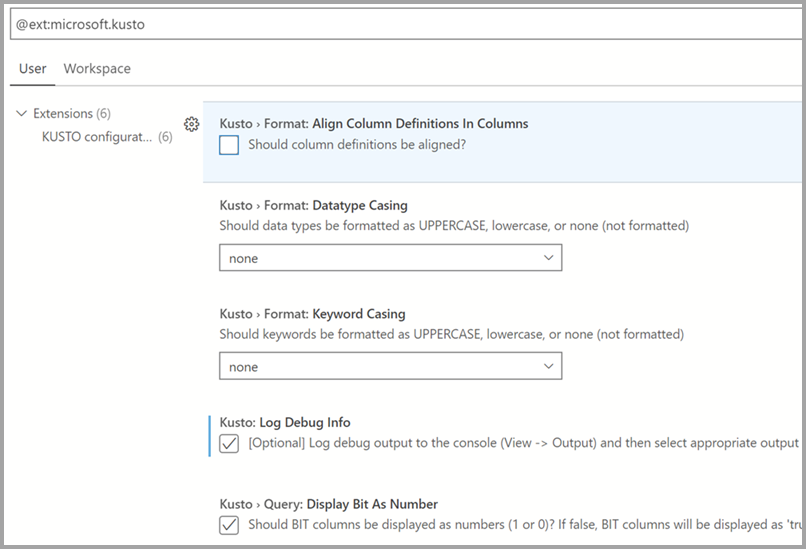
SandDance 視覚化
Azure Data Studio で SandDance 拡張機能を Kusto (KQL) とともに使用すると、リッチな対話型の視覚化も実現できます。 KQL クエリの結果セットから [ビジュアライザー] ボタンを選択して SandDance を起動します。
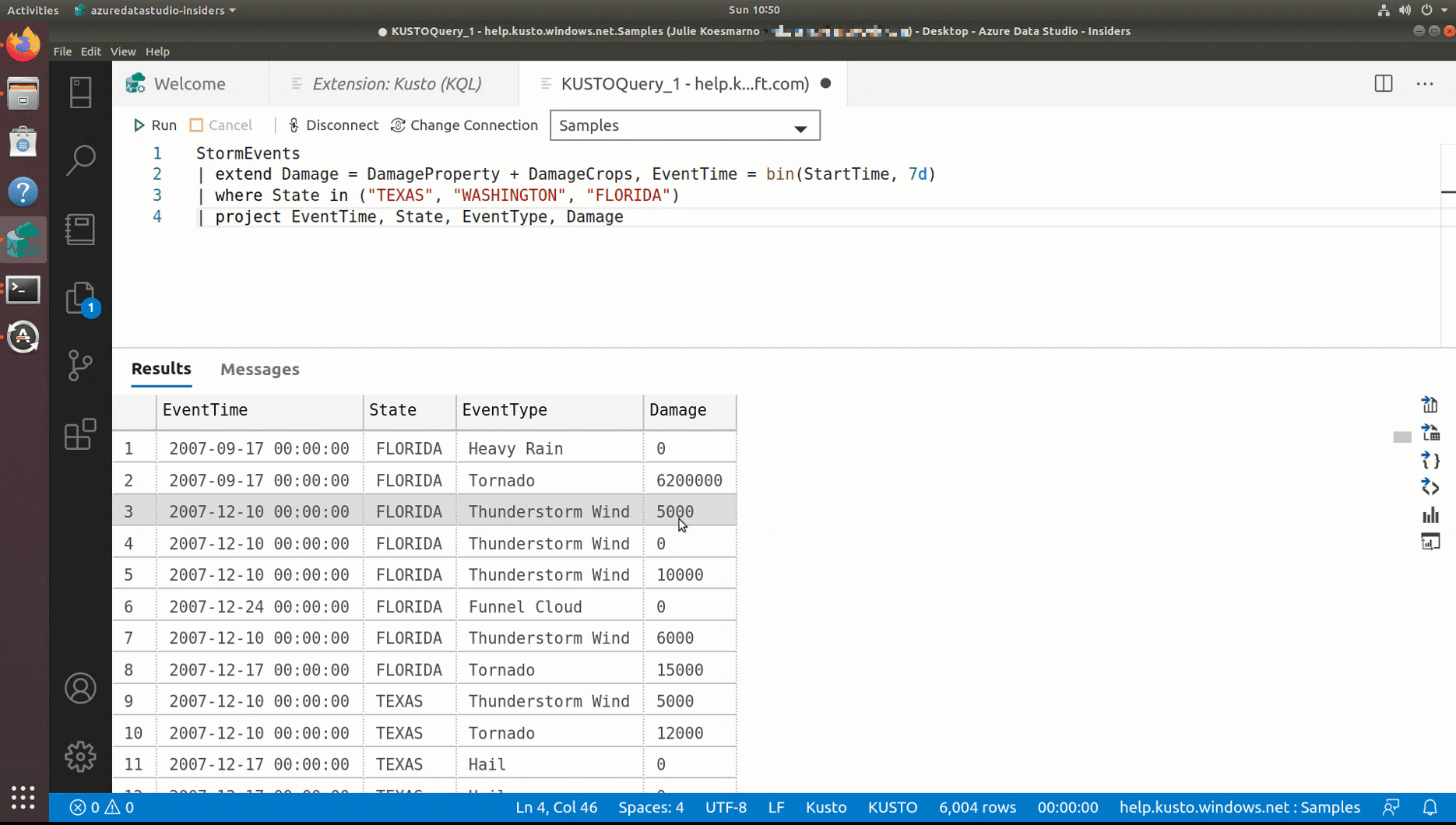
既知の問題
| 詳細 | 回避策 |
|---|---|
| Kusto ノートブックにおいて、保存された別名接続でデータベース接続を変更すると、コード セルの実行時エラー後にスタックする | ノートブックを閉じて再度開き、そのデータベースを含む適切なクラスターに接続します |
| Kusto ノートブックにおいて、未保存の別名接続でのデータベース接続の変更が機能しない | 接続ビューレットから新しい接続を作成し、それを別名で保存します。 次に、新しいノートブックを作成し、新しく保存した接続に接続します |
| Kusto ノートブックにおいて、新しい ADX 接続を作成するときにデータベースのドロップダウンが設定されない | 接続ビューレットから新しい接続を作成し、それを別名で保存します。 次に、新しいノートブックを作成し、新しく保存した接続に接続します |
製品チームにフィードバックを提供するために、機能の要求を提出できます。
製品チームにフィードバックを提供するために、バグを提出できます。
次のステップ
フィードバック
以下は間もなく提供いたします。2024 年を通じて、コンテンツのフィードバック メカニズムとして GitHub の issue を段階的に廃止し、新しいフィードバック システムに置き換えます。 詳細については、「https://aka.ms/ContentUserFeedback」を参照してください。
フィードバックの送信と表示