Kusto (KQL) ノートブックの作成と実行 (プレビュー)
この記事では、Azure Data Explorer クラスターに接続する Kusto (KQL) 拡張機能を使用して、Azure Data Studio ノートブックを作成して実行する方法について説明します。
Kusto (KQL) 拡張機能を使用すると、カーネル オプションを Kusto に変更できます。
現在、この機能はプレビュー段階にあります。
前提条件
Azure サブスクリプションをお持ちでない場合は、開始する前に無料の Azure アカウントを作成してください。
Kusto (KQL) ノートブックを作成する
次の手順では、Azure Data Studio でノートブック ファイルを作成する方法を示しています。
Azure Data Studio で、Azure Data Explorer クラスターに接続します。
[接続] ペインに移動し、 [サーバー] ウィンドウで [Kusto データベース] を右クリックして、 [新しいノートブック] を選択します。 または、 [ファイル]>[新しいノートブック] に移動します。

[カーネル] として、 [Kusto] を選択します。 [アタッチ先] メニューがクラスター名とデータベースに設定されていることを確認します。 この記事では、サンプル データベース データを備えた help.kusto.windows.net クラスターを使用します。

ノートブックを保存するには、 [ファイル] メニューで [保存] または [名前を付けて保存...] コマンドを使用します。
ノートブックを開くには、 [ファイル] メニューで [ファイルを開く...] コマンドを使用して、 [ようこそ] ページで [ファイルを開く] を選択するか、コマンド パレットで File:Open コマンドを使用します。
接続の変更
ノートブックの Kusto 接続を変更するには、次のようにします。
ノートブック ツール バーから [アタッチ先] メニューを選択し、 [接続の変更] を選択します。

Note
データベースの値を確実に入力します。 Kusto ノートブックで、データベースを指定する必要があります。
これで最近使用した接続サーバーを選択するか、新しい接続の詳細を入力して接続できます。
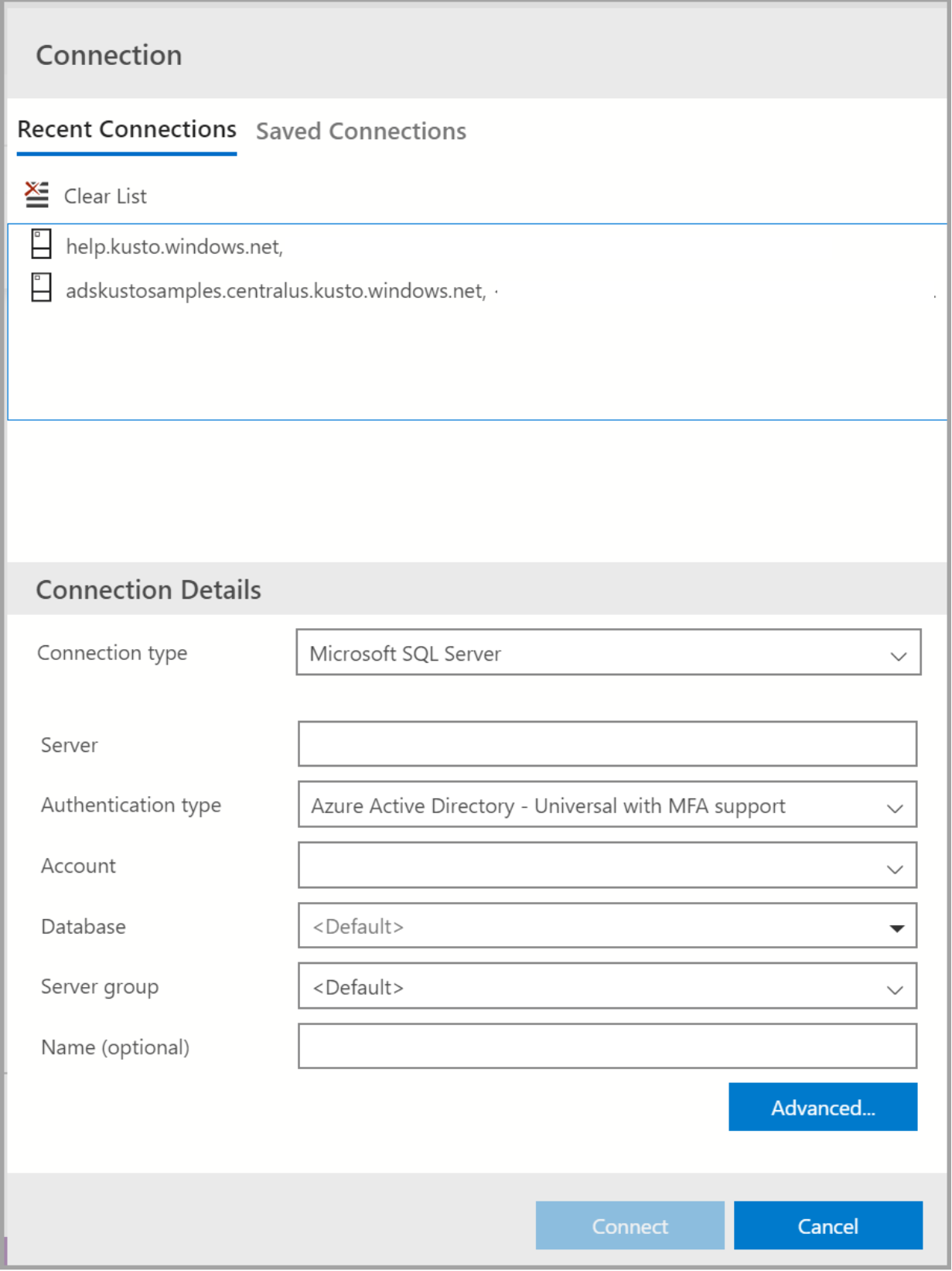
Note
クラスター名は、
https://を含めずに指定してください。
コード セルを実行する
セルの左側にある [セルの実行] ボタンを選択することで適切に実行できる KQL クエリを含むセルを作成できます。 セルが実行された後、結果がノートブックに表示されます。
次に例を示します。
ツールバーの [+Code] コマンドを選択して、新しいコード セルを追加します。

次の例をコピーしてセルに貼り付け、 [セルの実行] を選択します。 この例では、特定のイベントの種類について StormEvents データに対してクエリを実行します。
StormEvents | where EventType == "Waterspout"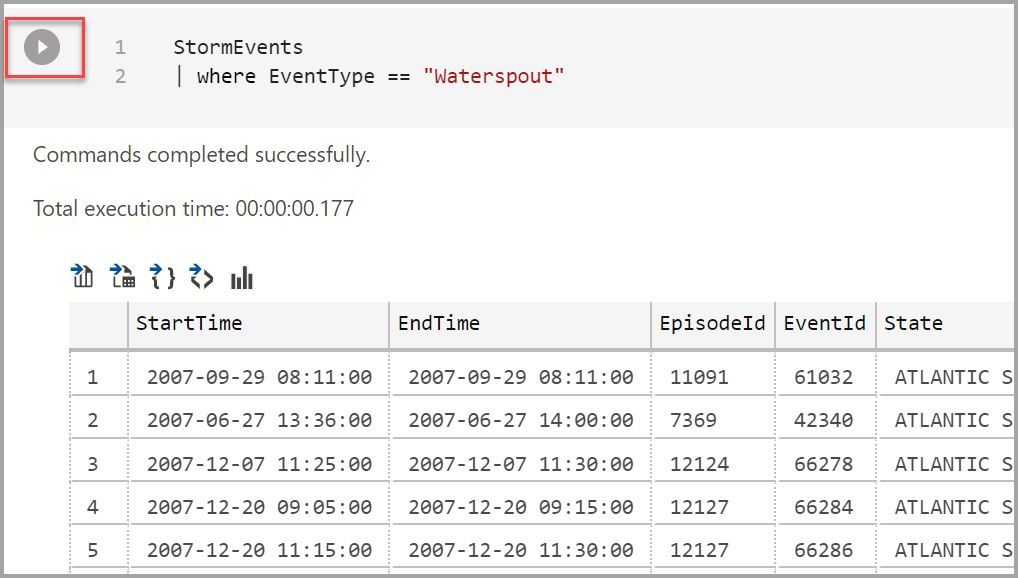
結果を保存する、またはグラフを表示する
結果を返すスクリプトを実行する場合、結果の上部に表示されるツールバーを使用して、その結果を別の形式で保存できます。
- CSV として保存
- Excel として保存
- JSON として保存
- XML として保存
- グラフの表示
StormEvents
| limit 10
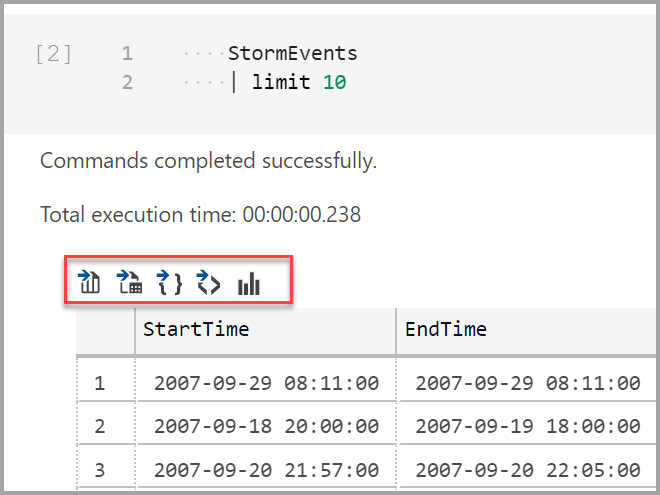
ご意見とご感想
製品チームにフィードバックを提供するために、機能の要求を提出できます。
製品チームにフィードバックを提供するために、バグを提出できます。
次のステップ
ノートブックについてさらに学習します:
フィードバック
以下は間もなく提供いたします。2024 年を通じて、コンテンツのフィードバック メカニズムとして GitHub の issue を段階的に廃止し、新しいフィードバック システムに置き換えます。 詳細については、「https://aka.ms/ContentUserFeedback」を参照してください。
フィードバックの送信と表示