チュートリアル:Azure Data Studio を使用して、テーブル領域使用のサンプル分析情報ウィジェットを有効にする
このチュートリアルでは、データベース ダッシュボードで分析情報ウィジェットを有効にする方法について説明します。データベース内のすべてのテーブルを対象に領域の使用状況がひとめでわかります。 このチュートリアルでは、次の方法を学習します。
- 組み込みの分析情報ウィジェット サンプルを利用し、分析情報ウィジェットを簡単にオンにする
- テーブル領域の使用状況の詳細を表示する
- 分析情報グラフでデータにフィルターを適用し、ラベル詳細を表示する
前提条件
このチュートリアルには、SQL Server か Azure SQL Database TutorialDB が必要です。 TutorialDB データベースを作成するには、次のクイックスタートのいずれかを実行します。
- Azure Data Studio を使用して、SQL Server に接続してクエリを実行する
- Azure Data Studio を使用して、Azure SQL Database に接続してクエリを実行する
Azure Data Studio のデータベース ダッシュボードで管理分析情報をオンにする
Azure Data Studio には、データベース内のテーブルによって使用される領域を監視するためのサンプル ウィジェットが組み込まれています。
Ctrl + Shift + P を押して [ユーザー設定] を開き、 [コマンド パレット] を開きます。
検索ボックスに「settings」と入力し、 [ユーザー設定:ユーザー設定を開く] を選択します。
[設定の検索] 入力ボックスに「dashboard」と入力し、dashboard.database.widgets を見つけます。
dashboard.database.widgets 設定をカスタマイズするには、 [ユーザー設定] セクションの dashboard.database.widgets を編集する必要があります。
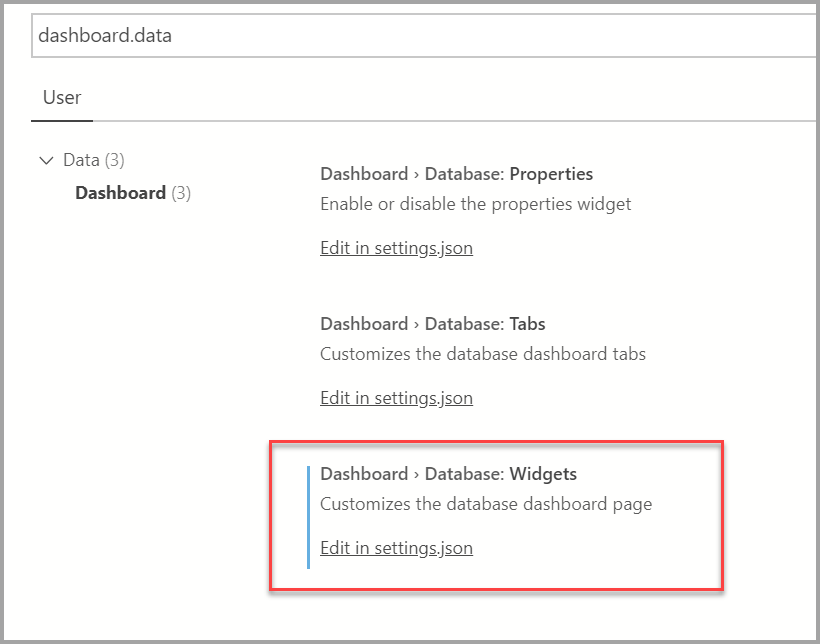
[ユーザー設定] セクションに dashboard.database.widgets がない場合、[デフォルト設定] 列の dashboard.database.widgets テキストにカーソルを合わせ、テキストの左に表示された "歯車" アイコンをクリックして、[JSON として設定をコピー] をクリックします。 ポップアップに [設定を置換] と表示された場合、それをクリックしないでください。 右にある [ユーザー設定] 列に移動し、dashboard.database.widgets セクションを見つけ、次の手順に進みます。
dashboard.database.widgets セクションに次の行を追加します。
{ "name": "Space Used by Tables", "gridItemConfig": { "sizex": 2, "sizey": 1 }, "widget": { "table-space-db-insight": null } },dashboard.database.widgets セクションは、次の画像のようになります。
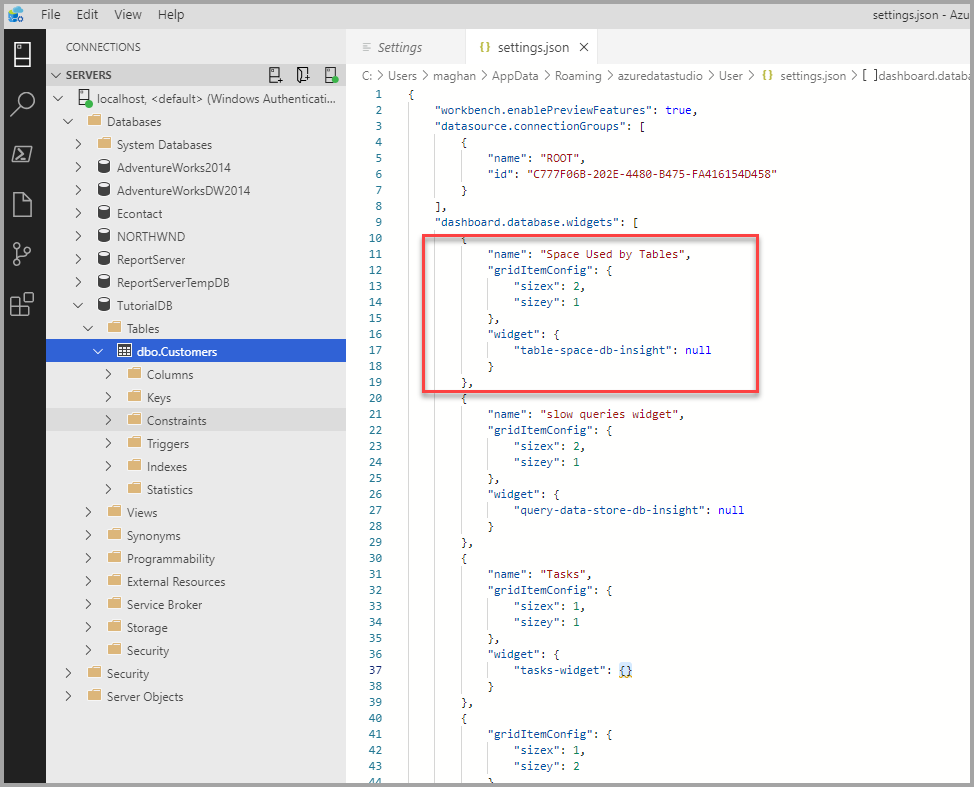
Ctrl + S を押して設定を保存します。
[TutorialDB] を右クリックしてデータベース ダッシュボードを開き、 [管理] をクリックします。
次の画像のように、テーブル領域という分析情報ウィジェットを表示します。
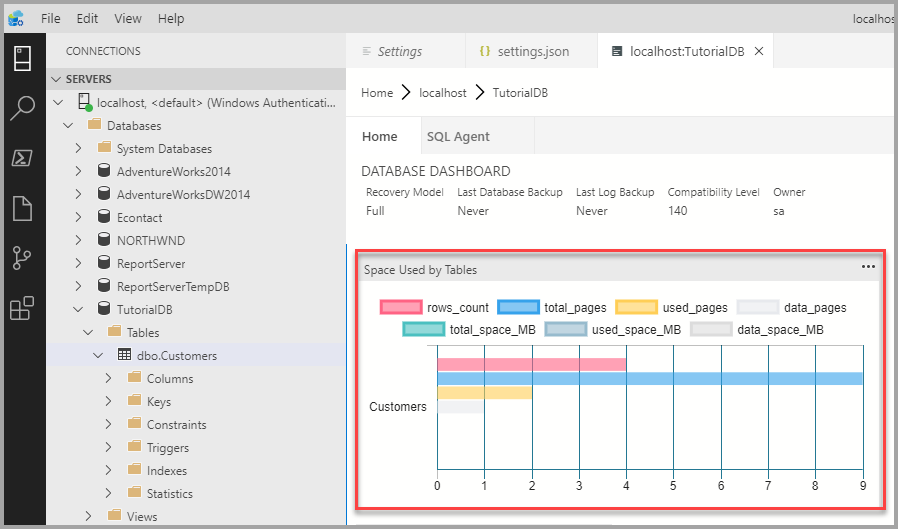
分析情報ウィジェットを使用する
Azure Data Studio の分析情報グラフでは、フィルターを適用したり、マウス カーソルを合わせることで詳細を表示したりできます。 次の手順でお試しいただけます。
グラフの row_count 凡例をクリックし、切り替えます。 Azure Data Studio では、凡例のオン/オフを切り替えると、データ系列の表示/非表示が切り替わります。
グラフの上にマウス ポインターを置きます。 Azure Data Studio には、次のスクリーンショットのように、データ系列ラベルとその値に関する詳細が表示されます。
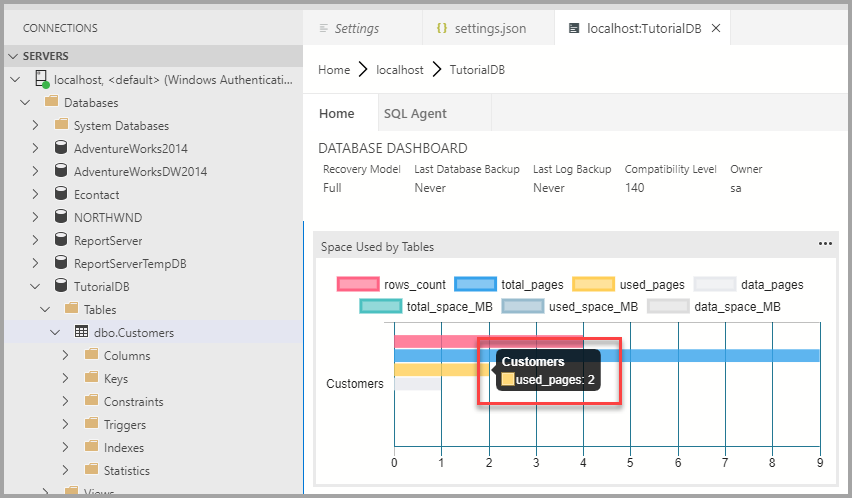
次のステップ
このチュートリアルでは、以下の内容を学習しました。
- 組み込みの分析情報ウィジェット サンプルを利用し、分析情報ウィジェットを簡単にオンにする
- テーブル領域の使用状況の詳細を表示する
- 分析情報グラフでデータにフィルターを適用し、ラベル詳細を表示する
カスタムの分析情報ウィジェットを構築する方法については、次のチュートリアルを完了してください。
フィードバック
以下は間もなく提供いたします。2024 年を通じて、コンテンツのフィードバック メカニズムとして GitHub の issue を段階的に廃止し、新しいフィードバック システムに置き換えます。 詳細については、「https://aka.ms/ContentUserFeedback」を参照してください。
フィードバックの送信と表示