Power Pivot for SharePoint のアップグレード
適用対象:SQL Server - Windows のみ
この記事では、Power Pivot for SharePoint の展開を Microsoft SQL Server 2016 (13.x) Power Pivot for SharePoint にアップグレードするために必要な手順について説明します。 具体的な手順は、お使いの環境で現在実行されている SharePoint のバージョンによって異なります。また、この手順には、Power Pivot for SharePoint アドイン (spPowerPivot.msi) が含まれます。
適用対象:SharePoint 2010 および SharePoint 2013
リリース ノートについては、「 SQL Server 2016 リリース ノート」を参照してください。
この記事の内容:
既存の SharePoint 2013 ファームのアップグレード
既存の SharePoint 2010 ファームのアップグレード
Power Pivot のコンポーネントとサービスのバージョンを確認する
SharePoint ファーム内の複数の Power Pivot for SharePoint サーバーをアップグレードする
ファーム内の Power Pivot インスタンスに QFE を適用する
バックグラウンド
複数の Power Pivot for SharePoint インスタンスがあるマルチサーバー SharePoint 2010 ファームをアップグレードする場合は、1 つのサーバーを完全にアップグレードした後に次のサーバーのアップグレードを続行する必要があります。 完全なアップグレードでは、SQL Server セットアップを実行して Power Pivot for SharePoint プログラム ファイルをアップグレードした後、アップグレードしたサービスを構成する SharePoint アップグレード処理を実行します。 適切な Power Pivot 構成ツールまたは Windows PowerShell でアップグレード処理を実行するまでは、サーバーの可用性が制限されます。
SharePoint 2010 ファーム内の Power Pivot System Service および Analysis Services のインスタンスはすべて、同じバージョンである必要があります。 バージョンを確認する方法について詳しくは、この記事の「PowerPivot のコンポーネントとサービスのバージョンを確認する」をご覧ください。
Power Pivot 構成ツールは SQL Server の共有機能の 1 つであり、すべての共有機能は同時にアップグレードされます。 アップグレード プロセス中に、共有機能のアップグレードを必要とする他の SQL Server インスタンスまたは機能を選択すると、Power Pivot 構成ツールもアップグレードされます。 Power Pivot 構成ツールがアップグレードされても Power Pivot インスタンスがアップグレードされない場合は、問題が発生している可能性があります。 SQL Server の共有機能の詳細については、インストール ウィザードを使用した SQL Server 2016 へのアップグレード (セットアップ) に関するページを参照してください。
Power Pivot for SharePoint アドイン (spPowerPivot.msi) は、以前のバージョンとサイド バイ サイドでインストールされます。 たとえば、このアドインは
c:\Program Files\Microsoft SQL Server\nnn\Tools\PowerPivotToolsフォルダーにインストールされます。 SQL Server インストール ファイルについては、ファイルの場所に関するページを参照してください。
前提条件
アクセス許可
Power Pivot for SharePoint のインストールをアップグレードするには、ファームの管理者である必要があります。 SQL Server セットアップを実行するには、ローカル管理者である必要があります。
ファーム構成データベースに対する db_owner 権限を持っている必要があります。
SQL Server:
既存の Power Pivot のインストールが SQL Server 2008 R2 (10.50.x) である場合、SQL Server Power Pivot for SharePoint にアップグレードするには、SQL Server 2008 R2 (10.50.x) Service Pack 2 (SP2) が必要です。
既存の Power Pivot のインストールが SQL Server 2012 (11.x) である場合、SQL Server Power Pivot for SharePoint にアップグレードするには、SQL Server 2012 (11.x) Service Pack 1 (SP1) が必要です。
SharePoint 2010:
- 既存のインストールで SharePoint 2010 が実行されている場合、SQL Server Power Pivot for SharePoint にアップグレードする前に、SharePoint 2010 Service Pack 2 をインストールしてください。 詳細については、「 Microsoft SharePoint 2010 Service Pack 2」を参照してください。 バージョンを確認するには、PowerShell コマンド
(Get-SPfarm).BuildVersion.ToString()を使用します。 リリース日でビルド バージョンを参照するには、「 SharePoint 2010 のビルド番号」を参照してください。
既存の SharePoint 2013 ファームのアップグレード
SharePoint 2013 に展開された Power Pivot for SharePoint をアップグレードするには、次の手順を実行します。
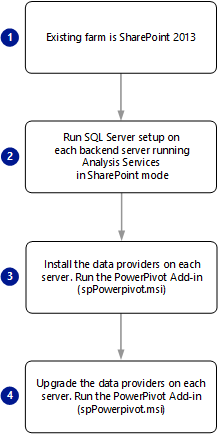
SharePoint モードで Analysis Services を実行するバックエンドサーバーで SQL Server セットアップを実行します。 サーバーで Analysis Services の複数のインスタンスがホストされている場合、少なくとも POWERPIVOT インスタンスをアップグレードします。 次の一覧は、Power Pivot のアップグレードに関連するセットアップ ウィザードの手順の概要を示しています。
SQL Server セットアップ ウィザードで、[インストール] を選択します。
[SQL Server ... からのアップグレード] を選択します。
[インスタンスの選択] ページで、POWERPIVOT インスタンス名を選択し、[次へ] を選択します。
詳細については、インストール ウィザードを使用した SQL Server 2016 へのアップグレードに関するページを参照してください。
サーバーを再起動します。
SharePoint 2013 ファーム内の各サーバーで Power Pivot for SharePoint アドイン (spPowerPivot.msi) を実行して、データ プロバイダーをインストールします。 データ プロバイダーもアップグレードする SQL Server セットアップ ウィザードを実行したサーバーは例外です。 詳細については、Microsoft SQL Server 2014 Power Pivot for Microsoft SharePoint 2013 のダウンロード ページおよび「Power Pivot for SharePoint アドインのインストールまたはアンインストール (SharePoint 2013)」を参照してください。
SharePoint アプリケーション サーバーの 1 つでPower Pivot for SharePoint 2013 構成ツールを実行し、アドインによってインストールされた更新済みのソリューション ファイルを使用して SharePoint ファームを構成します。 この手順に SharePoint サーバーの全体管理を使用することはできません。 詳細については、「
Windows の [スタート] ページで「Power Pivot」と入力し、検索結果で [Power Pivot for SharePoint 2013 の構成] を選択します。 検索結果には 2 つのバージョンの構成ツールが表示される場合があることに注意してください。

または
[スタート] メニューで、[すべてのプログラム] をポイントして、[Microsoft SQL Server]、[構成ツール]、[Power Pivot For SharePoint 2013 構成ツール] の順に選択します。 このツールは、Power Pivot for SharePoint がローカル サーバーにインストールされている場合にのみ表示されます。
起動時、構成ツールにより、Power Pivot ファーム ソリューションと Power Pivot Web アプリケーション ソリューションのアップグレード状態がチェックされます。 これらのソリューションの古いバージョンが検出された場合、メッセージ "新しいバージョンの Power Pivot ソリューション ファイルが検出されました。ファームをアップグレードするために、アップグレード オプションを選択してください。" が表示されます。[OK] を選択してシステム検証メッセージを閉じます。
[機能、サービス、アプリケーション、およびソリューションのアップグレード] を選択し、[OK] を選択します。
左側のペインにあるタスク一覧内のアクションを確認し、ツールで実行しないアクションを除外します。 既定ではすべてのアクションが含まれています。 アクションを削除するには、左側のタスク一覧でアクションを選択し、 [パラメーター] ページの [この操作をタスク一覧に含めます] チェック ボックスをオフにします。
必要に応じて、 [スクリプト] タブまたは [出力] タブの詳細情報を確認します。
[出力] タブには、ツールによって実行されるアクションの概要が示されます。 この情報は、
C:\Program Files\Microsoft SQL Server\130\Tools\PowerPivotTools\SPAddinConfiguration\Logにあるログ ファイルに保存されます。[スクリプト] タブには、PowerShell コマンドレットや、ツールが実行する PowerShell スクリプト ファイルが表示されます。
[検証] を選択して、それぞれのアクションが有効かどうかを確認します。 [検証] が使用不可能な場合、システムにおいてすべてのアクションが有効であることを意味します。 [検証] が使用可能な場合は、入力値 (たとえば、Excel サービス アプリケーション名) を変更している可能性があるか、または特定のアクションを実行できないことがツールによって検出された可能性があります。 アクションを実行できない場合は、そのアクションを除外するか、またはアクションが無効であることを示すフラグが設定された原因となっている根本的な条件を解決してください。
重要
最初のアクションである [ファーム ソリューションのアップグレード] は、常に最初に処理する必要があります。 このアクションを実行すると、サーバーの構成に使用する PowerShell コマンドレットを登録できます。 このアクションを実行したときにエラーが発生する場合は、続行しないでください。 タスク一覧の残りのアクションを処理する前に、エラーとして返された情報に基づいて問題を診断し、解決してください。
[実行] を選択して、このタスクで有効なすべてのアクションを実行します。 [実行] は、検証チェックに合格した後でのみ使用可能になります。 [実行]を選択すると、アクションがバッチ モードで処理されることを示す次の警告が表示されます: "ツールで有効としてフラグが立てられている構成設定はすべて SharePoint ファームに適用されます。続行しますか?"。
[はい] を選択して続行します。
ファーム内のソリューションおよび機能のアップグレードが完了するまで、数分かかります。 この間、Power Pivot データに対する接続要求は、"データを最新の状態に更新できません" や "要求された操作を実行しようとしたときにエラーが発生しました。もう一度お試しください" などのエラーで失敗します。アップグレードが完了すると、サーバーが使用可能になり、これらのエラーは発生しなくなります。
詳細については、「
アップグレード後の手順を実行し、ファーム内の Power Pivot サーバーのバージョンを確認して、アップグレードが成功したことを確認します。 詳しくは、この記事の「アップグレード後の検証タスク」および次のセクションをご覧ください。
既存の SharePoint 2010 ファームのアップグレード
SharePoint 2010 に展開された Power Pivot for SharePoint をアップグレードするには、次の手順を実行します。
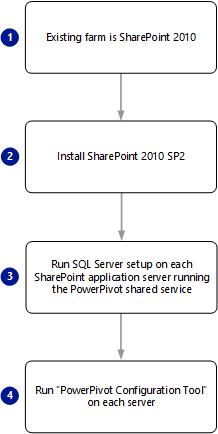
Microsoft SharePoint 2010 Service Pack 2 をダウンロードして、ファーム内のすべてのサーバーに適用します。 SharePoint SP2 のインストールが成功したことを確認します。 [サーバーの全体管理] の [アップグレードと移行] ページで、[製品および更新プログラムのインストール状態の確認] ページを開いて SP2 に関連するステータス メッセージを参照します。
SharePoint 2010 Administration Windows Service が実行されていることを確認します。
Get-Service | where {$_.displayname -like "*SharePoint*"}SharePoint サービスの SQL Server Analysis Services と SQL Server Power Pivot System Service が SharePoint サーバーの全体管理で開始されていることを確認するか、次の PowerShell コマンドを使用します。
get-SPserviceinstance | where {$_.typename -like "*sql*"}Windows サービスの SQL Server Analysis Services (Power Pivot) が実行されていることを確認します。
Get-Service | where {$_.displayname -like "*powerpivot*"}Windows の SQL Server Analysis Services (Power Pivot) サービスを実行する最初の SharePoint アプリケーション サーバーで、SQL Server セットアップを実行して、POWERPIVOT インスタンスをアップグレードします。 SQL Server セットアップ ウィザードの [インストール] ページで、アップグレード オプションを選択します。 詳細については、インストール ウィザードを使用した SQL Server 2016 へのアップグレードに関するページを参照してください。
構成ツールを実行する前にサーバーを再起動します 。 これにより、SQLServer セットアップによってインストールされた更新プログラムや必須コンポーネントがシステムで完全に構成されます。
SQL Server Analysis Services (Power Pivot) サービスを実行する最初の SharePoint アプリケーション サーバーで、Power Pivot 構成ツールを実行して、SharePoint のソリューションと Web サービスをアップグレードします。 この手順にサーバーの全体管理を使用することはできません。
[スタート] メニューで、[すべてのプログラム] をポイントして、[Microsoft SQL Server]、[構成ツール]、[Power Pivot 構成ツール] の順に選択します。 このツールは、Power Pivot for SharePoint がローカル サーバーにインストールされている場合にのみ表示されます。
起動時、構成ツールにより、Power Pivot ファーム ソリューションと Power Pivot Web アプリケーション ソリューションのアップグレード状態がチェックされます。 これらのソリューションの古いバージョンが検出された場合、メッセージ "新しいバージョンの Power Pivot ソリューション ファイルが検出されました。 ファームをアップグレードするために、アップグレード オプションを選択してください。" が表示されます。[OK] を選択してメッセージを閉じます。
[機能、サービス、アプリケーション、およびソリューションのアップグレード] を選択し、[OK] を選択して続けます。
警告 "Power Pivot 管理ダッシュボードのブックが最新のバージョンにアップグレードされようとしています" が表示されます。 既存のブックに加えたカスタマイズは失われます。 続行しますか?"
これは、データ更新アクティビティを報告する Power Pivot 管理ダッシュボードのブックに関する警告です。 これらのブックをカスタマイズしている場合、これらのブックに加えた変更は、既存のファイルを新しいバージョンで置き換えるときに失われます。
ブックを新しいバージョンで上書きする場合は、[はい] を選択します。 それ以外の場合は、[いいえ] を選択してホーム ページに戻ります。 ブックを別の場所に保存してコピーを作成します。続行する準備が整ったら、この手順に戻ります。
ダッシュボードで使用するブックをカスタマイズする方法の詳細については、「 Power Pivot 管理ダッシュボードのカスタマイズ」を参照してください。
タスク一覧内のアクションを確認し、ツールで実行しないアクションを除外します。 既定ではすべてのアクションが含まれています。 アクションを削除するには、タスク一覧でアクションを選択し、[パラメーター] ページの [この操作をタスク一覧に含めます] チェック ボックスをオンにします。
必要に応じて、 [出力] タブまたは [スクリプト] タブの詳細情報を確認します。
[出力] タブには、ツールによって実行されるアクションの概要が示されます。 この情報は、
c:\Program Files\Microsoft SQL Server\130\Tools\PowerPivotTools\ConfigurationTool\Logにあるログ ファイルに保存されます。[スクリプト] タブには、PowerShell コマンドレットや、ツールが実行する PowerShell スクリプト ファイルが表示されます。
[検証] を選択して、それぞれのアクションが有効かどうかを確認します。 [検証] が使用不可能な場合、システムにおいてすべてのアクションが有効であることを意味します。 [検証] が使用可能な場合は、入力値 (たとえば、Excel サービス アプリケーション名) を変更している可能性があるか、または特定のアクションを実行できないことがツールによって検出された可能性があります。 アクションを実行できない場合は、そのアクションを除外するか、またはアクションが無効であることを示すフラグが設定された原因となっている根本的な条件を解決してください。
重要
最初のアクションである [ファーム ソリューションのアップグレード] は、常に最初に処理する必要があります。 このアクションを実行すると、サーバーの構成に使用する PowerShell コマンドレットを登録できます。 このアクションを実行したときにエラーが発生する場合は、続行しないでください。 タスク一覧の残りのアクションを処理する前に、エラーとして返された情報に基づいて問題を診断し、解決してください。
[実行] を選択して、このタスクで有効なすべてのアクションを実行します。 [実行] は、検証チェックに合格した後でのみ使用可能になります。 [実行] を選ぶと、アクションがバッチ モードで処理されることを示す次の警告が表示されます: "ツールで有効としてフラグが立てられている構成設定はすべて SharePoint ファームに適用されます。 続行しますか?"
[はい] を選択して続行します。
ファーム内のソリューションおよび機能のアップグレードが完了するまで、数分かかります。 この間、Power Pivot データに対する接続要求は、"データを最新の状態に更新できません" や "要求された操作を実行しようとしたときにエラーが発生しました。 もう一度お試しください" などのエラーで失敗します。アップグレードが完了すると、サーバーが使用可能になり、これらのエラーは発生しなくなります。
ファーム内の各 SQL Server Analysis Services (Power Pivot) サービスに対して、プロセスを繰り返します (1) SQL Server セットアップを実行し、2) Power Pivot 構成ツールを実行します)。
アップグレード後の手順を実行し、ファーム内の Power Pivot サーバーのバージョンを確認して、アップグレードが成功したことを確認します。 詳しくは、この記事の「アップグレード後の検証タスク」および次のセクションをご覧ください。
エラーのトラブルシューティング
各アクションのパラメーター ペインには、エラー情報が表示されます。
ソリューションの配置または取り消しに関連する問題に対しては、SharePoint 2010 Administrator サービスが開始されていることを確認します。 このサービスは、ファームの構成の変更をトリガーするタイマー ジョブを実行します。 サービスが実行されていない場合、ソリューションの配置または取り消しは失敗します。 永続的なエラーは、既存の配置または取り消しジョブが既にキューに格納されていて、構成ツールの他のアクションがブロックされていることを示します。
SharePoint 2010 管理シェルを管理者として起動し、次のコマンドを実行してキュー内のジョブを表示します。
Stsadm -o enumdeployments既存の配置について、 [種類] が "取り消し" または "展開" であり、 [ファイル] が powerpivotwebapp.wsp または powerpivotfarm.wsp であることを確認します。
Power Pivot ソリューションに関連する展開または取り消しの場合、JobId の GUID 値をコピーし、次のコマンドに貼り付けます (シェルの [編集] メニューの [マーク]、[コピー]、[貼り付け] を使用して GUID をコピーします)。
Stsadm -o canceldeployment -id "<GUID>"構成ツールで [検証] に続けて [実行] を選択して、タスクを再試行します。
他のエラーについては、ULS ログを確認します。 詳細については、SharePoint ログ ファイルと診断ログの構成と表示 (Power Pivot for SharePoint)に関するページを参照してください。
Workbooks
サーバーをアップグレードしても、そこで実行される Power Pivot ブックは必ずしもアップグレードされるとは限りませんが、前のバージョンの Power Pivot for Excel で作成された古いブックは、そのリリースで利用できる機能を使用して以前と同様に機能し続けます。 ブックが機能し続けるのは、以前のインストールに含まれていた Analysis Services OLE DB プロバイダーのバージョンがアップグレードしたサーバーに残っているためです。
データ更新
アップグレードはデータ更新操作に影響を及ぼします。 サーバーでのスケジュールされたデータ更新は、そのサーバー バージョンに対応するブックに対してのみ使用できます。 以前のバージョンのブックをホストしている場合、それらのブックに対してデータ更新が機能しなくなる可能性があります。 データ更新を再び有効にするには、ブックをアップグレードする必要があります。 Power Pivot for Excel で各ブックを手動でアップグレードするか、SharePoint 2010 でデータ更新機能の自動アップグレードを有効にすることができます。 自動アップグレードでは、データ更新を実行する前にブックが最新のバージョンにアップグレードされます。これにより、データ更新操作をスケジュールどおり行うことができます。
Power Pivot のコンポーネントとサービスのバージョンを確認する
Power Pivot System Service と Analysis Services のインスタンスはすべて、同じバージョンである必要があります。 すべてのサーバー コンポーネントが同じバージョンであることを確認するには、次のコンポーネントのバージョン情報を確認します。
Power Pivot ソリューションと Power Pivot System サービスのバージョンを確認する
次の PowerShell コマンドを実行します。
Get-PowerPivotSystemService
CurrentSolutionVersionを確認します。 SQL Server は、バージョン 13.0.<メジャー ビルド>.<マイナー ビルド> です
Analysis Services Windows サービスのバージョン確認
SharePoint 2010 ファーム内の一部の Power Pivot for SharePoint サーバーのみをアップグレードした場合は、アップグレードされていないサーバーの Analysis Services のインスタンスがファームで想定されるバージョンより古くなります。 すべてのサーバーを同じバージョンにアップグレードする必要があります。 各コンピューターの SQL Server Analysis Services (Power Pivot) Windows サービスのバージョンを確認するには、次のいずれかの方法を使用します。
エクスプローラーを使用した場合:
Power Pivot インスタンスの Bin フォルダーに移動します。 たとえば、「
C:\Program Files\Microsoft SQL Server\MSAS13.POWERPIVOT\OLAP\bin」のように指定します。msmdsrv.exeを右クリックし、 [プロパティ] をクリックします。[詳細] を選択します。
SQL Server ファイルのバージョンは、13.00.<メジャー ビルド>.<マイナー ビルド> でなければなりません。
この数値が Power Pivot ソリューションおよびシステム サービスのバージョンと同じであることを確認します。
サービスの開始情報を使用した場合:
Power Pivot サービスが開始されると、Windows イベント ログにバージョン情報が書き込まれます。
Windows の
eventvwrソースの
MSOLAP$POWERPIVOTのフィルターを作成します。次のような情報レベルのイベントを探します。
サービスが開始されました。 Microsoft SQL Server Analysis Services 64 ビット Evaluation (x64) RTM 13.0.2000.8。
PowerShell を使用したファイル バージョンの確認
PowerShell を使用して製品バージョンを確認できます。 バージョンの確認をスクリプト化または自動化する場合は、PowerShell を使用すると便利です。
(get-childitem "C:\Program Files\Microsoft SQL Server\MSAS13.POWERPIVOT2000\OLAP\bin\msmdsrv.exe").VersionInfo
上記の PowerShell コマンドによって、次のような情報が返されます。
ProductVersion FileVersion FileName
13.0.2000.8 2016.0130.200 C:\Program Files\Microsoft SQL Server\MSAS13.POWERPIVOT2000\OLAP\bin\msmdsrv.exe
SharePoint での MSOLAP データ プロバイダーのバージョン確認
Excel Services によって信頼されている Analysis Services OLE DB プロバイダーのバージョンを確認するには、次の手順に従います。 Excel Services の信頼できるデータ プロバイダーの設定を確認するには、ファームまたはサービス アプリケーションの管理者である必要があります。
サーバーの全体管理で、[アプリケーション構成の管理] の [サービス アプリケーションの管理] を選択します。
Excel Services サービス アプリケーションの名前 (たとえば ExcelServiceApp1) を選択します。
[信頼できるデータ プロバイダー] を選択します。 MSOLAP.5 (Microsoft OLE DB プロバイダー (OLAP Services 11.0 用)) が表示されます。 Power Pivot for SharePoint のインストールをアップグレードした場合、以前のバージョンの MSOLAP.4 も表示されます。
詳細については、「 Excel Services で信頼できるデータ プロバイダーとして MSOLAP.5 を追加」を参照してください。
MSOLAP.4 には、"Microsoft OLE DB プロバイダー (OLAP Services 10.0 用)" という説明が表示されます。 このバージョンは、Excel Services と共にインストールされる SQL Server 2008 (10.0.x) の既定のバージョン、または SQL Server 2008 R2 (10.50.x) バージョンである可能性があります。 SharePoint によってインストールされる既定のバージョンでは、Power Pivot データ アクセスはサポートされません。 SharePoint で Power Pivot ブックに接続するには、SQL Server 2008 R2 (10.50.x) 以降のバージョンが必要です。 SQL Server 2008 R2 (10.50.x) バージョンがインストールされていることを確認するには、ファイルのプロパティを表示してバージョンを確認する方法を説明した前のセクションの手順を使用します。
ADOMD.NET データ プロバイダーのバージョン確認
インストールされている ADOMD.NET のバージョンを確認するには、次の手順に従います。 Excel Services の信頼できるデータ プロバイダーの設定を確認するには、ファームまたはサービス アプリケーションの管理者である必要があります。
SharePoint アプリケーション サーバーで、
c:\Windows\Assemblyを参照します。アセンブリ名で並べ替えて、 Microsoft.Analysis Services.Adomd.Clientを見つけます。
バージョン 13.0.<ビルド番号> であることを確認します。
SharePoint ファーム内の複数の Power Pivot for SharePoint サーバーをアップグレードする
複数の Power Pivot for SharePoint サーバーを含むマルチサーバー トポロジでは、すべてのサーバー インスタンスとコンポーネントが同じバージョンである必要があります。 最新バージョンのソフトウェアを実行するサーバーによって、ファーム内のすべてのサーバーのレベルが設定されます。 一部のサーバーのみをアップグレードすると、古いバージョンのソフトウェアを実行するサーバーは、同様にアップグレードを行うまで使用できなくなります。
最初のサーバーをアップグレードした後は、まだアップグレードされていない他のサーバーが 使用できなくなります。 すべてのサーバーが同じレベルで実行されるようになると、再び使用可能になります。
SQL Server セットアップによって、物理コンピューターに配置された Power Pivot ソリューション ファイルがアップグレードされますが、ファームで使用中のソリューションをアップグレードするには、この記事の前のセクションで説明した Power Pivot 構成ツールを使用する必要があります。
ファーム内の Power Pivot インスタンスに QFE を適用する
Power Pivot for SharePoint サーバーにパッチを適用すると、既存のプログラム ファイルが、特定の問題の修正を含む新しいバージョンに更新されます。 QFE をマルチサーバー トポロジに適用するときに、最初に使用すべきプライマリ サーバーはありません。 ファーム内の他の Power Pivot サーバーに同じ QFE を適用している限り、どのサーバーからでも開始できます。
QFE を適用した場合は、ファーム構成データベース内のサーバー バージョン情報を更新する構成手順も実行する必要があります。 修正プログラムを適用したサーバーのバージョンがファームに対して新たに想定されるバージョンになります。 すべてのマシンに QFE が適用され、構成が完了するまで、QFE が適用されていない Power Pivot for SharePoint インスタンスを使用して Power Pivot データの要求を処理することはできません。
QFE を適切に適用および構成するには、次の手順に従います。
QFE で提供されている手順に従って修正プログラムをインストールします。
Power Pivot 構成ツールを起動します。
[機能、サービス、アプリケーション、およびソリューションのアップグレード] を選択し、[OK] を選択します。
アップグレード タスクに含まれているアクションを確認し、[検証] を選択します。
[実行] を選択してアクションを適用します。
ファーム内の追加の Power Pivot for SharePoint インスタンスに対して操作を繰り返します。
重要
マルチサーバー配置では、各インスタンスの修正を適用して構成した後で、次のコンピューターに進んでください。 Power Pivot 構成ツールでは、現在のインスタンスのアップグレード タスクを完了してから、次のインスタンスに進む必要があります。
ファーム内のサービスのバージョン情報をチェックするには、サーバーの全体管理の [アップグレードと修正プログラムの管理] セクションにある [製品と修正プログラムのインストール状態のチェック] ページを使用します。
アップグレード後の検証タスク
アップグレードが完了したら、次の手順を実行して、サーバーが動作可能であることを確認します。
| タスク | Link |
|---|---|
| Power Pivot for SharePoint を実行するすべてのコンピューターでサービスが実行されていることを確認します。 | PowerPivot for SharePoint サーバーの開始または停止 |
| サイト コレクション レベルでの機能のアクティブ化を確認します。 | サイト コレクションを対象とした Power Pivot 機能の統合をサーバーの全体管理でアクティブ化する方法 |
| ブックを開き、フィルターおよびスライサーを選択してクエリを開始することで、個々の Power Pivot ブックが正しく読み込まれることを確認します。 | ハード ドライブのキャッシュ ファイルの存在をチェックします。 キャッシュ ファイルが存在する場合は、データ ファイルがその物理サーバーに読み込まれたことを示します。 c:\Program Files\Microsoft SQL Server\MSAS13.POWERPIVOT\OLAP\Backup フォルダー内のキャッシュ ファイルを探します。 |
| データ更新が構成されているブックを選択して、データ更新をテストします。 | データ更新をテストする最も簡単な方法は、データ更新スケジュールを変更することです。具体的には、 [さらに、できるだけ早く更新を行います] チェック ボックスをオンにして、データ更新がすぐに実行されるようにします。 この手順によって、データ更新が現在のブックに対して成功するかどうかが判明します。 他のよく使用されるブックにもこの手順を実行して、データ更新が機能することを確認します。 データ更新のスケジュール設定については、「 データ更新のスケジュール (PowerPivot for SharePoint)」を参照してください。 |
| しばらく Power Pivot 管理ダッシュボードのデータ更新レポートを監視して、データ更新エラーが発生していないことを確認します。 | Power Pivot 管理ダッシュボードと使用状況データ |
Power Pivot の設定と機能を構成する方法の詳細については、サーバーの全体管理での Power Pivot サーバーの管理と構成に関するページを参照してください。
インストール後のすべての構成タスクについて手順を追った説明については、「 初期構成 (PowerPivot for SharePoint)」を参照してください。
関連するコンテンツ
フィードバック
以下は間もなく提供いたします。2024 年を通じて、コンテンツのフィードバック メカニズムとして GitHub の issue を段階的に廃止し、新しいフィードバック システムに置き換えます。 詳細については、「https://aka.ms/ContentUserFeedback」を参照してください。
フィードバックの送信と表示