Managed Instance 上で MDS データベースをホストする
適用対象: SQL Server - Windows のみ
Azure SQL Managed Instance
この記事では、Managed Instance 上でマスター データ サービス (MDS) データベースを構成する方法について説明します。
準備
準備としては、Azure SQL Managed Instance を作成して構成し、Web アプリケーション マシンを構成する必要があります。
データベースを作成し、構成する
Virtual Network ありの Managed Instance を作成します。 詳細詳細については、クイックスタート: SQL Managed Instance の作成を参照してください。
ポイント対サイト接続を構成します。 手順については、「ネイティブ Azure 証明書認証を使用した VNet へのポイント対サイト接続の構成: Azure Portal」を参照してください。
SQL Managed Instance で Microsoft Entra 認証を構成する 詳しくは、「SQL での Microsoft Entra 認証を構成して管理する」を参照してください。
Web アプリケーション マシンの構成
マシンが Managed Instance にアクセスできるように、ポイント対サイト接続証明書と VPN をインストールします。 手順については、「ネイティブ Azure 証明書認証を使用した VNet へのポイント対サイト接続の構成: Azure Portal」を参照してください。
次の役割と機能をインストールします。
ロール:
- インターネット インフォメーション サービス
- Web 管理ツール
- IIS 管理コンソール
- World Wide Web サービス
- アプリケーションの開発
- .NET 拡張機能 3.5
- .NET Extensibility 4.5
- ASP.NET 3.5
- ASP.NET 4.5
- ISAPI 拡張
- ISAPI フィルター
- 一般的な HTTP 機能
- 既定のドキュメント
- ディレクトリ参照
- HTTP エラー
- 静的コンテンツ
- 正常性と診断
- HTTP ログ
- 要求監視
- パフォーマンス
- 静的コンテンツの圧縮
- セキュリティ
- 要求のフィルタリング
- Windows 認証
Note
WebDAV 発行はインストールしないでください
機能:
- .NET Framework 3.5 (.NET 2.0 および 3.0 を含む)
- .NET Framework 4.5 Advanced Services
- ASP.NET 4.5
- WCF サービス
- HTTP の有効化 (必須)
- TCP ポート共有
- Windows プロセス アクティブ化サービス
- プロセス モデル
- .NET 環境
- 構成 API
- 動的なコンテンツの圧縮
MDS Web アプリケーションのインストールと構成
次に、マスター データ サービスをインストールして構成します。
SQL Server 2019 のインストール
SQL Server のセットアップ インストール ウィザードまたはコマンド プロンプトを使用して、マスター データ サービスをインストールします。
Setup.exeを開き、インストール ウィザードの手順に従います。[共有した機能] の下の [機能の選択] ページで、マスター データ サービスを選択します。 このアクションでは下記がインストールされます。
- マスター データ サービス構成マネージャー
- アセンブリ
- Windows PowerShell スナップイン
- Web アプリケーションと Web サービスのフォルダーとファイル。

データベースと Web サイトの設定
Azure Virtual Network を接続して、Managed Instance に接続できるようにします。
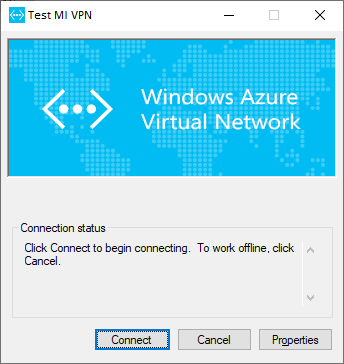
マスター データ サービス構成マネージャーを開き、左側のウィンドウで [データベース構成] を選択します。
[データベースの作成] を選択して、データベースの作成ウィザードを開きます。 [次へ] を選択します。
[データベース サーバー] ページで、[SQL Server インスタンス] フィールドに入力し、[認証の種類] を選択します。 [テスト接続] を選択して、資格情報の使用で選択した認証の種類によりデータベースに接続できることを確認します。 [次へ] を選択します。
Note
- SQL Server インスタンスは
xxxxxxx.xxxxxxx.database.windows.netのようになります。 - Managed Instance については、認証の種類として "SQL Server アカウント" と "現在のユーザー – Active Directory 統合" から選択します。
- 認証の種類として [現在のユーザー - Active Directory 統合] を選択した場合、[ユーザー名] フィールドは読み取り専用となり、現在サインオンしている Windows ユーザー アカウントが表示されます。 Azure 仮想マシン (VM) 上で SQL Server 2019 マスター データ サービスが実行されている場合、[ユーザー名] フィールドに、VM の名前と、VM 上のローカル管理者アカウントのユーザー名が表示されます。
認証には、Managed Instance の "sysadmin" 規則が含まれている必要があります。
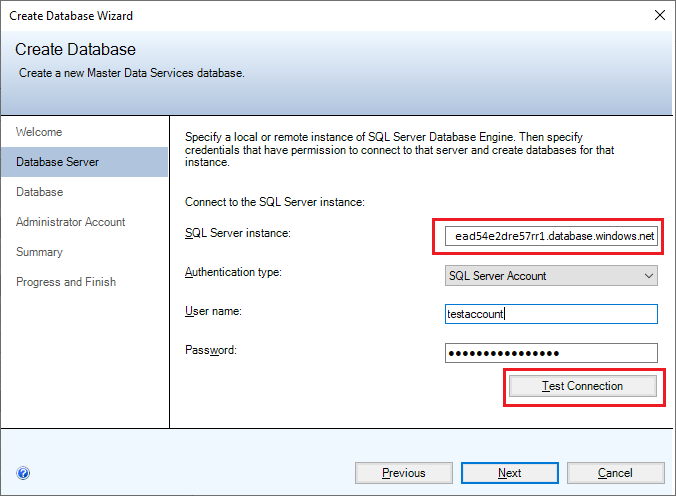
- SQL Server インスタンスは
[データベース名] フィールドに名前を入力します。 オプションとして、Windows 照合順序を選択するには、[SQL Server の既定の照合順序] チェック ボックスを消去し、利用可能なオプションを 1 つ以上選択します。 例えば、[大文字と小文字の区別] です。 [次へ] を選択します。
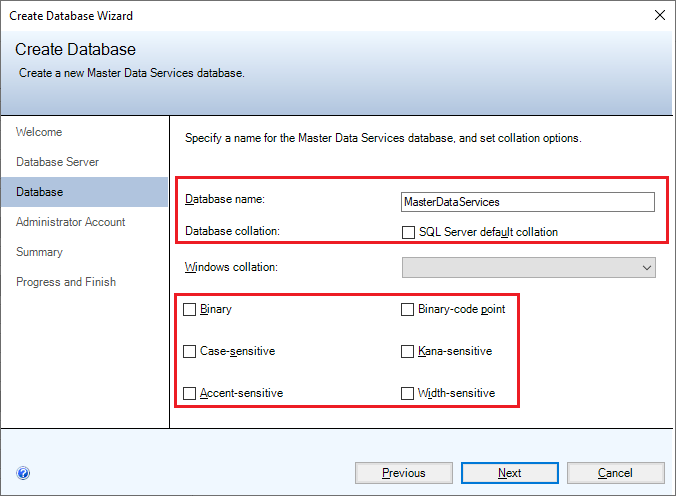
[ユーザー名] フィールドで、マスター データ サービスでの既定のスーパー ユーザーの Windows アカウントを指定します。 スーパー ユーザーには、すべての機能領域へのアクセス権があり、すべてのモデルを追加、削除、および更新できます。

マスター データ サービス データベースの設定の概要を表示するには、[次へ] を選択します。 再度 [次へ] を選択し、データベースを作成します。 [進行状況と終了] ページが表示されます。
データベースの作成と構成が完了したら、[終了] を選択します。
データベースの作成ウィザードの設定の詳細については、「データベースの作成ウィザード (マスター データ サービス構成マネージャー)」を参照してください。
マスター データ サービス構成マネージャーの [データベース構成] ページで、[データベースの選択] を選択します。
[接続] を選択し、マスター データ サービス データベースを選択し、[OK] を選択します。

マスター データ サービス構成マネージャーで、左側のウィンドウで [Web の構成] を選択します。
[Web サイト] リスト ボックスで、[既定の Web サイト] を選択し、[作成] を選択して Web アプリケーションを作成します。
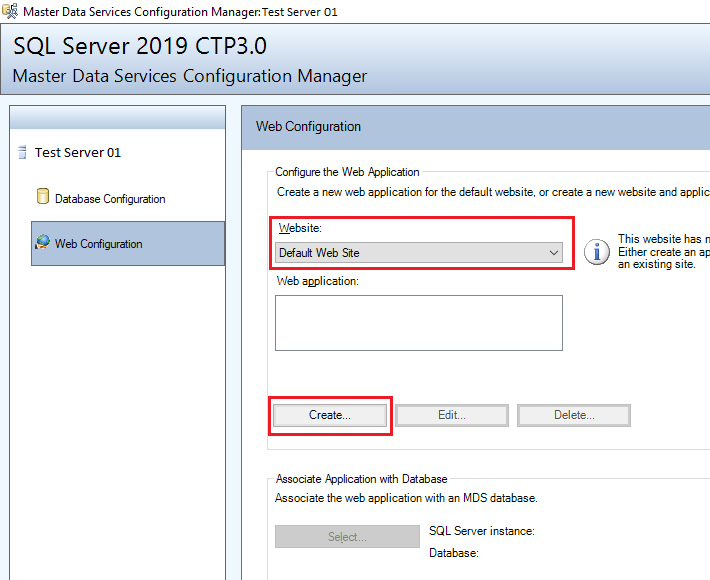
Note
[既定の Web サイト] を選択した場合は、Web アプリケーションを独立して作成しなければならなくなります。 リスト ボックスで [新しい Web サイトの作成] を選択すると、アプリケーションが自動的に作成されます。
[アプリケーション プール] セクションで、別のユーザー名を入力し、パスワードを入力して、[OK] を選択します。
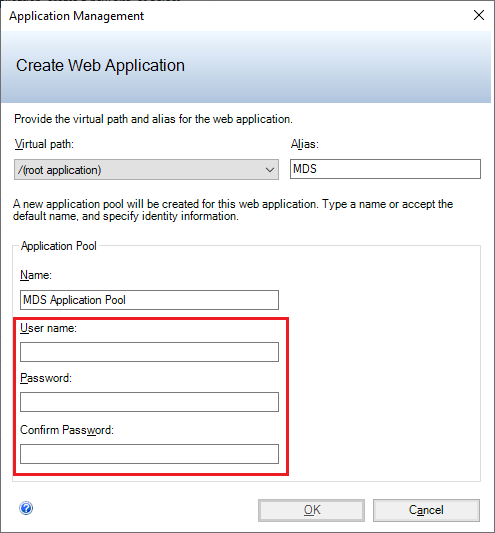
Note
ユーザーが、最近作成した Active Directory 統合認証を使用してデータベースにアクセスできることを確認します。 または、後で
web.configでの接続を変更することもできます。[Web アプリケーションの作成] ダイアログ ボックスの詳細については、「Web アプリケーションの作成ダイアログ ボックス (マスター データ サービス構成マネージャー)」を参照してください。
[Web アプリケーション] ウィンドウの [Web 構成] ペインで、作成したアプリケーションを選択して、[アプリケーションとデータベースの関連付け] セクションで [選択] を選択します。
[接続] を選択し、Web アプリケーションに関連付けるマスター データ サービス データベースを選択します。 [OK] を選択します。
Web サイトの設定が完了しました。 現在 [Web の構成] ページには、選択した Web サイト、作成した Web アプリケーション、およびアプリケーションに関連付けられたマスター データ サービス データベースが表示されます。
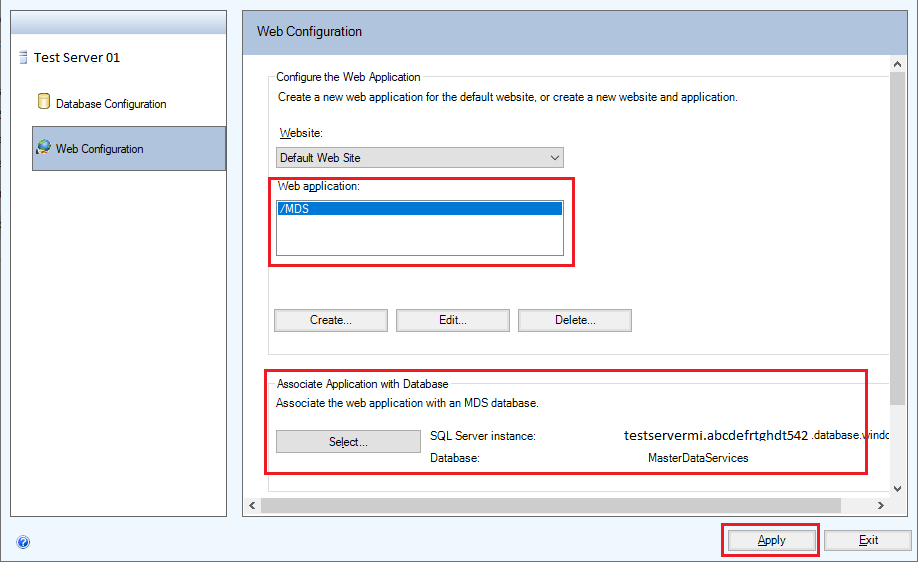
[適用] を選択します。 [構成の完了] メッセージが表示されます。 メッセージ ボックスで [OK] を選択して、Web アプリケーションを起動します。 その Web サイトのアドレスは
http://server name/web application/です。
認証の構成
Managed Instance データベースを Web アプリケーションに接続するには、他の認証の種類を変更する必要があります。
C:\Program Files\Microsoft SQL Server\150\Master Data Services\WebApplication の下にあるファイル web.config を見つけます。 connectionString を変更して、Managed Instance データベースに接続する他の認証の種類を変更します。
既定の認証の種類は、次のサンプル接続文字列に示すように Active Directory Integrated です。
<add name="MDS1" connectionString="Data Source=*****.*****.database.windows.net;Initial Catalog=MasterDataServices;Integrated Security=False;Connect Timeout=60;Authentication="Active Directory Integrated"" />
MDS では、次のサンプル接続文字列に示すように、Active Directory パスワード認証と SQL Server 認証もサポートされています。
Active Directory パスワード認証
<add name="MDS1" connectionString="Data Source=*****.*****.database.windows.net;Initial Catalog=MasterDataServices;Integrated Security=False;Connect Timeout=60;Authentication="Active Directory Password" ; UID=bob@example.com; PWD=MyPassWord!" />SQL Server 認証
<add name="MDS1" connectionString="Data Source=*****.*****.database.windows.net;Initial Catalog=MasterDataServices;Integrated Security=False;Connect Timeout=60;User ID=UserName;Password=MyPassword!;" />
マスター データ サービスと SQL Database のバージョンのアップグレード
マスター データ サービスのアップグレード
SQL Server 2019 の累積的な更新プログラムをインストールします。 マスター データ サービスは自動的に更新されます。
SQL Server をアップグレードする
SQL Server 2019 の累積的な更新プログラムをインストールした後に、The client version is incompatible with the database version というエラーが発生する可能性があります。
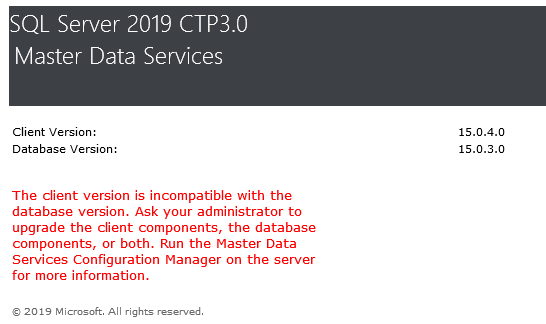
この問題を解決するには、データベースのバージョンをアップグレードする必要があります。
マスター データ サービス構成マネージャーを開き、左側のウィンドウで [データベース構成] を選択します。
マスター データ サービス構成マネージャーの [データベース構成] ページで、[データベースの選択] を選択します。
Web アプリケーションに関連付けたマスター データ サービス データベースを選択します。 [接続] を選択し、[OK] を選択します。

[データベースのアップグレード...] を選択します。
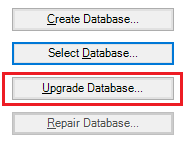
データベースのアップグレード ウィザードで、[ウェルカム] ページと [アップグレードのレビュー] ページで [次へ] を選択します。
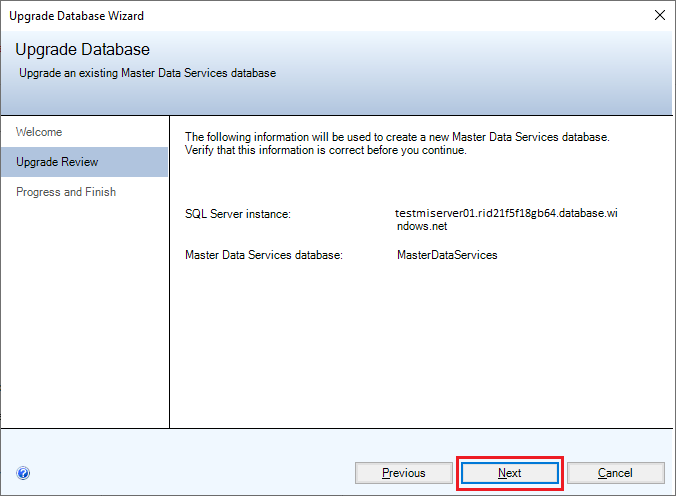
すべてのタスクが完了したら、[終了] を選択 します 。
関連項目
フィードバック
以下は間もなく提供いたします。2024 年を通じて、コンテンツのフィードバック メカニズムとして GitHub の issue を段階的に廃止し、新しいフィードバック システムに置き換えます。 詳細については、「https://aka.ms/ContentUserFeedback」を参照してください。
フィードバックの送信と表示