レッスン 1:データベース エンジンへの接続
適用対象:SQL Server
SQL Server Database Engine のインストール時に一緒にインストールされるツールは、エディションとセットアップによって異なります。 このレッスンでは、主要なツールについて確認し、接続を行い基本機能 (さらに多くのユーザー認証) を実行する方法について学習します。
このレッスンの内容は次のとおりです。
作業開始のためのツール
- SQL Server Database Engine には、さまざまなツールが付属しています。 この記事では、作業に必要なツールを選択する際に役立つよう、最初に必要となるツールについて説明します。 すべてのツールには、 [スタート] メニューからアクセスできます。 SQL Server Management Studio (SSMS) などの一部のツールは、既定ではインストールされません。 セットアップの間に、クライアント コンポーネントの一部として、必要なツールを選択します。 以下のツールの詳細情報については、SQL Server オンライン ブックで検索してください。 SQL Server Express には、これらのツールのサブセットのみが付属しています。
共通ツール
次の表では、より一般的なクライアント ツールをいくつか説明します。
| クライアント ツール | Type | オペレーティング システム |
|---|---|---|
| SQL Server Management Studio (SSMS) | GUI | Windows |
| Azure Data Studio | GUI | Windows、macOS、Linux |
| bcp | CLI | Windows、macOS、Linux |
| sqlcmd | CLI | Windows、macOS、Linux |
この記事では、SSMS を使用した接続に焦点を当てていきます。 Azure Data Studio を使用した接続に関心がある場合は、「クイック スタート: Azure Data Studio を使用して SQL Server に接続してクエリを実行する」を参照してください。
サンプル データベース
この記事には AdventureWorks2022 サンプル データベースが必要です。このサンプル データベースは、Microsoft SQL Server サンプルとコミュニティ プロジェクトのホーム ページからダウンロードできます。
SQL Server Management Studio (Windows のみ)
- 現在のバージョンの Windows では、[スタート] ページで「SSMS」と入力し、Microsoft SQL Server Management Studio を選択します。
- 以前のバージョンの Windows では、[スタート] メニューを選択し、[すべてのプログラム]、[Microsoft SQL Server] の順にポイントして、SQL Server Management Studio を選択します。
SSMS との接続
- インスタンスの名前がわかり、ローカルの Administrators グループのメンバーとしてコンピューターに接続していれば、同じコンピューターで実行されているツールから簡単にデータベース エンジンに接続できます。 次の手順は、SQL Server をホストしているものと同じコンピューター上で実行する必要があります。
Note
このトピックでは、オンプレミスの SQL Server への接続について説明します。 Azure SQL Database については、「Azure SQL Database への接続」を参照してください。
データベース エンジン のインスタンスの名前を確認する
Administrators グループのメンバーとして Windows にログインし、Management Studio を起動します。
[サーバーへの接続] ダイアログ ボックスで、[キャンセル] を選択します。
[登録済みサーバー] が表示されていない場合は、[表示] メニューの [登録済みサーバー] を選択します。
[登録済みサーバー] ツール バーで [データベース エンジン] を選択した状態で、[データベース エンジン] を展開して [ローカル サーバー グループ] を右クリックし、[タスク] をポイントして [ローカル サーバーの登録] を選択します。 [ローカル サーバー グループ] を展開し、表示されているコンピューターにインストールされているデータベース エンジンのすべてのインスタンスを表示します。 既定のインスタンスには名前がなく、コンピューター名で表示されます。 名前付きインスタンスは、コンピューター名の後にバックスラッシュ (\)、その後にインスタンスの名前が続く形式で表示されます。 SQL Server Express の場合は、セットアップ中に変更されない限り、インスタンス名は<computer_name>\sqlexpress の形式になります。
データベース エンジンが実行されていることを確認する
登録済みサーバーで、SQL Server のインスタンスの名前の隣に白い矢印付きの緑色のドットが表示されていれば、データベース エンジンは実行されています。それ以上の操作は必要ありません。
サーバー インスタンスの名前の隣に白い正方形の付いた赤いドットが表示されている場合、データベース エンジンは停止しています。 データベース エンジンの名前を右クリックし、[サービス コントロール] を選択してから [開始] を選択します。 確認ダイアログ ボックスが表示された後にデータベース エンジンが起動し、丸印が白い矢印付きの緑色に変わります。
データベース エンジンへの接続
SQL Server をインストールしたときに、少なくとも 1 人の管理者アカウントが選択されています。 管理者として Windows にログインした状態で、次の手順を実行します。
Management Studio で、[ファイル] メニューから [オブジェクト エクスプローラーに接続] を選択します。
- [サーバーへの接続] ダイアログ ボックスが開きます。 [サーバーの種類] ボックスに、最後に使用したコンポーネントの種類が表示されます。
データベース エンジンを選択します。
[サーバー名] ボックスに、データベース エンジンのインスタンスの名前を入力します。 SQL Server の既定のインスタンスでは、サーバー名はコンピューター名です。 SQL Server の名前付きインスタンスでは、サーバー名は <computer_name>\<instance_name> となります (ACCTG_SRVR\SQLEXPRESS など)。 次のスクリーン ショットは、
PracticeComputerという名前のコンピューター上の、既定の (名前のないSQL Server) インスタンスへの接続を示しています。 Windows にログオンしているユーザーは、Contoso ドメインの Mary です。 Windows 認証を使用する場合は、ユーザー名を変更することはできません。[接続] を選択します。
Note
このチュートリアルでは、SQL Server を初めて使い、接続時に特別な問題がないことを想定しています。 詳細なトラブルシューティングの手順については、「 SQL Server データベース エンジンへの接続のトラブルシューティング」を参照してください。
追加の接続を承認する
ここまでの作業で、管理者として SQL Server に接続できました。次に行う最初の作業の 1 つは、他のユーザーの接続の認証です。 これには、ログインを作成し、そのログインに対し、ユーザーとしてデータベースにアクセスすることを認証します。 ログインは、Windows 認証、SQL 認証、または Microsoft Entra 認証を使用して作成できます。 Windows 認証ログインでは、Windows からの資格情報が使用されます。 SQL 認証ログインでは、資格情報は SQL Server に格納されます。Windowsの 資格情報とは無関係です。 Microsoft Entra ID (旧称 Azure Active Directory) からのログインでは、クラウドベースの ID からの資格情報が使用されます。 この方法の詳細については、記事「Microsoft Entra 認証を使用する」を参照してください。
可能であれば、Windows 認証を使用します。
ヒント
ほとんどの組織では、ドメイン ユーザーが採用されており、Windows 認証が使用されます。 コンピューター上に他のローカル ユーザーを作成することで、自分で試すことができます。 ローカル ユーザーはコンピューターによって認証されるため、ドメインはコンピューター名です。 たとえば、ユーザーのコンピューター名が MyComputer であり、Test という名前のユーザーを作成する場合、Windows ではこのユーザーは Mycomputer\Test と示されます。
Windows 認証ログインを作成するには
前のタスクでは、Management Studio を使用してデータベース エンジンに接続しました。 次に、オブジェクト エクスプローラーでサーバー インスタンスを開き、[セキュリティ] を展開して [ログイン] を右クリックし、[新しいログイン] を選択します。 [ログイン - 新規作成] ダイアログ ボックスが表示されます。
[全般] ページの [ログイン名] ボックスに、次の形式で Windows ログインを入力します。
<domain>\<login>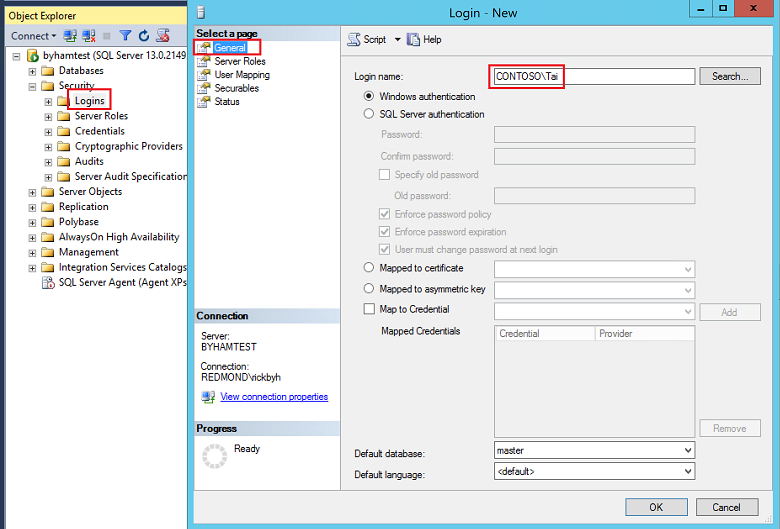
[既定のデータベース] ボックスで、AdventureWorks データベースを使用できる場合はそれを選択します。 そうでない場合は、
masterデータベースを選択します。[サーバー ロール] ページで新しいログインを管理者として設定する場合は、[sysadmin] を選択します。 そうでない場合は空欄のままにします。
[ユーザー マッピング] ページで、
AdventureWorks2022データベースが使用できる場合は、その [マップ] を選択します。 そうでない場合はmasterを選択します。 [ユーザー] ボックスにログインが設定されます。 ダイアログ ボックスを閉じると、データベースにこのユーザーが作成されます。[既定のスキーマ] ボックスに「 dbo 」と入力し、ログインをデータベース所有者スキーマにマップします。
[セキュリティ保護可能なリソース] ボックスと [状態] ボックスは、既定の設定をそのまま使用します。[OK] を選択するとログインが作成されます。
重要
上記は開始するための基本的な情報です。 SQL Server では、豊富なセキュリティ環境が提供されます。
関連するコンテンツ
- SQL Server への接続
- SQL Server データベース エンジンへの接続のトラブルシューティング
- クイック スタート: SSMS を使用して、Azure SQL データベース に接続してクエリを実行する
- クイック スタート: Azure Data Studio を使用して、Azure SQL Database に接続してクエリを実行する
次のステップ
フィードバック
以下は間もなく提供いたします。2024 年を通じて、コンテンツのフィードバック メカニズムとして GitHub の issue を段階的に廃止し、新しいフィードバック システムに置き換えます。 詳細については、「https://aka.ms/ContentUserFeedback」を参照してください。
フィードバックの送信と表示

