ページ分割されたレポートの使用 (Web ポータル)
適用対象: SQL Server 2016 (13.x) Reporting Services and later
Power BI Report Server
Web ポータル内のページ分割されたレポートのプロパティを表示したり管理したりできます。 Web ポータルからレポート ビルダーを起動してページ分割されたレポートレポートを作成または編集できます。
ページ分割されたレポートの作成
新しい共有データセットを作成するには、次のようにします。
メニュー バーから [新規] を選択します。
[ページ分割されたレポート] を選択します。
![[ページ分割されたレポート] オプションが選択されている [新規] ドロップダウン リストを示すスクリーンショット。](media/ssrswebportal-new-report.png?view=sql-server-ver15)
このアクションにより、レポート ビルダーが起動されるか、またはレポート ビルダーをダウンロードするように求められます。
レポートを作成し、画面左上の [保存] アイコンを選択してページ分割されたレポートをレポート サーバーに保存します。
既存のページ分割されたレポートの管理
既存のページ分割されたレポートを管理するには、次のようにします。
Note
フォルダーにページ分割されたレポートが表示されない場合は、ページ分割されたレポートを表示していることを確認してください。 Web ポータルの右上にあるメニュー バーで [表示] を選択します。 [ページ分割されたレポート] がチェックされていることを確認します。
管理するデータセットの省略記号 [...] を選択します。
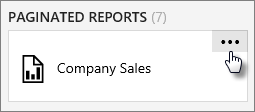
[管理] を選択すると、編集画面に移動します。
![省略記号オプションが選択され、[管理] オプションが選択されていること示すスクリーンショット。](media/ssrswebportal-manage-report2.png?view=sql-server-ver15)
プロパティ
プロパティ画面では、ページ分割されたレポートの [名前] と [説明] を変更できます。 また、 [削除] 、 [移動] 、 [リンク レポートの作成] 、 [レポート ビルダーでの編集] 、 [ダウンロード] 、または [置換] を選択することもできます。
![[Company Sales の編集] ダイアログ ボックスの [プロパティ] 画面を示すスクリーンショット。](media/ssrswebportal-report-properties.png?view=sql-server-ver15)
パラメーター
ページ分割されたレポートの既存のパラメーターを変更することができます。 新しいパラメーターを追加するには、レポート ビルダーまたは SQL Server Data Tools でレポートを編集する必要があります。
![[Company Sales の編集] ダイアログ ボックスの [パラメーター] 画面を示すスクリーンショット。](media/ssrswebportal-report-parameters.png?view=sql-server-ver15)
データ ソース
共有データ ソースをポイントしたり、カスタム データ ソースの接続情報を入力したりできます。
![[Company Sales の編集] ダイアログ ボックスの [データ ソース] 画面を示すスクリーンショット。](media/ssrswebportal-report-datasource.png?view=sql-server-ver15)
以下のオプションを使用して、カスタム データ ソースを指定します。
Type
データ ソースから取得したデータの処理に使用する、データ処理拡張機能を指定します。 組み込みデータ拡張機能の一覧については、[Reporting Services でサポートされるデータ ソース (SSRS)] をご覧ください。 他のデータ処理拡張機能を、他のベンダーから入手できる場合があります。
接続文字列
レポート サーバーがデータ ソースへの接続に使用する接続文字列を指定します。 接続の種類によって使用する構文が決まります。 たとえば、XML データ処理拡張機能の接続文字列は、XML ドキュメントの URL になります。 ほとんどの場合、データベース サーバーおよびデータ ファイルは一般的な接続文字列で指定されます。 次に、MyData という名前の SQL Server データベースへの接続に使用する接続文字列の例を示します。
data source=(a SQL Server instance);initial catalog=MyData
接続文字列は式として構成できます。これにより、データ ソースを実行時に指定することができます。 データ ソースの式は、レポート デザイナーを使用してレポートで定義されます。 データソースの式は、Web ポータル上で定義、表示、変更できません。 ただし、[既定値よりオーバーライド] を選択して静的な接続文字列を入力することで、データ ソースの式をオーバーライドすることができます。 式に戻す場合は、[既定値に戻す] を選択します。 レポート サーバーは、復元する必要がある場合に備えて元の接続文字列を保存します。 データ ソースの式を使用するには、レポートに本来パブリッシュされていたデータ ソース接続情報を使用する必要があります。 共有データ ソースでは、接続文字列の式の使用はサポートされていません。
資格情報
資格情報の取得方法を決めるオプションを指定できます。
重要
資格情報が接続文字列で指定される場合、このセクションで指定したオプションおよび値は無視されます。 接続文字列で資格情報を指定する場合、このページを表示するすべてのユーザーに対して、その値がクリア テキストで表示されることに注意してください。
レポートを表示しているユーザーとして
現在のユーザーの Windows 資格情報を使用して、データ ソースにアクセスします。 データ ソースへのアクセスに使用される資格情報が、ネットワーク ドメインへのログインに使用される資格情報と同じである場合に、このオプションを選択します。 Kerberos 認証が有効なドメインに参加している場合、またはレポート サーバーと同一のコンピューターにデータ ソースがある場合に、このオプションは最適です。 Kerberos が有効になっていない場合は、Windows 資格情報を別のサービスまたはリモート コンピューターに渡すことはできません。 さらにコンピューターの接続が必要な場合、想定されるデータではなく、エラーが返されます。
レポート サーバー管理者は、レポート データ ソースのアクセスに対して Windows 統合セキュリティの使用を無効にできます。 この値がグレーで表示される場合、その機能は使用できません。
レポートをスケジュールまたはレポートにサブスクライブする場合は、このオプションを使用しないでください。 スケジュールされたレポート処理や自動実行のレポート処理では、ユーザー入力または現在のユーザーのセキュリティ コンテキストがなくても取得できる資格情報が必要になります。 このようなレポート処理で使用できるのは、保存済みの資格情報のみです。 この理由で、レポートが資格情報の種類に Windows 統合セキュリティを使用するよう構成されている場合、レポート サーバーではレポートまたはサブスクリプションの処理をスケジュール設定できません。 既にサブスクライブされたレポートまたはスケジュールされた操作を備えたレポートに対してこのオプションを選択する場合、サブスクリプションおよびスケジュールされた操作は停止されます。
これらの資格情報を使用
暗号化されたユーザー名およびパスワードを、レポート サーバーのデータベースに格納します。 このオプションを選択すると、レポート (たとえば、ユーザーの操作によってではなく、スケジュールまたはイベントによって起動されるレポート) を自動的に実行できます。
使用する資格情報の種類も選択できます。 これは、Windows 認証 (Windows のユーザー名とパスワード) または SQL 認証などの特定のデータベース資格情報 (データベースのユーザー名とパスワード) のいずれかです。
アカウントが Windows 認証の場合、指定するアカウントは、レポートによって使用されるデータ ソースをホストするコンピューターのアクセス許可にローカルでログインする必要があります。
[これらの資格情報を使用してログインしますが、その後はレポートを表示しているユーザーの権限の借用を試みます。] を選択して、資格情報の委任を許可しますが、これはデータ ソースが権限の借用をサポートしている場合のみ可能です。 SQL Server データベースでは、このオプションによって SETUSER 関数が設定されます。 Analysis Services では、EffectiveUserName が使用されます。
レポートを表示するユーザーにダイアログを表示して資格情報を求める
各ユーザーは、ユーザー名およびパスワードを入力してデータソースにアクセスする必要があります。 ユーザーに資格情報の入力を要求するメッセージを定義できます。 たとえば、「データ ソースへのアクセスに使用するユーザー名とパスワードを入力してください。」などです。
使用する資格情報の種類も選択できます。 これは、Windows 認証 (Windows のユーザー名とパスワード) または SQL 認証などの特定のデータベース資格情報 (データベースのユーザー名とパスワード) のいずれかです。
資格情報を使用しない
この方法により、データ ソースに資格情報を提供しないことが許可されます。 データソースがユーザーのログインを必要とする場合は、このオプションを選択しても効果がありません。 このオプションは、データ ソース接続にユーザーの資格情報を必要としない場合にのみ選択してください。
このオプションを使用するには、レポート サーバー用の自動実行アカウントを構成しておく必要があります。 自動実行アカウントは、他に使用できる資格情報の手段がない場合に、外部データ ソースに接続するために使用します。 このオプションを指定していてアカウントが構成されていない場合、レポートデータ ソースへの接続は失敗し、レポート処理は実行されません。 このアカウントの詳細については、「自動実行アカウントの構成 (Report Server Configuration Manager)」を参照してください。
サブスクリプション
Reporting Services サブスクリプションは、特定の時刻に、またはイベントへの応答として、指定されたファイル形式でレポートを配信する構成です。 たとえば、毎週水曜日に、MonthlySales.rdl レポートを Microsoft Word 文書としてファイル共有に保存します。 サブスクリプションを使用して、レポート配信のスケジュールや自動化を設定したり、レポート パラメーターの特定の値セットを指定したりすることができます。 詳細については、「サブスクリプションの操作 (Web ポータル)」を参照してください。
![[Company Sales の編集] ダイアログ ボックスの [サブスクリプション] 画面を示すスクリーンショット。](media/ssrswebportal-report-subscription1.png?view=sql-server-ver15)
依存アイテム
[依存アイテム] ページを使用すると、このレポートを参照しているアイテムの一覧を表示できます。 各アイテムの種類のアイコンは、その内容を表しています。 各アイテムの省略記号 [...] を選択すると、それらのアイテムの詳細を管理できます。
キャッシュ
ページ分割されたレポートのデータをキャッシュするにはいくつかのオプションがあります。 簡単な選択で始めることができます。
[常に最新データを使用して、このレポートを実行する] を有効にすると、レポートを実行するたびにデータソースにクエリを発行します。 これにより、最新のデータを含むオンデマンド レポートが作成されます。 新しいクエリの結果を含むレポートを開くたびに、新しいレポートのインスタンスが作成されます。 この方法を使用すると、10 人のユーザーが同時にレポートを開いた場合、10 のクエリがデータ ソースに送信され、処理されます。
[このレポートのコピーをキャッシュし、使用可能な場合はそれを使う] を有効にすると、後で使えるようにデータの一時的なコピーをキャッシュに格納します。 再度データセット クエリを実行することなくデータがキャッシュから返されるので、通常はキャッシュによってパフォーマンスが向上します。 この方法では、10 人のユーザーがレポートを開いた場合、最初の要求のみがデータ ソースにクエリを送信します。 続いてレポートがキャッシュされ、残りの 9 人のユーザーには、そのキャッシュされたレポートが表示されます。
[常に事前生成されたスナップショットに対してこのレポートを実行する] を有効にすると、一定期間のレポートのレイアウトとデータをキャッシュします。 レポートが予定外に (たとえば、スケジュールされたバックアップ中に) 実行されないように、レポートをレポート スナップショットとして実行することができます。 スナップショットは、スケジュールに従って更新できます。 [詳細情報]
![[Company Sales の編集] ダイアログ ボックスの [キャッシュ] 画面を示すスクリーンショット。[常に最新データを使用して、このレポートを実行する] オプションが選択されています。](media/ssrswebportal-report-caching1.png?view=sql-server-ver15)
[このレポートのコピーをキャッシュし、使用できるときはそれを使用する] を選択すると、さらにいくつかのオプションが表示されます。
![[Company Sales の編集] ダイアログ ボックスの [キャッシュ] 画面を示すスクリーンショット。[このレポートのコピーをキャッシュし、使用できるときはそれを使用する] オプションが選択されています。](media/ssrswebportal-report-caching2.png?view=sql-server-ver15)
詳細については、「スナップショットの操作 (Web ポータル)」を参照してください。
キャッシュの有効期限
一定の時間が経過したらページ分割されたレポートのキャッシュを期限切れにするか、またはスケジュールに従って行うかを制御できます。 共有スケジュールを使用できます。
注意
これによってキャッシュは更新されません。
キャッシュ更新計画
[キャッシュ更新計画] を使用すると、ページ分割されたレポートのデータの一時コピーを事前にキャッシュに読み込むスケジュールを作成できます。 更新計画には、スケジュールと、パラメーターの値を指定またはオーバーライドするためのオプションが含まれます。 読み取り専用にマークされているパラメーターの値をオーバーライドすることはできません。 複数の更新計画を作成して使用できます。
キャッシュ更新計画のページ分割されたレポートの追加、削除、変更ができる既定のロールの割り当ては、[コンテンツ マネージャー]、[個人用レポート]、[パブリッシャー] です。
先述したキャッシュオプションを適用した後、キャッシュ更新計画を定義できます。 そのためには、キャッシュの設定を適用した後で表示される [更新計画の管理] リンクを選択します。 このリンクをたどると、キャッシュ更新計画のページが表示されます。
新しいキャッシュ更新計画を作成するには、 [新しいキャッシュ更新計画] を選択します。 計画の名前を入力し、スケジュールを指定します。 データセットでパラメーターが定義されている場合、そのパラメーターの一覧が表示され、読み取り専用以外のパラメーターには値を指定できます。
完了したら、[キャッシュ更新計画の作成] を選択します。
![[キャッシュ更新計画の作成] オプションが表示されている [Company Sales の編集] ダイアログ ボックスのスクリーンショット。](media/ssrswebportal-report-caching3.png?view=sql-server-ver15)
Note
キャッシュ更新計画を作成するには、SQL Server エージェントが動作している必要があります。
一覧に表示されている計画は、 [編集] または [削除] できます。 [既存のものから新規作成] オプションは、キャッシュ更新計画が 1 つだけ選択されている場合に有効になります。 このオプションでは、新しい更新計画が元の計画からコピーされて作成されます。 キャッシュ更新計画ページは、選択された計画の詳細があらかじめ設定された状態で開きます。 その後、更新計画オプションを変更して、新しい説明で計画を保存できます。
履歴スナップショット
[履歴スナップショット] ページには、一定期間に生成および保存したレポート スナップショットが表示されます。 設定されているオプションによっては、新しいスナップショットのみがレポート履歴に保存されます。
レポート ヒストリは、常に元のレポートのコンテキスト内で表示されます。 すべてのレポートのヒストリをレポート サーバーの 1 か所に表示することはできません。
スナップショットを生成するには、レポートが自動的に実行されるようにする必要があります (つまり、保存されている資格情報を使用する必要があります。また、パラメーター化されたレポートには、すべてのパラメーターの既定のパラメーター値を含める必要があります)。 スナップショットは、手動で、またはスケジュールされた操作として生成できます。
レポート履歴スナップショットを選択すると、表示されます。 レポート ヒストリに表示されるスナップショットは、作成日時だけで識別されます。 スナップショットがスケジュールの設定を受けて生成されたのか、手動で生成されたのかを識別する表示はありません。
セキュリティ
[セキュリティのプロパティ] ページを使用すると、レポートへのアクセスを決定するセキュリティ設定の表示や変更を行えます。 このページは、セキュリティ保護の権限の対象となるアイテムに対して利用できます。
アイテムへのアクセスは、グループまたはユーザーが実行できるタスクを指定するロールの割り当てによって定義されます。 ロールの割り当ては、1 つのユーザー名またはグループ名、および一連のタスクを指定する 1 つ以上のロールの定義で構成されています。
[アイテムのセキュリティを編集]
現在のアイテムに定義されているセキュリティを変更する場合に選択します。
関連するコンテンツ
フィードバック
以下は間もなく提供いたします。2024 年を通じて、コンテンツのフィードバック メカニズムとして GitHub の issue を段階的に廃止し、新しいフィードバック システムに置き換えます。 詳細については、「https://aka.ms/ContentUserFeedback」を参照してください。
フィードバックの送信と表示