Microsoft Stream (クラシック) でビデオをトリミングする
警告
Microsoft Stream (クラシック)は廃止され、Stream (sharePoint 上) と Microsoft Teams のライブ イベントに置き換えられます。 ビデオを SharePoint、Teams、Viva Engage、または OneDrive にアップロードして Stream (SharePoint 上) の使用を開始し、Teams とViva Engageを介してライブ イベントを実行することをお勧めします。
Stream (クラシック)の機能は、廃止日までに変更および削除されます。 詳細については、 Stream (SharePoint 上)を参照してください。..
Microsoft Stream (クラシック) は、アップロードされたビデオ、ライブ イベント、Teams 会議の記録などの Stream (クラシック) ng Stream (クラシック) ビデオをサポートしています。 ビデオのトリミングされた部分は完全に削除されます。
ビデオをトリミングする
Stream で、トリミングするビデオを探します。 所有しているビデオをトリミングすることができます。
[ その他の操作 ] メニュー アイコン [
![その他] メニュー アイコンを](media/icons/more-icon.png) クリックし、[ ビデオのトリミング] をクリックします。 このエントリ ポイントは、ビデオ リスト ビューとビデオ プレーヤー ページで使用できます。
クリックし、[ ビデオのトリミング] をクリックします。 このエントリ ポイントは、ビデオ リスト ビューとビデオ プレーヤー ページで使用できます。

ライブ イベントの場合は、イベントの完了時にトリミングするかどうかを尋ねられます。 イベントの完了時にトリミングしない場合は、いつでも後でビデオに戻ってトリミングできます。
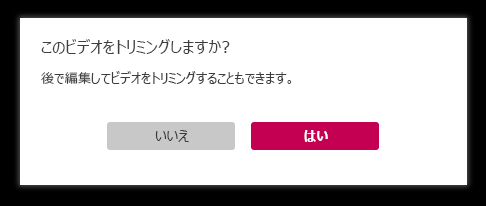
トリミング ハンドルをドラッグして、トリミング ポイントを設定します。
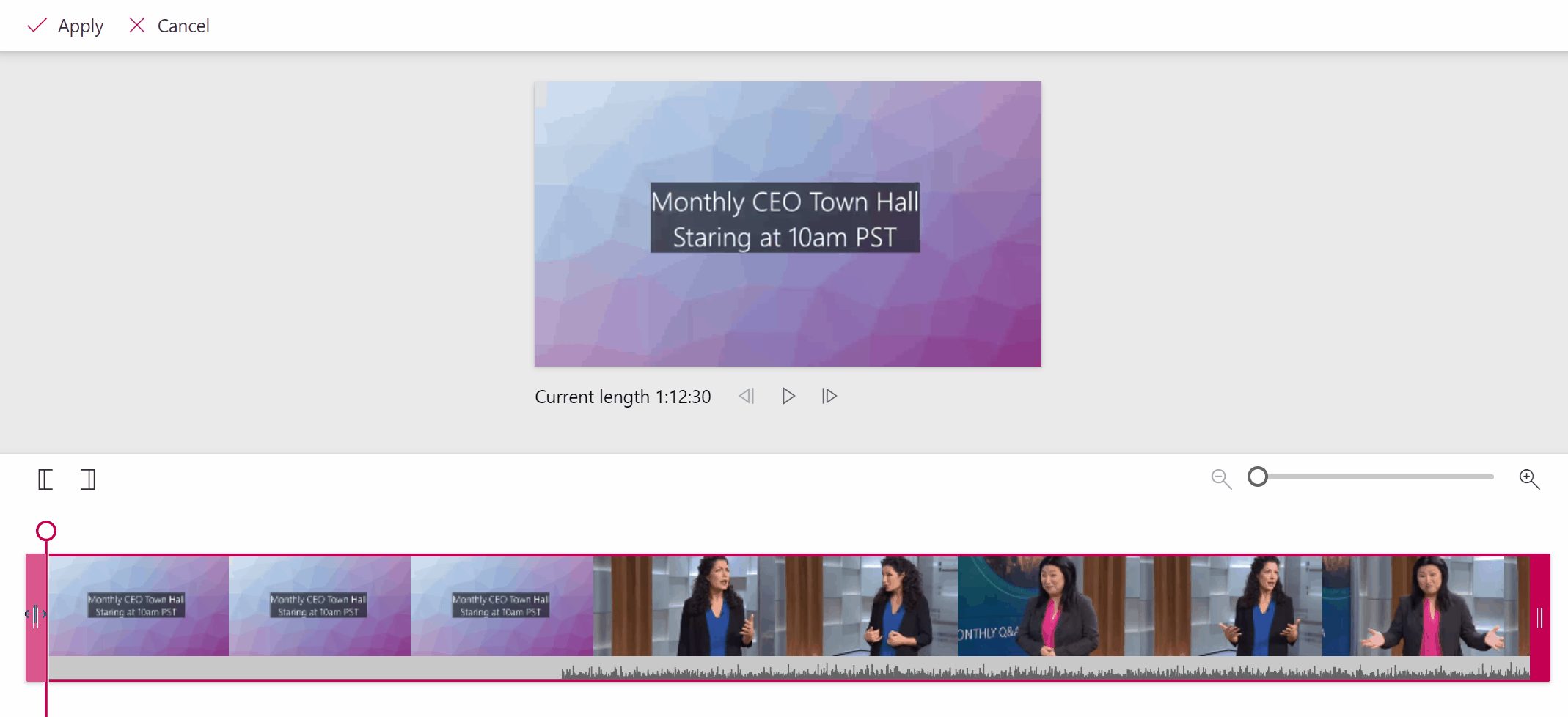
[トリミング開始位置を設定する] または [トリミングの停止位置を設定する] ボタンをクリックして、トリミング ポイントを再生ヘッドにスナップすることもできます。

ヒント
長いビデオの場合、トリミング ポイントを設定する際に拡大して精度を上げると便利です。

[適用] をクリックします。 ビデオはトリミングされ、不要なコンテンツは永久に削除されます。 トリミングの所要時間は、ビデオの長さと解像度によって異なります。
![[適用] ボタン。](media/stream-portal-edit-trim/portal-edit-trim-apply.png)
注:
Stream (クラシック) ビデオのタイムコードとフォームは、トリミングされた時間に基づいて自動的に更新されません。 手順に従って medadata を編集するか、またはビデオ内のフォームの場所を変更して更新します。
トリミング機能は、一部のブラウザーでは使用できません。 トリミング機能を使用するには、次のいずれかのブラウザーを使用してください。
- Windows 10 の Microsoft Edge
- Windows 7 以上、または Mac OS 10.10 以上の Google Chrome
- Windows 8.1 以上の Firefox バージョン 42 以上
- Mac OS 10.10 以上の Apple Safari 10 以上
重要
Microsoft 365 のアプリとサービスは、2021 年 8 月 17 日から Internet Explorer 11 をサポートしません (Microsoft Teams は、2020 年 11 月 30 日から Internet Explorer 11 よりも前のバージョンをサポートしません)。 詳細情報を参照してください。 Internet Explorer 11 は、サポート対象のブラウザーとして残ることに注意してください。 Internet Explorer 11 は、Windows オペレーティング システムのコンポーネントであり、インストールされている製品のライフサイクルポリシーに従います。