Surface Hub 2S を Windows 上の Microsoft Teams Rooms に移行する
Surface Hub 2S をお持ちの場合は、Windows エクスペリエンスでMicrosoft Teams Roomsを実行するように移行できます。 これにより、Surface Hub 2S デバイスは、新しい Surface Hub 3 デバイスに付属する同じWindows 11ソフトウェア プラットフォームを実行できます。
Background
ダウンロード可能な Surface Hub 2S OS Migration Launcher - Microsoft Teams Rooms アプリを使用して移行プロセスを開始します。このアプリは、Surface Hub 2S に直接インストールすることも、Microsoft Intuneやその他のクラウド管理ツールを介してリモートでインストールすることもできます。
注
移行起動ツール アプリは、Windows 10 Team エディションのオペレーティング システムから Windows エクスペリエンス上のMicrosoft Teams Roomsに移行する Surface Hub 2S デバイス専用に設計されています。 特定の 前提条件の下 で移行プロセスをトリガーし、他の機能やユーザー インターフェイスはありません。
ヒント
お客様は、Surface Hub 2S デバイスを Windows プラットフォーム上の Microsoft Teams に移行した後、合理化されたリモート駆動型展開を利用できます。 Enterprise Connect 2024 で発表されているように、Windows Autopilot と Windows でのTeams Roomsの自動ログインのサポートがパブリック プレビューで広く利用できるようになりました。 詳細については、「Windows Autopilot を使用した Surface Hub の展開」& Teams Roomsの自動ログインに関するページを参照してください。
移行起動ツール アプリが OS とデータを削除する
注意
Windows エクスペリエンスでMicrosoft Teams Roomsにすぐに移行する準備が整っていない限り、Surface Hub 2S に移行起動ツール アプリをインストールしないでください。
Surface Hub 2S で移行起動ツール アプリを使用するには、オペレーティング システムと格納されているデータに大きな変更が加えられます。 移行プロセスを続行する前に理解しておく必要がある重要なポイントを次に示します。
- Windows 10 Team エディション OS を削除します。移行により、Surface Hub 2S にプレインストールされているWindows 10 Team エディションのオペレーティング システムが完全に排除されます。
- データと構成の削除に同意する必要があります。Surface Hub 2S に移行起動ツール アプリをインストールして開始すると、Windows 10 Team エディション OS の完全な削除に同意したと見なされます。 これには、すべてのアカウント、データ、および既存の構成のアンインストールと消去が含まれます。
- 第 1 世代の Surface Hub を除外します。Windows エクスペリエンス上のMicrosoft Teams Roomsと移行起動ツール アプリは、第 1 世代の Surface Hubs (Surface Hub v1) をサポートまたは影響しません。
- 大幅なダウンロードとストレージ領域が必要です。 移行プロセスでは、約 30 GB のデータをダウンロードする必要があり、一時的なパーティションを確立するのに十分なシステム上のストレージが必要です。
- エネルギー消費量を増やす:Windows エクスペリエンスでMicrosoft Teams Roomsに切り替えると、スリープ状態と電源管理設定の調整により、エネルギー使用量が増加します。
前提条件
Surface Hub 2S がインターネットに接続されており、Microsoft Corporation - System Hardware Update - 2/8/2024 を含む最新の Windows Updatesがあることを確認します。
必要なすべての更新プログラムを取得するには、管理資格情報でサインインし、[すべてのアプリ>の設定][更新とセキュリティ>] > の順に移動しWindows Updateすべての更新プログラムをインストールします。
使用可能なすべての更新プログラムをインストールするまで、更新プログラムの取得プロセスを繰り返します。
更新が完了したら、UEFI バージョンが 699.845.768.0 以降であることを確認します。
Windows 更新プログラムをローカルでチェックできない場合 (リモート管理者のシナリオなど)、管理センターやその他のモバイル デバイス管理 (MDM) ソリューションMicrosoft Intune使用して OS のバージョンを確認できます。
os ビルド 19045.4123 以降Windows 10システム上に存在することを検証することで、チェックすることもできます。
ネットワークが 30 GB のダウンロードを処理できることを検証します。
使用しているネットワークに、移行する Surface Hub 2S デバイスへのソフトウェアのダウンロードとインストールを妨げるその他のファイアウォール、ブロック、制限がないことを確認します。
必要なサイトへのネットワーク アクセスが IT によって許可されていることを確認します。*.devices.microsoft.com と download.microsoft.com。 別の PC で、コマンド ラインまたはコンソールを開き、次のコマンドを入力します。
ping devices.microsoft.comping download.microsoft.com
Surface Hub 3 Pack オプション
ヒント
または、Surface Hub 2S を移行しない場合は、 Surface Hub 3 Pack コンピューティング カートリッジを購入できます。これにより、既存の Surface Hub 2S カートリッジを交換し、Surface Hub 2S を Surface Hub 3 に即座に変換できます。 詳細については、「 Surface Hub 3 Pack のインストールと管理」を参照してください。
注
Windows 10 バージョン 22H2 に基づく Surface Hub のWindows 10 Team エディションのサポートは、2025 年 10 月 14 日に終了する予定です。
省略可能: Windows Autopilot とTeams Rooms自動ログインを使用して移行後の展開を効率化する
Surface Hub 2S で手動で移行プロセスを開始する場合も、Intuneを使用してリモートから移行プロセスを開始する場合でも、Windows Autopilot とTeams Roomsの自動ログインを組み合わせて使用して、移行後にデバイスの展開を自律的に完了するステージを設定することが有利です。 この方法は、Windows エクスペリエンス上のTeams Roomsへの移行から、organization内の後続の展開まで、完全にリモートでエンド ツー エンドのプロセスを容易にするため、リモートで移行をトリガーするお客様にとって特に有益です。
Autopilot への Surface Hub の登録とTeams Roomsの自動ログインに関する詳細なガイダンスについては、「Windows Autopilot を使用して Surface Hub を展開する」& Teams Roomsの自動ログインに関するページを参照してください。
ヒント
最適なエクスペリエンスを得るには、移行プロセスを開始する前に、Teams Roomsの Autopilot と自動ログインを構成することをお勧めします。 この準備により、移行が完了したときにシームレスなデプロイの準備が整い、開始する準備が整います。
移行起動ツール アプリをインストールして移行をトリガーする
次のいずれかのオプションを選択します。
- Surface Hub 2S に移行起動ツール アプリを手動でインストールします。 個々の Surface Hub 2S デバイスを移行するために設計されています。
- Intuneを使用して Migration Launcher アプリをリモートでインストールします。 複数の選択した Surface Hub 2S デバイスをリモートで移行するために設計されています。
Surface Hub 2S に移行起動ツール アプリを手動でインストールする
管理者としてもう一度サインインします。 Surface Hub>Apps & 機能>Open Store に移動します。
Surface Hub 2S OS 移行起動ツールのSearch – Microsoft Teams Roomsし、[取得] を選択します。
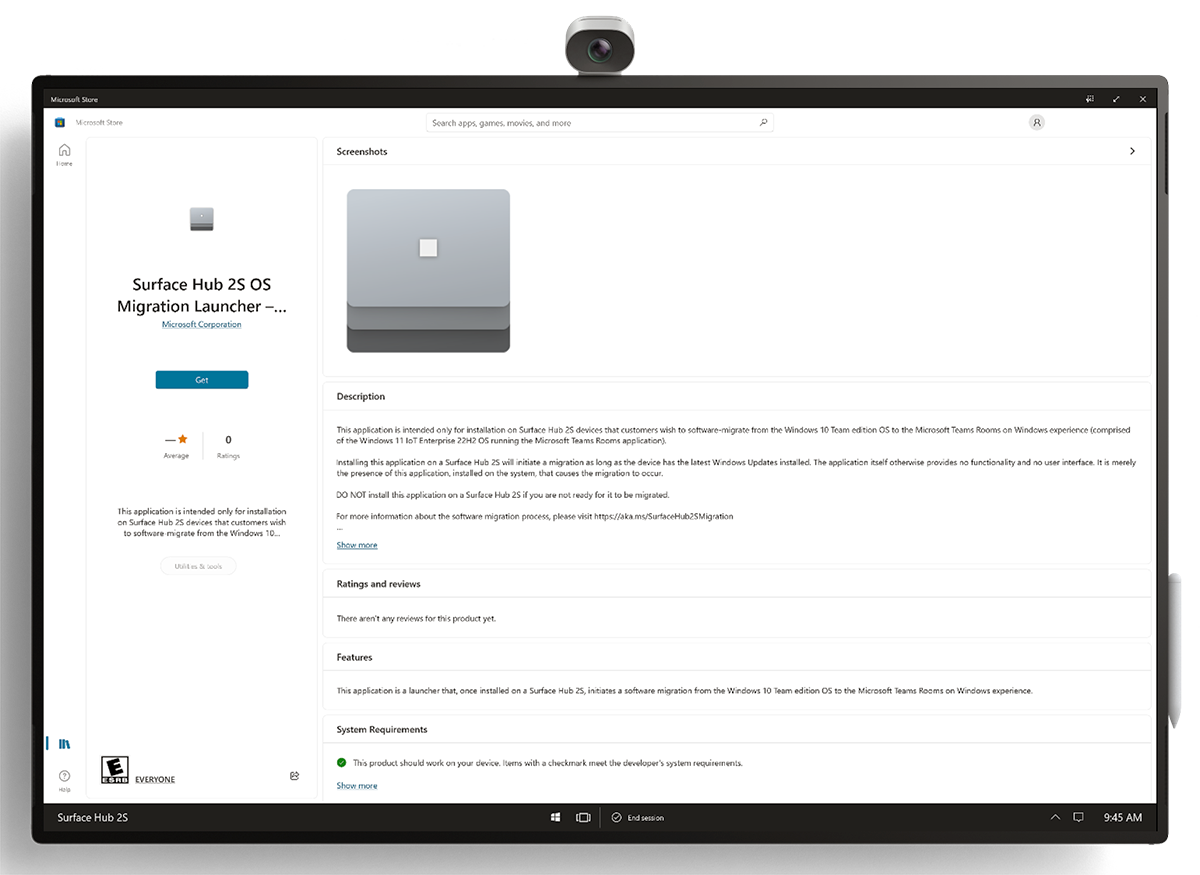
正常にインストールされたことを検証するには、[ すべてのアプリ ] を選択し、 Surface Hub 2S OS Migration Launcher を探します。
アプリの一覧に移行起動ツールが表示されたら、Windows 10 Team エディションの OS を再起動すると、移行が自動的に続行されます。 Surface Hub 2S を手動で再起動するか、既定の夜間メンテナンス期間中にシステムが自動的に再起動するまで待つことができます。
ヒント
この最初の再起動後は、システムに干渉しないでください。何も起こっていないように見え、同じエクスペリエンスが引き続き表示される場合でも、必要なすべてのバックエンド プロセス (Windows イメージでの新しいTeams Roomsのダウンロードと解凍を含む) を完了した後、移行は独立して進みます。
一般的な移行時間は、Migration Launcher アプリをインストールした後の再起動から約 90 分ですが、長さは、顧客のネットワーク帯域幅や関連する要因など、多くの特性によって異なる場合があります。
移行が完了すると、デバイスには Windows 初回セットアップ プログラム (Out of the Box Experience (OOBE) とも呼ばれます) が表示されます。 詳細については、「 Surface Hub 3 の初回セットアップ」を参照してください。
Intuneを使用して Migration Launcher アプリをリモートでインストールする
ヒント
次の手順でリモートで移行をトリガーする場合は、移行後のシームレスなデプロイの設定も検討してください。 詳細については、このページの前のセクション「Windows Autopilot を使用して移行後の展開を合理化し、自動ログインをTeams Roomsする」を参照してください。
要約
- Surface Hub 2S デバイスが完全に更新され、Intuneに登録されていることを確認します。
- Surface Hub 2S デバイスをデバイス グループに追加します。
- ストア for Business アカウントをIntuneに関連付けます。
- ビジネス向け Microsoft Storeから Migration Launcher アプリをダウンロードします。
- オフライン アプリを表示するようにビジネス向け Microsoft Storeを構成する
- Intuneを使用して移行起動ツール アプリをデプロイします。
注
これらのアプリデプロイ操作では 、EnterpriseModernAppManagement CSP を使用し、別の MDM ソリューションの SyncML コマンドを使用して実行することもできます。
Surface Hub 2S デバイスが完全に更新され、Intuneに登録されていることを確認します
登録を確認するには、管理センター Intuneサインインし、[デバイス>] [すべてのデバイス] に移動し、ターゲット デバイスの名前を探します。
ターゲット デバイスの OS バージョンが、 前述の前提条件 (特に OS バージョン 19045.4123 以降) を満たしていることを確認します。
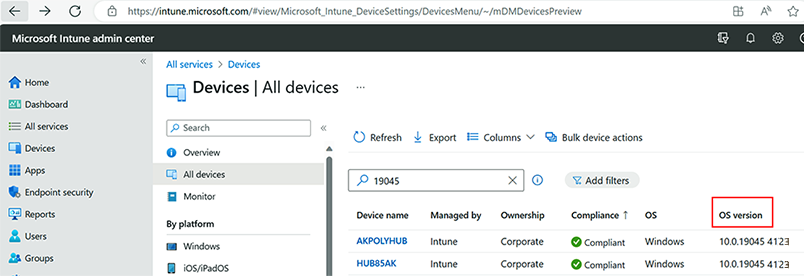
Surface Hub 2S デバイスをデバイス グループに追加する
Warning
Migration Launcher アプリのデプロイを対象とするグループ内のすべてのデバイスは、アプリがデプロイされるとすぐに移行されます。 意図しない動作を回避するために、動的グループを使用しないことをお勧めします。また、選択したグループに含まれるのは目的のデバイスのみであることを検証することをお勧めします。
Microsoft Intune管理センターにサインインします。
[ グループ ] を選択し、[ 新しいグループ] を選択します。
[ グループの種類 ] フィールドで、[セキュリティ] を選択 します。
新しい グループの [グループ名 ] と [グループの説明 ] を入力します。
[メンバーシップの種類] フィールドで、[ 割り当て済み] を選択します。
[ 作成] を 選択して、新しいグループを作成します。
グループを開き、[メンバー] [メンバー>の追加] の順に選択し、移行の対象となる Surface Hub 2S デバイスを追加します。
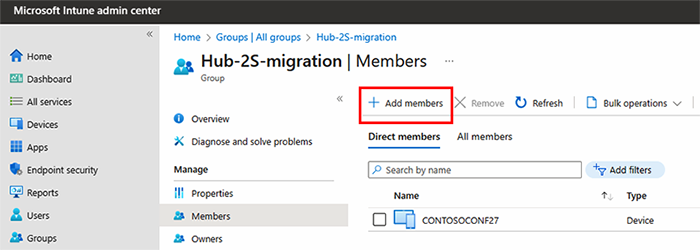
ストア アカウントをIntuneに関連付ける
Intune管理センターで同期を有効にする前に、Intuneを管理ツールとして使用するようにストア アカウントを構成する必要があります。
- Intuneへのサインインに使用するのと同じテナント アカウントを使用して、ビジネス向け Microsoft Storeにサインインしていることを確認します。
- ビジネス ストアで、[ 管理] を選択し、[ 設定] を選択し、[配布] を選択 します。
- モバイル デバイス管理ツールとして使用できるIntuneがまだない場合は、[管理ツールの追加] を選択してMicrosoft Intuneを追加します。 モバイル デバイス管理ツールとしてアクティブ化Microsoft Intuneしていない場合は、[Microsoft Intune>アクティブ化] を選択します。
ヒント
Microsoft Intune登録ではなく、Microsoft Intuneをアクティブ化します。
移行ランチャー アプリをダウンロードする
ビジネス向け Microsoft Storeから移行起動ツール アプリ パッケージをダウンロードします。
オフライン アプリを表示するようにビジネス向け Microsoft Storeを構成する
ビジネス向け Microsoft Store にサインインします。
[ショップの設定の管理>] を選択し、[ショッピング エクスペリエンス] で [オフライン アプリの表示] が有効になっていることを確認します。
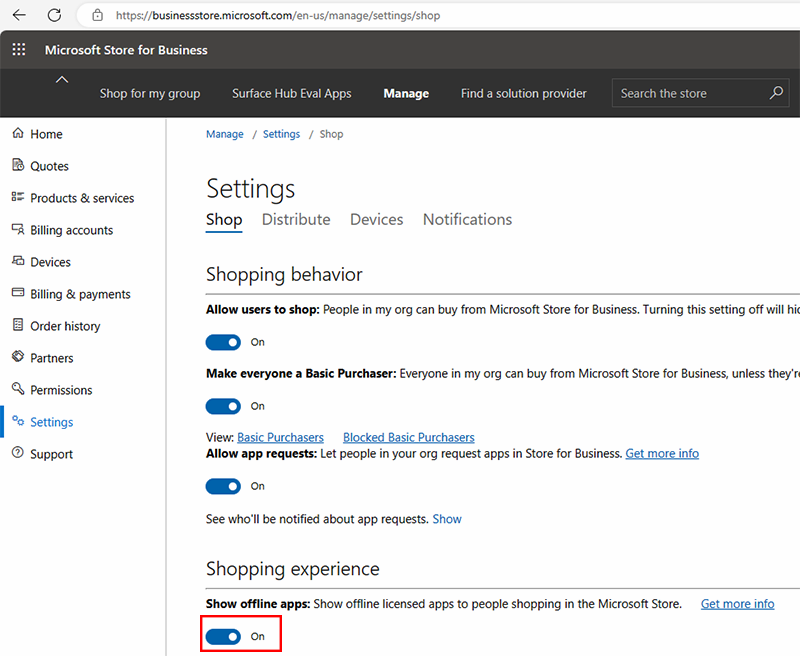
移行起動ツール用のオフライン ライセンスアプリ パッケージを取得する
アプリを購入し、グループインベントリに追加します。 [グループのショップ] を選択し、Surface Hub 2S OS 移行起動ツール - Microsoft Teams Roomsを検索します。 または、ビジネス向け Microsoft Storeの [移行アプリ] ページに直接移動します。
アプリ ページの [ライセンスの種類] で、[ オフライン>] [アプリの取得] を選択します。 これにより、アプリがビジネス向け Microsoft Store グループ インベントリに追加されます。 アプリをライブラリに正常に追加したことを示す "トースト メッセージ" が表示されたら、次の図に示すように [ 管理] を選択します。 ([ 管理 ] ボタンは、[ アプリの取得 ] ボタンに置き換えられます)。
[ 管理] を選択すると、移行起動ツール アプリのページ一覧が表示されます。 編集ボックスが完了し、結果のページの [ダウンロード] 部分が表示されるまでしばらく待ちます。
[ オフラインで使用するパッケージのダウンロード] で、目的のアーキテクチャ (X64、X86、または ARM プロセッサ) を選択します。 x86 を使用することをお勧めします。
[ パッケージの詳細] で、[ ダウンロード ] を選択して、パッケージ ID 名 として [Microsoft.SurfaceHUBMTROSTriggerApp] の MsixBundle のダウンロードを開始します。
- ダウンロード可能なファイルが安全でないというエラーが表示された場合は、[ 保持] を選択します。
- Microsoft Edge ブラウザーで 、このファイルを安全にダウンロードできないというメッセージが表示された場合は、 とにかく [保持] を選択します。
[ 必須フレームワーク] で、必要な 3 つのフレームワークをすべてページにダウンロードします。
- Microsoft.VCLibs.140.00_14.0.32530.0_x86__8wekyb3d8bbwe
- Microsoft.NET.Native.Framework.2.2_2.2.29512.0_x86__8wekyb3d8bbwe
- Microsoft.NET.Native.Runtime.2.2_2.2.28604.0_x86__8wekyb3d8bbwe
ダウンロード可能なファイルが安全でなされていないことを示すエラーが表示された場合は、[Keep and Keep]\ (保存 して 保持\) を選択します。
これで、4 つのファイル (1 つの MSIXBUNDLE ファイルと 3 つの APPX ファイル) がローカル コンピューターにダウンロードされ、次の手順に進む準備が整いました。

Intuneを使用して移行起動ツール アプリをデプロイする
Intune 管理 センターにサインインし、[アプリ>] [すべてのアプリ>] [追加] の順に移動します。 [アプリの種類] で、[基幹業務アプリ] を選択します。
![[基幹業務アプリの選択] のスクリーンショット。](images/hub2s-migration-select-lob-app.png)
[アプリの 追加] ページでアプリ情報を構成します。 [アプリ情報] セクションで、[ アプリ パッケージ ファイルの選択] を選択します。 ポップアップ ウィンドウで、アプリ パッケージ ファイルの下にある青いフォルダー アイコンを選択し、LOB アプリ パッケージを選択してアップロードします。この場合は、前のセクションでダウンロードした Surface Hub 2S OS Migration Launcher - Microsoft Teams Rooms MSIXBUNDLE ファイルを選択してアップロードします。
[ 依存関係アプリ ファイル ] を選択し、青いフォルダー アイコンを選択して、3 つの依存関係をすべて選択してアップロードします。 必要なファイルのインベントリには、必要なすべてのファイルがアップロードされていることを示す緑色のチェック ボックスが表示されます。
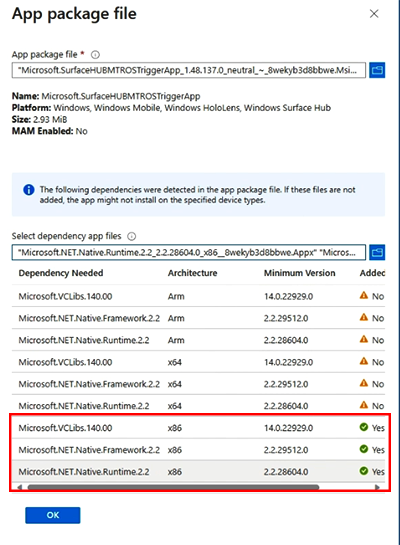
ヒント
指定したアーキテクチャに対して 3 つのチェック ボックス アイコンが表示されるようにする必要があります
必要なすべてのファイルを追加した後、[ OK] を選択します 。
[ アプリ情報] で、[ 次へ] を選択します。
アプリの割り当て
[割り当て] タブで、Surface Hub 2S デバイスへのアプリの展開方法を指定します。 登録されているデバイスでアプリを使用できるようにするか、必要に応じて割り当てることができます。
[ 必須>グループ モード] で、[ グループの追加] を選択し、目的のデバイス グループを追加します。
[ 必須グループ モード>のインストール コンテキスト] で [ ユーザー コンテキスト リンク] を選択し、ポップアップ ウィンドウで [アプリの設定] トグルを変更して [デバイス コンテキスト ] が選択されていることを確認し、[ OK] を選択します。
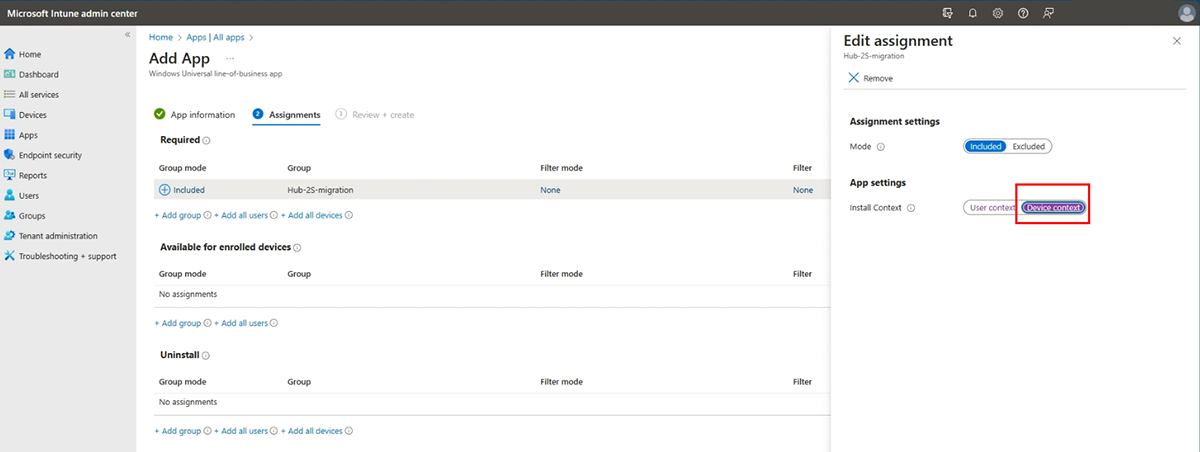
[次へ] を選択します。
レビューと作成
[ 確認と作成] で、すべての設定と構成を確認します。 [ 作成] を 選択してアプリをデプロイします。

ネットワーク接続やその他の要因によっては、数分かかる場合があります。 [通知] トレイでアップロード状態をチェックできます。
移行起動ツール アプリのデプロイを監視する
Migration Launcher アプリをデプロイした後、そのデプロイ状態をIntuneで監視します。
デプロイの状態を確認するには、Intuneでアプリに移動し、[概要] タブと [割り当て] タブをチェックします。 ユーザーではなく、デバイス コンテキストの状態を確認します。
注
デバイスの電源/スリープ状態、Intuneとの同期のケイデンス/状態、関連する要因など、アプリがターゲット デバイスへの展開とインストールを完了するのにかかる時間には、いくつかの要因が関係します。 引き続きIntune状態を監視して、アプリのデプロイが成功したことを示します。
アプリがデプロイされると、次の再起動によって移行が開始されます。このリモート展開シナリオでは、夜間メンテナンス期間の一部として自動再起動になる可能性があります。 手動アプリのデプロイ シナリオと同様に、移行プロセスは通常、この再起動後約 90 分かかります (ただし、多くの要因が移行時間に影響を与える可能性があります(前に説明したように、テスト例では低速ネットワークで 5 時間を超えています)。 お客様は、独自のインフラストラクチャと管理アプローチに関連するシーケンスをテストして検証する必要があります。
移行が完了すると、デバイスには Windows 初回セットアップ プログラム (Out of the Box Experience (OOBE) とも呼ばれます) が表示されます。 詳細については、「 Surface Hub 3 の初回セットアップ」を参照してください。
ヒント
Autopilot を使用してシームレスな展開を構成した場合、Windows 初回セットアップ プログラムは、設定した Autopilot 構成に従って自動的に続行されます。 完了すると、デバイスがIntuneに登録され、Teams Rooms管理ポータルにオンラインで表示されます。 デバイスが正しくオンラインで、Teams 管理 センターに表示されるようにするには、次のセクションを参照してください。
Teams 管理 Center から移行された Surface Hub デバイスを手動で削除する ([Surface Hubs レガシ] タブ)
Surface Hub 2S を Windows プラットフォーム上のMicrosoft Teams Roomsに移行した後、Teams 管理 センターの [Surface Hubs (レガシ)] セクションからデバイスの一覧を手動で削除する必要があります。 これにより、その後、[Windows 上のTeams Rooms] セクションの下にデバイスが適切に表示され、正確なデバイス管理が有効になります。
- Teams 管理 センターに移動します。
- Web ブラウザーを開き、Teams 管理 センターに移動します。
- 管理者の資格情報でサインインします。
- [Surface Hubs (レガシ)] タブにアクセスします。
- Teams 管理 センターで、[Teams デバイス>] [Surface Hubs (レガシ)] を選択します。
- 移行されたデバイスを手動で削除します。
- 移行された Surface Hub デバイスに対応する行を見つけて、デバイスを選択します。
- [ 削除] を 選択して、デバイスの行を一覧から手動で削除します。
- 検証:
- ページを更新するか、離れてから Surface Hubs (レガシ) タブに戻り、デバイスが正常に削除されたことを確認します。
- 移行されたデバイスが、該当する場合は、Teams Roomsデバイスの適切なタブで正しく管理されていることを確認します。 これには最大 12 時間かかる場合がありますが、自動的に発生します。
移行された Surface Hub デバイスの古いIntune デバイス オブジェクトの手動クリーンアップ
Intuneで Surface Hub 2S を Windows プラットフォーム上のMicrosoft Teams Roomsに移行する前に登録していた場合は、"古い" デバイス レコードと呼ばれるものが発生する可能性があります。 これは、Teams Rooms プラットフォームへの移行後に新しいデバイス レコードが生成されたとしても、Intuneの元のデバイス オブジェクトが変更されない場合に発生します。 この古いレコードは、現在移行されているデバイスのIntuneベースの管理には影響しませんが、最適なディレクトリのクリーン度を維持するために、これらの古いエントリを削除することをお勧めします。
- AccessMicrosoft Intune 管理 Center: 管理者の資格情報を使用してサインインします。
- [デバイス] に移動します。左側のナビゲーション ウィンドウを使用し、[ デバイス ] タブを選択します。
- [すべてのデバイスの検索]: [ 概要 ] セクションで、[ すべてのデバイス ] を選択して、管理対象デバイスの一覧全体を表示します。
- 古いデバイス オブジェクトを特定して選択する: 削除が必要なデバイス オブジェクトを探します。 確立されたデバイスの名前付け規則に基づいて、古いエントリを識別できます。 通常、古いレコードには、更新された OS ビルド番号 22621 ではなく、Windows 10 Team エディションを示す 19045 の OS ビルド番号が表示されます。これは、移行後の Windows 11 IoT Enterprise バージョン 22H2 を示します。
- 注: OS ビルド番号に細心の注意を払って、移行前と移行後のデバイス レコードを正確に区別します。
- 古いレコードを削除する: 選択したデバイス オブジェクトのページで、上部のメニューに移動し、[削除] を選択して古いデバイス レコードをIntuneから削除します。
移行後の構成
推奨される次の手順については、次の記事を参照してください。
- Surface Hub 3 の使用を開始する
- Surface Hub 3 の初回セットアップ
- Surface Hub 3 のセキュリティのベスト プラクティス
- Surface Hub 3 に Windows Bloom の壁紙をインストールする
トラブルシューティング
クイック チェック
- Surface Hub 2S が完全に更新され、それ以外の場合は前述の前提条件を満たしていることを確認します。 詳細については、「Surface Hub が更新されないトラブルシューティング」を参照してください。
- 移行起動ツール アプリがターゲット Surface Hub 2S デバイスにインストールされていることを確認します。
- 移行起動ツール アプリをインストールした後、システムが再起動されていることを確認します。
イベント ログ
24 時間後に移行が続行されない場合は、使用可能なストレージ領域に関連する潜在的な問題など、発生する可能性のあるエラーのシステム イベント ログをチェックします。
イベント ログを開くには、Surface Hub で [設定>の更新] & セキュリティ> ログイベント ビューアーに移動します>。 イベント ログは 、Windows ログ>システムの下にあります。
次の図に示すように、次のイベント ID をフィルター処理できます。 6,7,8,9,10,11。 [システム ログフィルター] [現在のログ>] を選択します。
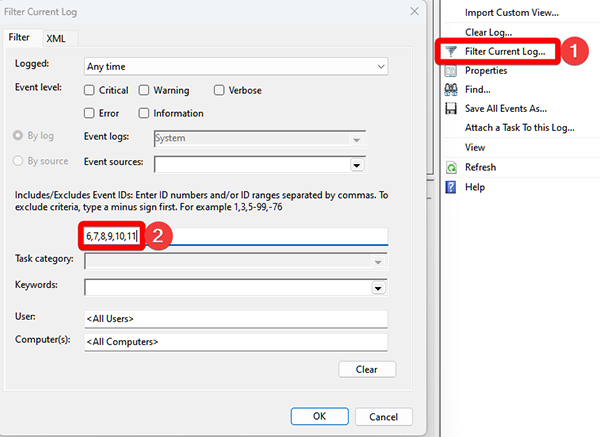
Surface Hub 移行イベントの監視
Surface Hub 2S で移行プロセスを監視する場合は、 SurfaceHubMonitor ソースによってログに記録された特定のイベントに注意してください。 イベント ID 6 から 11 は、移行プロセスのさまざまなステージと潜在的なエラーを示します。
キー イベント ID
| イベント | 説明 |
|---|---|
| イベント ID 6: OS 移行プロセスが開始されました | このイベントは、Monitor Service がアプリの存在と UEFI バージョンを確認した後の最初の手順としてログに記録されます。 移行プロセスの開始を示します。 |
| イベント ID 7: OS 移行の移行アプリ署名を確認できませんでした | 移行では、Windows は Surface Hub 2S OS Migration Launcher - Microsoft Teams Rooms アプリのデジタル署名を確認します。 このエラーの原因には、システム ファイルの破損、古い証明書ストアまたは破損した証明書ストア、またはネットワークの問題が含まれます (検証プロセスでオンライン証明機関とのチェックが必要な場合)。 この問題に対処するには: - このページの 「前提条件」セクション で説明されているように、現在のバージョンの Windows が最新のすべてのパッチと更新プログラムで最新であることを確認します。 - 検証プロセスで外部サーバーへの接続が必要になる場合があるため、インターネット接続が安定していることを確認します。 |
| イベント ID 8: OS の移行をサポートするように UEFI ファームウェアが更新されない | - このページの「前提条件」セクションで説明されているように、UEFI バージョンが 699.845.768.0 以降であることを確認します。 Surface アプリを使用して UEFI バージョンを確認できます。 |
| イベント ID 9: OS の移行にディスク領域が不足しています | 移行には、少なくとも 30 GB の空き領域が必要です。 このイベントが発生した場合は、不要なファイルを削除するか、未使用のアプリケーションをアンインストールするか、外部ストレージ デバイスにデータを移動します。 |
| イベント ID 10: OS イメージのダウンロードに失敗しました | このイベントが発生した場合、システムは再びダウンロードを試みます。 これにより、問題が解決しない場合は、一連のイベント ID 6 の後にイベント ID 10 が続く可能性があります。 一般的な原因: - ダウンロード サイトにアクセスできない。 - ダウンロード中に接続が切断され、すべての再試行が終了します。 - ダウンロード用のディスク領域が不足しているか、アクセスできないファイルの場所。 その他の注意事項: - システムは、ブートごとに十分なディスク領域と移行パーティションの作成を確認します。 条件が満たされていない場合、ダウンロードに失敗します。 - タイミングの問題に注意してください。 スケジュールされた再起動または手動再起動の前にダウンロードが完了していない場合、ダウンロードが再起動され、移行が長引く可能性があります。 |
| イベント ID 11: MTR ライセンス キーの取得に失敗しました | このイベントは、OS イメージを再パーティション分割してダウンロードした後に発生します。 OS イメージのダウンロードが成功しなかった場合、システムはキー取得ステージに進むのに失敗します。 |
スムーズな移行のためのベスト プラクティス
頻繁な再起動を避ける: 移行プロセス中にシステムを不必要に再起動しないことが重要です。 頻繁に再起動すると、ダウンロード プロセスが再開され、移行の期間が延長され、"何も起こっていないようです" シナリオが繰り返される可能性があります。 これらの特定のイベントを監視することで、Surface Hub 2S の移行プロセスを効果的に追跡およびトラブルシューティングできます。
Intuneを使用したリモートデプロイ
- Migration Launcher アプリのデプロイに失敗した場合は、Intune コンソールでエラー メッセージをチェックします。
- Surface Hub 2S デバイスが正しく登録され、オンラインになっていることを確認します。
- 別の Store for Business オフライン ライセンス アプリケーションを Surface Hub 2S デバイスにリモートで展開できるかどうかを確認することを検討してください。
フィードバック
以下は間もなく提供いたします。2024 年を通じて、コンテンツのフィードバック メカニズムとして GitHub の issue を段階的に廃止し、新しいフィードバック システムに置き換えます。 詳細については、「https://aka.ms/ContentUserFeedback」を参照してください。
フィードバックの送信と表示