Surface Hub でペンファームウェアを更新する
Surface Hub ペンのファームウェアは、Windows Update for Business から更新するか、ファームウェア更新プログラムを別の PC にダウンロードして更新できます。
Windows Update for Business を使用してペンファームウェアを更新する
このセクションでは、Windows Updateの自動メンテナンス サイクルを使用してペンファームウェアを更新する方法について説明します。これは、既定で午前 3 時に夜間に実行されるように構成されています。Surface Hub ペンに更新プログラムを適用する前に、2 つのメンテナンス サイクルを計画して完了する必要があります。 他の更新プログラムと同様に、Windows Update for Business (WUfB) を使用してペンファームウェアを適用できます。 詳細については、「 Surface Hub での Windows 更新プログラムの管理」を参照してください。
Surface Hub ペンが Surface Hub とペアリングされていることを確認します。白いインジケーター LED ライトが点滅し始めるまで 、上部 ボタンを長押しします。
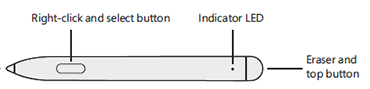
Surface Hub で、管理としてログインし、[設定] を開き、新しい Bluetooth デバイスをスキャンします。
ペンを選択してペアリング プロセスを完了します。
ペンの 上部 ボタンを押して更新プログラムを適用します。 完了するまでに最大 2 時間かかる場合があります。
別の PC にダウンロードしてペンファームウェアを更新する
Surface Hub ペンのファームウェアは、Windows 10またはWindows 11を実行している別の PC から更新できます。 このメソッドは、ペンファームウェアが正常に最新バージョンに更新されたことを確認します。
Surface Hub ペンを Bluetooth 対応 PC とペアリングする: 白いインジケーター LED ライトが点滅し始めるまで 、トップ ボタンを長押しします。
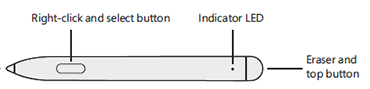
PC で、新しい Bluetooth デバイスをスキャンします。
ペンを選択してペアリング プロセスを完了します。
新しい更新プログラムを開始する前に、他のすべての Surface Hub ペンを取り外します。
Surface Hub ペン ファームウェア更新ツールを PC にダウンロードします。
PenCfu.exe を実行 します。 インストールの進行状況がツールに表示されます。 更新が完了するまでに数分かかる場合があります。
Surface Hub ペンのファームウェア バージョンを確認する
get_version.bat を実行し、ペンの上部ボタンを押します。
このツールでは、ペンのファームウェア バージョンが報告されます。
例:
- 古いファームウェアは 468.2727.368 です
- 新しいファームウェアは 468.3347.368 です
コマンド ライン オプション
Surface Hub ペン ファームウェア更新ツール (PenCfu.exe) は、コマンド ラインから実行できます。
- ペンを PC とペアリングし、ペンの 上部 ボタンをクリックします。
- PenCfu.exe をダブルクリックしてファームウェアの更新を開始します。 構成とファームウェアのイメージ ファイルは、ツールと同じフォルダーに格納する必要があることに注意してください。
- その他のオプションについては、 PenCfu.exe -h を 実行して、次の表に示す使用可能なパラメーターを表示します。 例:
PenCfu.exe -h - Ctrl + C キーを押して、ツールを安全にシャットダウンします。
| コマンド | 説明 |
|---|---|
| -h ヘルプ | ツールのコマンド ライン インターフェイスのヘルプと終了を表示します。 |
| -v バージョン | ツールのバージョンを表示して終了します。 |
| -l log-filter | ログ ファイルのフィルター レベルを設定します。 ログ メッセージには、DEBUG (最低)、INFO、WARNING、ERROR (最高) の 4 つのレベルがあります。 ログ フィルター レベルを設定すると、ログ メッセージが同じレベル以上のメッセージのみにフィルター処理されます。 たとえば、フィルター レベルが WARNING に設定されている場合は、WARNING メッセージと ERROR メッセージのみがログに記録されます。 既定では、このオプションは OFF に設定され、ログ記録が無効になります。 |
| -g get-version | 指定した場合、ツールは、ツールと同じフォルダーに格納されている構成ファイルと一致する接続済みペンの FW バージョンのみを取得します。 |
フィードバック
以下は間もなく提供いたします。2024 年を通じて、コンテンツのフィードバック メカニズムとして GitHub の issue を段階的に廃止し、新しいフィードバック システムに置き換えます。 詳細については、「https://aka.ms/ContentUserFeedback」を参照してください。
フィードバックの送信と表示