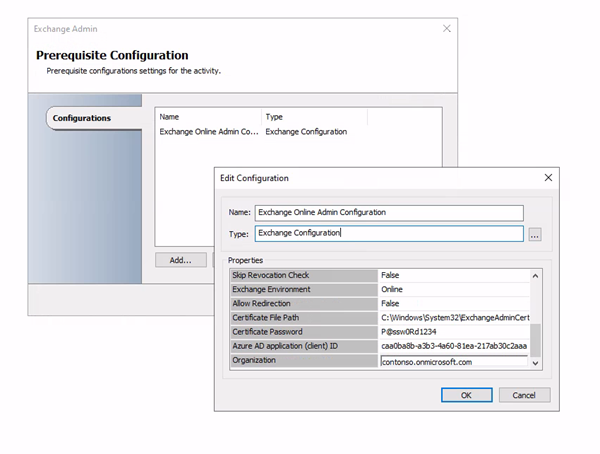System Center の Orchestrator 用 Exchange 管理 統合パック
重要
このバージョンの Orchestrator はサポート終了に達しました。 Orchestrator 2022 にアップグレードすることをお勧めします。
統合パックは、System Center のコンポーネントである System Center - Orchestrator のアドオンです。 統合パックは、異種環境間で IT 運用を最適化するのに役立ちます。 他の System Center コンポーネント、他の Microsoft 製品、およびその他のサードパーティ製品によって実行されるアクティビティを使用する Runbook を Orchestrator で設計できます。
Exchange 用統合パック 管理は、Microsoft Exchange と Microsoft 365 のオンプレミス、リモート、またはクラウドベースの環境のメールボックス管理などの Exchange 管理タスクの自動化を容易にするのに役立ちます。
Microsoft は、必要なパフォーマンス、パワー、利便性をもたらすソフトウェアを提供しながら、プライバシーの保護に取り組んでいます。 Orchestrator 関連のプライバシーの詳細については、 System Center Orchestrator のプライバシーに関する声明を参照してください。
システム要件
Exchange 管理用統合パックを実装する前に、次のソフトウェアをインストールする必要があります。 Orchestrator と Exchange 管理 Integration Pack をインストールして構成する方法の詳細については、それぞれの製品ドキュメントを参照してください。
- System Center 2016 統合パックには System Center 2016 - Orchestrator が必要です
- System Center 2019 統合パックには System Center 2019 - Orchestrator が必要です
- Microsoft .NET Framework 4.7 以降
- Microsoft Exchange 2010 Service Pack 2 または Microsoft Exchange 2012 または Microsoft Exchange Online/Microsoft 365
- Microsoft Exchange 管理シェル
- Microsoft PowerShell 2.0
- Microsoft WinRM 2.0
重要
Exchange 管理 統合パック (v10.19.16.0 以降) は、4.5.2 .NET Frameworkターゲットです。 .NET Framework ランタイム v4.5.2 以降が Runbook Designer および Runbook Server マシンにインストールされていることを確認します。 使用可能な最新の .NET Framework バージョンをインストールすることをお勧めします。
v4 に更新
supportedRuntimeVersionするには、次に示すように(同じ) 内容の次のファイルを作成します。%systemdrive%/Program Files (x86)/Microsoft System Center/Orchestrator/Runbook Designer/RunbookDesigner.exe.config%systemdrive%/Program Files (x86)/Microsoft System Center/Orchestrator/Runbook Designer/RunbookTester.exe.config%systemdrive%/Program Files (x86)/Microsoft System Center/Orchestrator/Runbook Server/PolicyModule.exe.config
コンテンツ:
<?xml version="1.0" encoding="utf-8"?> <configuration> <startup useLegacyV2RuntimeActivationPolicy="true"> <supportedRuntime version="v4.0.30319"/> </startup> <system.xml.serialization> <xmlSerializer tempFilesLocation="C:\ProgramData\Microsoft System Center 2012\Orchestrator\Activities\XmlSerializers\"/> </system.xml.serialization> </configuration>
- System Center 2022 統合パックには System Center 2022 - Orchestrator が必要です
- Microsoft .NET Framework 4.0 以降 (.NET 4.7.2 を推奨)
- Microsoft Exchange 2010 Service Pack 2 または Microsoft Exchange 2012 または Microsoft Exchange Online/Microsoft 365
- Microsoft Exchange 管理シェル
- Microsoft PowerShell
- Microsoft WinRM 2.0
統合パックをダウンロードする
Orchestrator 2016 用 Exchange 管理 統合パックをダウンロードするには、2016 用 Microsoft ダウンロード センターを参照してください。
Orchestrator 2019 用 Exchange 管理 統合パックをダウンロードするには、2019 の Microsoft ダウンロード センターを参照してください。
- Orchestrator 2022 用 Exchange 管理 統合パックをダウンロードするには、Microsoft Download Center for 2022 を参照してください。
統合パックを登録してデプロイする
統合パック ファイルをダウンロードした後、Orchestrator 管理サーバーに登録し、Runbook サーバーと Runbook Designers にデプロイする必要があります。 統合パックをインストールする手順については、「統合 パックを追加する方法」を参照してください。
Exchange 管理統合パックの接続を構成する
接続により、Orchestrator と Exchange サーバーの間に再利用可能なリンクが確立されます。 必要な数の接続を指定して、複数のサーバーへのリンクを作成できます。 また、1 台のサーバーに対して複数の接続を作成し、ユーザー アカウントごとにセキュリティのアクセス許可を変えることもできます。
Exchange 構成接続を設定する
- Orchestrator Runbook Designerで、[オプション] [Exchange 管理] の順に選択します>。[Exchange 管理] ダイアログが表示されます。
- [構成] タブ で 、[ 追加 ] を選択して接続のセットアップを開始します。 [ 構成の追加] ダイアログが表示されます。
- [名前] ボックスに、接続の名前を入力します。 これは、Exchange サーバーの名前とするか、接続の種類を区別するための記述名とすることができます。
- [...] ボタンを選択し、[Exchange 構成] を選択します。
- [Exchange 環境] の [(...)] ボタンを選択し、[オンプレミス] を選択します。
- [Exchange Server ホスト] ボックスに、Exchange サーバーの名前または IP アドレスを入力します。 コンピューター名を使用するには、 NetBIOS 名または 完全修飾ドメイン名 (FQDN) を入力します。
- [Exchange Server ポート] ボックスに、Exchange サーバーとの通信に使うポートを入力します。 SSL を使用する場合は、適切なポートを選択してください。
- [Exchange PowerShell アプリケーション] ボックスに、接続 URI のアプリケーション名セグメントを入力します。
- [ Exchange ユーザー名] ボックスと [ Exchange ユーザー パスワード ] ボックスに、Orchestrator が Exchange 環境へのサインインに使用する資格情報を入力します。 構成されたユーザーは、適切な Exchange のアクセス許可を持っている必要があります。
- オンプレミスのインストールまたは Office に接続するために必要に応じて Exchange 環境 を構成します。
- [SSL の使用] プロパティを True に設定し、Runbook サーバーと Exchange サーバーの間のすべての通信を HTTPS で暗号化します。
- SSL を使用する場合:
- Skip CA Check プロパティは、サーバー証明書が信頼された証明機関 (CA) によって署名されていることをクライアントが検証しないかどうかを指定します。
- Skip CN Check プロパティは、サーバーの証明書共通名 (CN) がサーバーのホスト名と一致する必要がないように指定します。
- [失効チェックのスキップ] プロパティは、サーバー証明書の失効状態が有効性をチェックしないかどうかを指定します。
- [ OK] を選択 し、必要に応じて接続を追加します。
- [完了] を選択します。
Exchange 管理統合パックのための Windows PowerShell と WinRM を構成する
スクリプトを実行するように PowerShell を構成する
Orchestrator Runbook が実行されているコンピューターで、PowerShell スクリプトを実行できることを確認します。
Windows PowerShellコマンド ラインを起動します。
PowerShell スクリプトを実行できるかどうかを確認するには、次のコマンドを実行します。
Get-ExecutionPolicy実行ポリシーが Restricted の場合は、RemoteSigned に変更する必要があります。 次のコマンドを実行します。
Set-ExecutionPolicy -ExecutionPolicy RemoteSigned
Exchange ユーザーのリモート PowerShell 権限を構成する
構成されたユーザーには、Exchange サーバー上のリモート PowerShell 権限が付与されている必要があります。
- Exchange サーバーで Exchange 管理シェルを起動します。
- ユーザーがリモート PowerShell 権限を持っているかどうかを確認するには、次のコマンドを実行し、[RemotePowerShellEnabled] フィールドの値をチェックします。
Get-User <UserName>
- ユーザーにリモート PowerShell 権限を付与するには、次のコマンドを実行します。
Set-User <UserName> -RemotePowerShellEnabled $true
Exchange サーバーで基本認証を許可するようにWindows PowerShellを構成する
Exchange サーバーで、PowerShell 基本認証が有効になっていることを確認します。
- インターネット インフォメーション サービス (IIS) マネージャーを起動します。
- PowerShell サイトに移動します。
- [認証] 設定を開き、[基本認証] が有効になっていることを確認します。
HTTP 暗号化されていない通信用に WinRM を構成する
Orchestrator Runbook が実行されるマシンで、WinRM 信頼済みホストを構成し、暗号化されていないトラフィックを許可します。
- ローカル グループ ポリシー ユーザー インターフェイスを開きます。 [Windows スタート] ボタン > gpedit.msc を実行>します。
- [ローカル コンピューター ポリシー]>[コンピューターの構成]>[管理用テンプレート]>[Windows コンポーネント]>[Windows リモート管理 (WinRM)]>[WinRM クライアント] に移動します。
- [ 暗号化されていないトラフィックを許可する] が有効になっていることを確認します。
- Exchange Server を実行しているターゲット コンピューターを [信頼されたホスト] 一覧に追加します。
Exchange サーバーで、PowerShell で SSL が必要ないことを確認します。
- インターネット インフォメーション サービス (IIS) マネージャーを起動します。
- PowerShell サイトに移動します。
- [SSL 設定] を開き、[SSL が必要] チェック ボックスがオンになっていないことを確認します。
フィードバック
以下は間もなく提供いたします。2024 年を通じて、コンテンツのフィードバック メカニズムとして GitHub の issue を段階的に廃止し、新しいフィードバック システムに置き換えます。 詳細については、「https://aka.ms/ContentUserFeedback」を参照してください。
フィードバックの送信と表示