トレーニング
ラーニング パス
Use advance techniques in canvas apps to perform custom updates and optimization - Training
Use advance techniques in canvas apps to perform custom updates and optimization
このブラウザーはサポートされなくなりました。
Microsoft Edge にアップグレードすると、最新の機能、セキュリティ更新プログラム、およびテクニカル サポートを利用できます。
Visual Studio には、エディター内でコード間を移動するためのさまざまな方法が用意されています。 このトピックでは、コード間を移動するためのさまざまな方法について概要を説明し、さらに詳細を説明したトピックへのリンクを示します。
ツール バーの [戻る] ボタン (Ctrl+-) と [進む] ボタン (Ctrl+Shift+-) ボタンを使用することにより、カーソルを以前にあった位置に戻すことも、以前にあった位置からより最近の位置に進めることもできます。 これらのボタンでは、最近のカーソル位置が 20 個まで保持されます。 これらのコマンドは、[表示] メニューの [戻る] と [進む] でも使用できます。
![[進む] と [戻る] のナビゲーション ボタン](media/vs2017_nav_buttons.png?view=vs-2019)
ナビゲーション バー (コード ウィンドウの上部にあるドロップダウン ボックス) を使用してコードベース内のコードを移動することもできます。 型やメンバーを選択して直接移動できます。 ナビゲーション バーは、Visual Basic、C#、C++ のコードベースでコードを編集するときに表示されます。 部分クラスでは、現在のコード ファイル以外で定義されているメンバーは無効 (グレー表示) になります。

ドロップダウン ボックス内では、次のように移動できます。
現在のファイルが属している他のプロジェクトに移動するには、左側のドロップダウンで該当するものを選択します。
クラスまたは型に移動するには、真中のドロップダウンで該当するものを選択します。
クラス内のプロシージャまたは他のメンバーに直接移動するには、右のドロップダウンで目的のものを選択します。
コード ウィンドウからナビゲーション バーにフォーカスを移動するには、ショートカット キーの組み合わせ Ctrl+F2 キーを押します。
ナビゲーション バーのボックス間でフォーカスを切り替えるには、Tab キーを押します。
ナビゲーション バーでフォーカスのある項目を選択してコード ウィンドウに戻るには、Enter キーを押します。
ナビゲーション バーからコード ウィンドウに何も選択せずにフォーカスを戻すには、Esc キーを押します。
ナビゲーション バーを非表示にするには、テキスト エディターの [すべての言語] の設定 ([ツール]、[オプション]、[テキスト エディター]、[すべての言語]) で [ナビゲーション バー] オプションを変更するか、個々の言語について設定を変更します。
ソリューション内で選択された要素へのすべての参照を検出します。 これを使用すれば、考えられる大規模なリファクタリングの副作用を確認したり、"実行されない" コードを調べたりすることができます。 結果の間をジャンプするには、F8 キーを押します。 詳細については、「コード内の参照の検索」を参照してください。
| 入力 | 関数 |
|---|---|
| [キーボード] | 型名内のどこかにテキスト カーソルを置き、Shift+F12 キーを押します。 |
| マウス | 右クリック メニューから [すべての参照の検索] を選択します |
ソース コードでシンボルをクリックすると、ドキュメント内にあるそのシンボルのすべてのインスタンスが強調表示されます。 強調表示されるシンボルとしては、宣言や参照のほかに、 [すべての参照の検索] によって返されるその他多数のシンボルも対象となります。 これらには、クラス、オブジェクト、変数、メソッド、プロパティなどの名前があります。 Visual Basic コードでは、多くの制御構造のキーワードも強調表示されます。 強調表示された次のシンボル、または前のシンボルに移動するには、Ctrl+Shift+下方向キーを押すか、Ctrl+Shift+上方向キーを押します。 強調表示色を変更するには、[ツール]、[オプション]、[環境]、[フォントおよび色]、[強調表示された参照] を使用します。
移動コマンドには、次のコマンドがあります。これらは [編集] メニューの [移動先] で使用できます。
[指定行へ移動] (Ctrl+G): アクティブなドキュメントで、指定した行番号に移動します。
[すべてに移動] (Ctrl+T または Ctrl+,): 指定した行、型、ファイル、メンバー、またはシンボルに移動します。 これにより、検索エクスペリエンスが実現します。 「Visual Studio の検索」を参照してください。
ファイルに移動 (Ctrl+Shift, T): ソリューション内の指定されたファイルに移動します。
[最近使ったファイルに移動] (Ctrl+1、Ctrl+R):ソリューション内の指定した、最近アクセスしたファイルに移動します。
[型に移動] (Ctrl+1、Ctrl+T): ソリューション内の指定した型に移動します。
[メンバーに移動] (Alt+\): ソリューション内の指定したメンバーに移動します。
[シンボルに移動] (Ctrl+1、Ctrl+S): ソリューション内の指定したシンボルに移動します。
[ファイル内の次の問題へ移動] (Alt+PgDn) と [ファイル内の前の問題へ移動] (Alt+PgUp)
[最後の編集の場所へ移動] (Ctrl+Shift+Backspace)
これらのコマンドの詳細については、移動コマンドを使用したファイルの検索に関するページをご覧ください。
[指定行へ移動] (Ctrl+G): アクティブなドキュメントで、指定した行番号に移動します。
ファイルに移動 (Ctrl+Shift, T): ソリューション内の指定されたファイルに移動します。
[ファイル内の次の問題へ移動] (Alt+PgDn) と [ファイル内の前の問題へ移動] (Alt+PgUp)
[最後の編集の場所へ移動] (Ctrl+Shift+Backspace)
次のコマンドは、Visual Studio 2022 バージョン 17.10 以降では動作が異なります (または、オプション機能 All in One Search が有効になっている以前のバージョン)。 All in One Search エクスペリエンスを参照してください。 All in One Searchでは、検索ダイアログ ボックスが開き、任意のコード要素を検索できます。 以前のバージョンの Visual Studio では、検索テキストを入力できる UI ウィジェットが表示されます。
[すべてに移動] (Ctrl+T または Ctrl+,): 指定した行、型、ファイル、メンバー、またはシンボルに移動します。 これにより、検索エクスペリエンスが実現します。 「Visual Studio の検索」を参照してください。
[型に移動] (Ctrl+1、Ctrl+T): ソリューション内の指定した型に移動します。
[メンバーに移動] (Alt+\): ソリューション内の指定したメンバーに移動します。
これらのコマンドの詳細については、移動コマンドを使用したファイルの検索に関するページをご覧ください。
[定義へ移動] では、選択した要素の定義が表示されます。 詳細については、「[定義へ移動] と [定義をここに表示]」を参照してください。
| 入力 | 関数 |
|---|---|
| [キーボード] | 型名内のどこかにテキスト カーソルを置き、F12 キーを押します |
| マウス | 型名を右クリックし、[定義へ移動] を選択するか、Ctrl キーを押して、型名をクリックします。 |
[定義をここに表示] では、コード エディター内で現在の場所から移動することなく、選択した要素の定義がウィンドウに表示されます。 詳細については、「方法: [定義をここに表示] を使用してコードを表示および編集する」と「[定義へ移動] と [定義をここに表示]」を参照してください。
| 入力 | 関数 |
|---|---|
| [キーボード] | 型名内のどこかにテキスト カーソルを置き、Alt+F12 キーを押します。 |
| マウス | 型名を右クリックし、[定義をここに表示] を選択するか、または Ctrl キーを押して、型名をクリックします ([定義をピーク ビューで開く] チェック ボックスをオンになっている場合)。 |
[実装に移動] を使用すると、基底クラスまたは型からこれらの実装に移動できます。 複数の実装がある場合は、[シンボルの検索結果] ウィンドウに一覧表示されます。
| 入力 | 関数 |
|---|---|
| [キーボード] | 型名内のどこかにテキスト カーソルを置き、Ctrl+F12 キーを押します。 |
| マウス | 型名を右クリックし、[実装に移動] を選びます |
[ベースに移動] を使用すると、選択した要素の継承チェーンを上に移動できます。 複数の結果がある場合は [ベースに移動] ウィンドウに一覧が表示されます。
| 入力 | 関数 |
|---|---|
| [キーボード] | 型名内のどこかにテキスト カーソルを置き、Alt+Home キーを押します |
| マウス | 型名を右クリックし、[ベースに移動] を選択します |
[呼び出し階層] ウィンドウ で、メソッドとの間の呼び出しを表示できます。
| 入力 | 関数 |
|---|---|
| [キーボード] | 型名内のどこかにテキスト カーソルを置き、Ctrl+K、Ctrl+T キーを押します。 |
| マウス | メンバー名を右クリックし、[呼び出し階層の表示] を選択します。 |
Visual Basic コード ファイル内でカーソルをメソッド間で移動するには、これらのコマンドを使用します。 [編集]、[次のメソッド] の順に選択するか、[編集]、[前のメソッド] の順に選択します。
コード エディターの構造ビジュアライザーは、構造のガイド線、つまりコードベース内の対応する中かっこを示す縦の点線を表示する機能です。 ガイド線を表示すると、論理ブロックの開始位置と終了位置がわかりやすくなります。
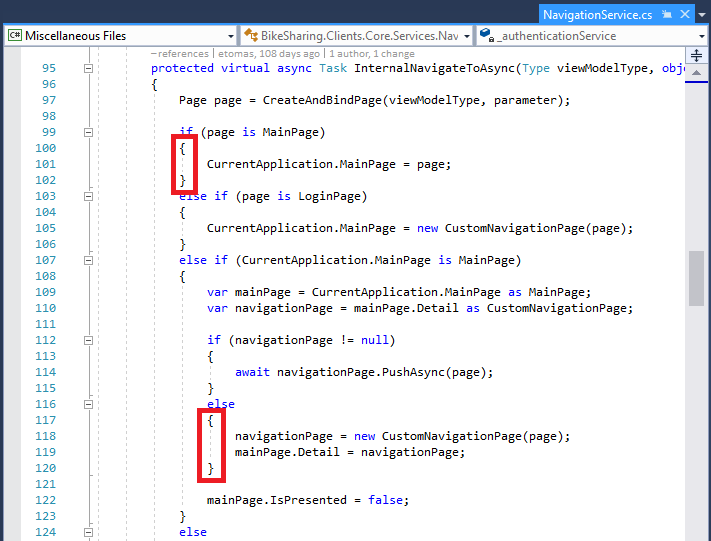
構造のガイド線を無効にするには、 [ツール] 、>[オプション] 、>[テキスト エディター] 、>[全般] の順に移動し、 [構造のガイド線を表示する] ボックスをオフにします。
コード ウィンドウの強化されたスクロール バーを使用すると、コード全体を見渡すことができます。 マップ モードでは、スクロール バーでカーソルを上下に移動するときに、コードのプレビューを見ることができます。 詳細については、「方法: ScrollBar のカスタマイズによるコードの追跡」を参照してください。
コード エディターの CodeLens を使用すると、特定のコードに関する情報 (コードの変更内容、変更者、参照、バグ、作業項目、コード レビュー、単体テストの状態など) を確認できます。 Visual Studio Enterprise をバージョン コントロール プロバイダーとともに使用する場合、CodeLens はヘッドアップ ディスプレイのように機能します。 「コード変更およびその他の履歴の検索」を参照してください。
トレーニング
ラーニング パス
Use advance techniques in canvas apps to perform custom updates and optimization - Training
Use advance techniques in canvas apps to perform custom updates and optimization
ドキュメント
キーボード ショートカット - Visual Studio (Windows)
さまざまなコマンドやウィンドウにアクセスできる Visual Studio の既定のキーボード ショートカットについて説明します。
[移動] と [クイック表示する] の機能を使用して型定義を表示する - Visual Studio (Windows)
Visual Studio で型またはメンバーの定義を簡単に表示できるようにする、[定義へ移動] や [定義をここに表示] の機能について説明します。
Visual Studio 検索を使用してコードを見つけ、クエリを実行 & する - Visual Studio (Windows)
Visual Studio 検索機能を調べ、設定、メニュー、コードを検索し、フィルター、クエリなどを操作する方法を確認します。