区分パスを定義してチームに割り当てる
Azure DevOps Services | Azure DevOps Server 2022 - Azure DevOps Server 2019
製品、機能、またはビジネス領域に基づいてチームをサポートし、作業項目をグループ化するためのエリア パスを追加します。 プロジェクト レベルでエリア パスを定義したら、チーム構成でチームに割り当てます。 また、エリア パスの階層を作成して、サブエリア (最大 14 レベルの深さ) をサポートすることもできます。
次のタスクを実行するには、区分パスを定義する必要があります。
ヒント
区分パスの構造を定義し、チームに区分パスを割り当てることができます。 または、チームを追加し、そのときにチーム名で区分パスを作成することもできます。 チームが完全に独立している場合は、フラットな区分パスのセットを作成します。 ただし、チームの階層を作成する場合は、ツリー階層の区分パスを作成する必要があります。 詳細については、「チームの階層を構成する」を参照してください。
次のツールを使うには、チームが区分パスをサブスクライブする必要があります。
システムでエリア パスがどのように使用されるかを理解するには、「エリアパスと反復パスについて」を参照してください。
前提条件
プロジェクトがまだない場合は、 今すぐ作成します。
ルート ノードの下に領域パスを追加したり、子ノードを編集または削除したりするには、Project 管理istrators グループのメンバーであることを確認します。 これらのアクセス許可を取得するには、「プロジェクト レベルのアクセス許可を変更する」を参照してください。
ノードの下にエリア パスを追加、編集、管理するには、次の 1 つ以上のアクセス許可を [許可] に設定します。
- 子ノードを作成します
- このノードを削除します
- このノードを編集します
- このノードのアクセス許可を表示する
既定では、プロジェクトを作成したユーザーには、これらのアクセス許可が既に設定されています。 詳細については、「作業追跡のアクセス許可とアクセスを設定する」を参照してください。
チーム管理者として追加されているか、Project 管理istrators グループのメンバーであることを確認して、チーム 領域のパスを設定します。
エリア パスの名前付け制限については、「領域とイテレーションについて」の「名前付け制限」を参照してください。
作業の開始
各チームは、「チームとアジャイル ツールについて」の説明に従って、さまざまなアジャイル ツールに アクセスできます。 各ツールは、チームの既定のエリア パスを参照します。 ほとんどのチームは、作業追跡アクティビティをサポートするために、1 つのエリア パスと複数のイテレーション パスを選択します。 ただし、他のシナリオをサポートするために、チームはバックログとボードに表示する複数のエリア パスを選択できます。
新しいプロジェクトには、プロジェクト名に対応する単一のルート領域が含まれています。 同じプロジェクト名でチームが作成され、ルート領域のパスがそのチームに割り当てられます。
プロジェクトとチームの管理を初めて使用する場合、プロジェクトとチームを構成するための最も簡単な順序は次のとおりです。
- 作業を分類するためにサポートするエリア パスの数と名前を決定します。 少なくとも、定義したチームごとに 1 つのエリア パスを追加します。 詳細については、「領域とイテレーションについて」を参照してください。
- サポートするチームの数と名前を決定します。 詳細については、「チームとアジャイル ツールについて」を参照してください。
- プロジェクト設定>プロジェクトの構成を開き、プロジェクト レベルで手順 1 と手順 2 をサポートする領域パスを定義します。 この記事の後半で説明する「 プロジェクト設定を開く」、「プロジェクトの構成」、 および「 領域パスを追加する」の手順に従います。
- 手順 2 をサポートするために必要なチームを定義します。 詳細については、「チームの追加、1 つの既定のチームから複数のチームへの移行」を参照してください。
- チーム構成を開き、既定の領域パスと追加のエリア パスを各チームに割り当てます。 この記事で後述する「 チーム設定を開く 」および 「チームの既定の領域パスを設定する」の手順に従います。
- 作業項目の領域パスを、定義したエリア パスに割り当てます。 一括変更を使用して、複数の作業項目を一度に変更します。
Note
複数のチームに同じ領域パスを割り当てることができますが、2 つのチームが同じ作業項目のセットに対して所有権を要求すると、問題が発生する可能性があります。 詳細については、「 ボードとかんばんについて」、マルチチームかんばんボード ビューの制限事項に関するページを参照してください。
必要に応じて、いつでも次のアクションを実行できます。
- 子ノードを追加する
- エリア パスの名前を変更する (ルート エリア パスを除く)
- 子ノードを別のノードの下に移動する
- 子ノードを削除する
- チームの名前を変更する
- チームに対して行われたエリア パスの割り当てを変更する
重要
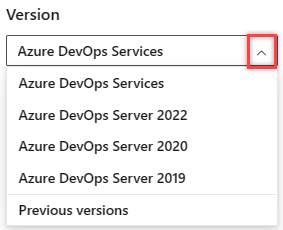
お使いのプラットフォームとバージョンに対応するこの記事のバージョンを選択します。 バージョン セレクターは目次の上にあります。 Azure DevOps のプラットフォームとバージョンを検索します。
プロジェクト 設定を開き、プロジェクト領域を一覧表示する
Project 設定>Boards Project 構成からプロジェクトの領域とイテレーションの両方を>定義します。
Web ポータルで 、(1) [プロジェクトの設定] を選択し、(2) [プロジェクトの構成 ] を選択して、[(3) 領域] を選択します。

エリア パスを追加する
既定では、1 つの領域のみが定義されます。 プロジェクトのルート領域パスの下に領域パスを追加するか、別のエリア パスに子として追加します。
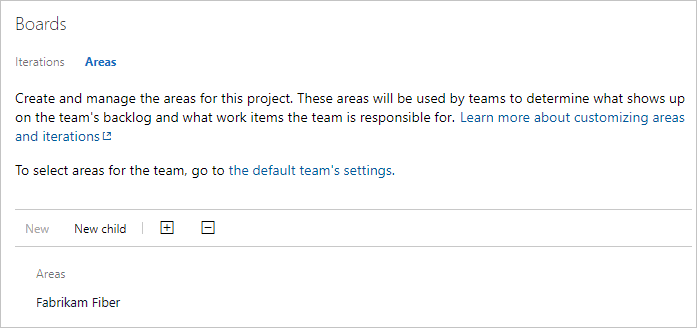
子ノードを追加するには、領域パスを強調表示し、[新しい子] を選択します。 必要に応じて、エリア パスを選択
 し、[新しい子] を選択できます。
し、[新しい子] を選択できます。ノードの名前 (255 文字以下) を入力します。 その他の名前の制限については、「領域とイテレーションについて」の「名前付け制限」を参照してください。
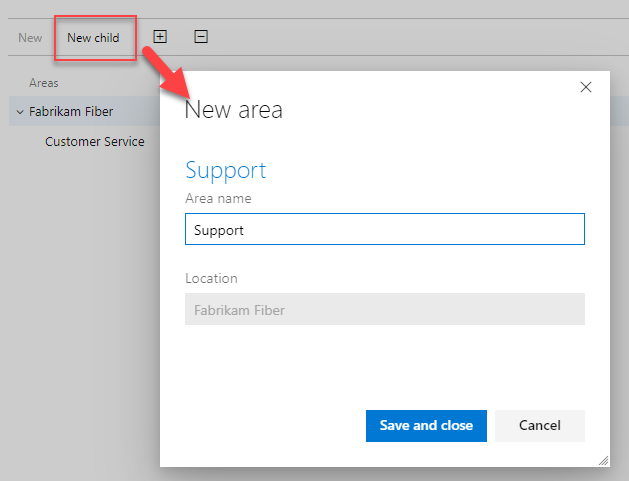
チーム設定を開き、チーム領域のパスを一覧表示する
チームの既定値はチーム設定から設定します。 チーム管理者でない場合は、 1 つとして追加します。 チーム設定を変更できるのは、チーム管理者またはプロジェクト管理者だけです。
プロジェクトを開き、[プロジェクト設定>] の [チーム構成>領域] を選択します。
![[プロジェクトの設定] の [チームの構成] ページ](media/areas/project-settings-team-configuration-preview.png?view=azure-devops)
チーム コンテキストを切り替える必要がある場合は、階層リンク内のチーム セレクターを使用します。
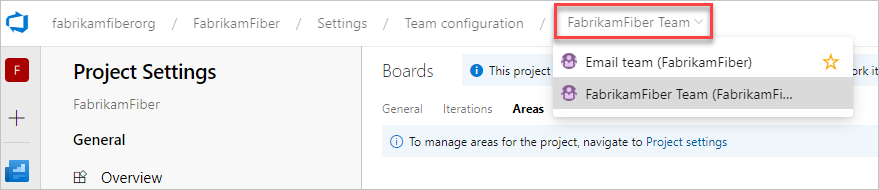
チーム プロファイルからチーム設定を開く
領域とイテレーションの両方を Project 設定 > Team 構成から定義します。 チーム作業追跡バックログ、ボード、またはダッシュボードからすばやく移動できます。
チームのバックログまたはボードを開き、[Team profile
 >Team 設定] を選択します。
>Team 設定] を選択します。ここでは、Fabrikam ファイバー チームのボードを開き、そこからチーム プロファイルを開きます。
![[Work Backlog]\(バックログまたはボード\) でチーム プロファイル アイコンを選択する](media/team-defaults/open-team-profile-choose-team-settings.png?view=azure-devops)
[ イテレーションと領域] を選択します。
![[チーム プロファイル]、[イテレーションと区分] を選択する](media/team-defaults/team-profile-choose-iterations-areas.png?view=azure-devops)
チーム コンテキストを切り替える必要がある場合は、階層リンク内のチーム セレクターを使用します。
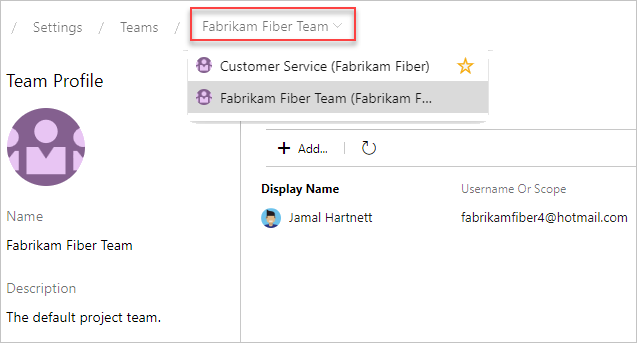
チームエリアのパスを設定する
チーム領域パスに割り当てられているすべての作業項目は、そのチームのバックログとボードに表示されます。 1 つ以上のエリア パスを選択し、必要に応じてサブエリア パスを含めることができます。 複数のチームまたは領域で行われた作業のロールアップ ビューをサポートする場合は、サブエリア パスを含めるように選択します。
Note
Teams には最大 300 個のエリア パスを割り当てることができます。 詳細については、「 作業の追跡、プロセス、プロジェクトの制限」を参照してください。
既定のエリア パスは、チーム コンテキストから作成された作業項目に割り当てられた既定のエリア パスを決定します。
重要
複数のチームのかんばんボードに表示される作業項目は、期待に合わないクエリ結果を生成することがあります。 各チームはかんばんボードの列とスイムレーンをカスタマイズできるため、異なるボードに表示される作業項目に割り当てられた値が同じでない場合があります。 この問題の主な回避策は、チーム区分パスによって作業項目の単一所有権を維持することです。
チーム コンテキストの [領域] を開きます。
ここでは、Fabrikam ファイバー チームの領域を示します。
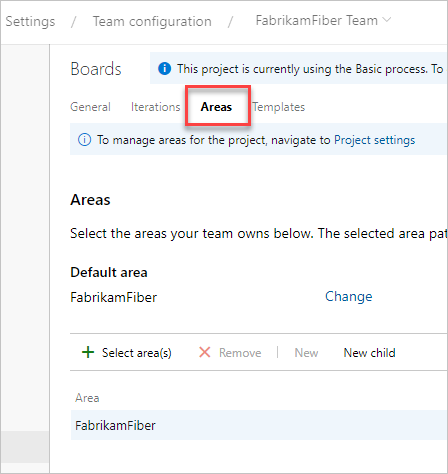
各チームでアクティブにするエリア パスを選択します。
![チームの [作業]、[イテレーション] ページ](media/team-defaults/stdefaults-add-area-paths-preview.png?view=azure-devops)
この例では、プロジェクトのサブエリア パスをアクティブ化することを選択します。 管理チームは、すべてのチームの進行状況を追跡できるようになりました。
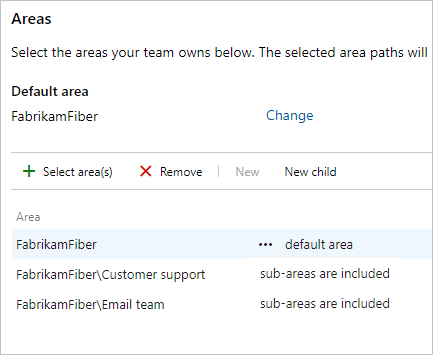
完了したら、チームの製品バックログ ページを更新すると、チームに割り当てられている作業項目が表示されます。 表示された列に領域パスを追加して、作業項目に対して行われた割り当てを表示します。

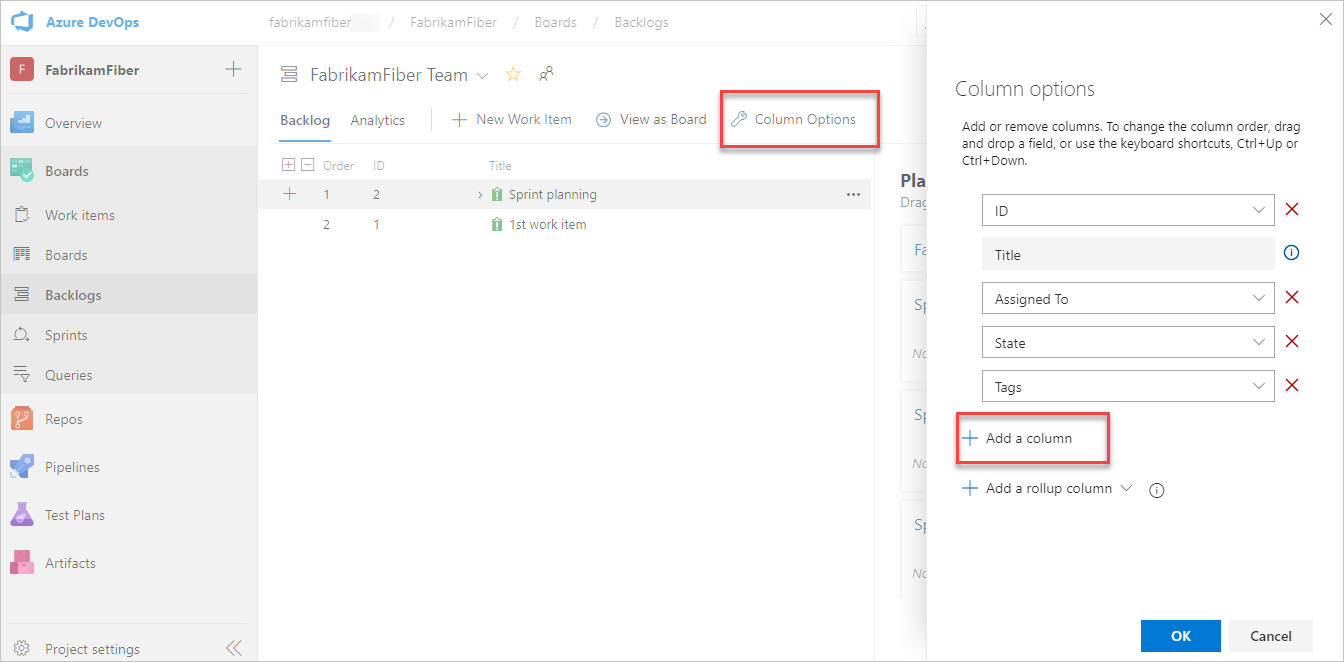
チーム コンテキストの [領域] を開きます。
ここでは、Fabrikam ファイバー チームの領域を示します。
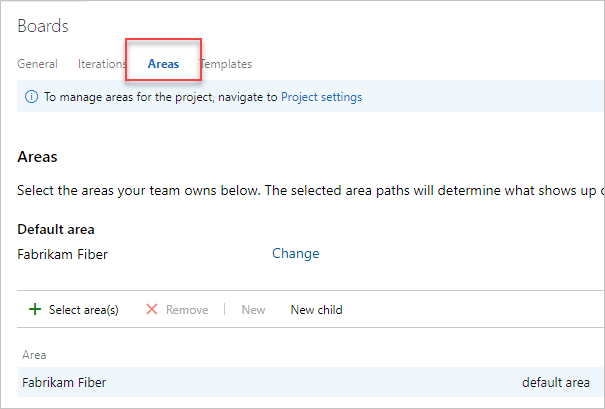
各チームでアクティブにするエリア パスを選択します。
![チームの [作業]、[イテレーション] ページ、オンプレミス のバージョン](media/team-defaults/stdefaults-add-area-paths.png?view=azure-devops)
この例では、プロジェクトの 3 つのサブエリア パスをすべてアクティブにすることを選択します。 管理チームは、3 つのチームすべてで進行状況を追跡できるようになりました。
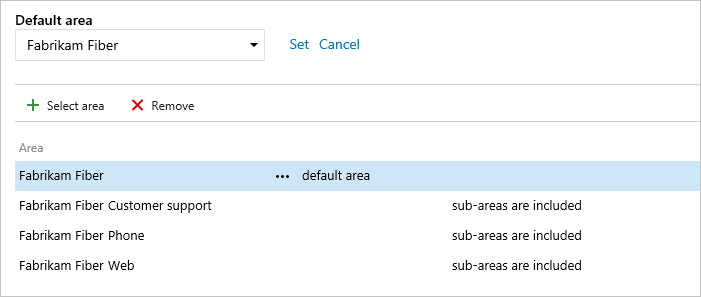
完了したら、チームの製品バックログ ページを更新すると、チームに割り当てられている作業項目が表示されます。 表示された列に領域パスを追加して、作業項目に対して行われた割り当てを表示します。
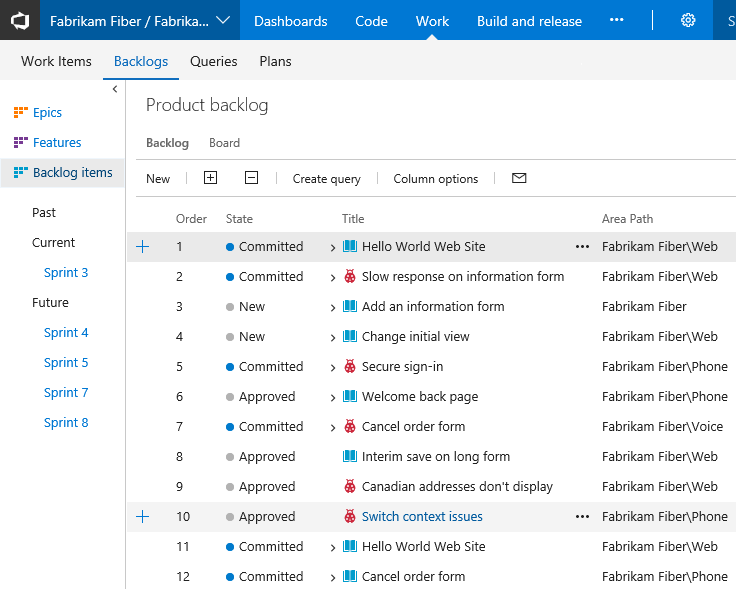
エリア パスの名前を変更または移動する
更新されたエリア パスを参照する作業項目とクエリは、システムによって自動的に更新されます。 各 エリア パス は、一意の GUID に関連付けられます。
エリア パスの名前を変更するには、Web ポータルの [プロジェクト設定>] プロジェクト構成>領域ページを開きます。
ノードの
 コンテキスト メニューを選択し、[編集] を選択 します。
コンテキスト メニューを選択し、[編集] を選択 します。![[エリア パス] ノードのコンテキスト メニューを開いているスクリーンショット。[編集] オプションを選択します。](media/areas/edit-area-rename-project-configuration.png?view=azure-devops)
開いたダイアログで、新しい名前を入力します。
![[領域の編集] ダイアログのスクリーンショット。](media/areas/edit-area-rename-dialog.png?view=azure-devops)
階層内のノードを移動するには、[場所] フィールドを変更します。
Note
ノードの [場所] フィールドの名前を変更すると、エリア パスを参照する既存の作業項目が自動的に更新されます。
エリア パスを削除する
エリア パスを削除する場合は、削除するエリア パスに割り当てられている作業項目を更新するために使用するエリア パスを指定する必要があります。
重要
エリア パスを削除したり、反復パスを再構成したりすると、データが失われ、元に戻すことはできません。 たとえば、 エリア パス が変更されたチームのバーンダウンまたはバーンアップ ウィジェット グラフ、スプリント バーンダウン、ベロシティ グラフは、正しいデータを反映しません。 履歴傾向グラフは、各作業項目の過去のポイントで定義されている エリア パス と 反復パス を参照します。 エリア パスまたは反復パスが削除されると、その履歴データを取得できません。
エリア パスを削除するには、Web ポータルの [プロジェクト設定>] プロジェクト構成>領域ページを開きます。
ノードのコンテキスト メニューを
 選択し、[ 削除 ] または [ 削除] を選択します。
選択し、[ 削除 ] または [ 削除] を選択します。開いたダイアログで、作業項目を再割り当てする領域パスを選択し、[パスの削除] を選択します。
![[領域の削除] ダイアログのスクリーンショット。](media/areas/delete-area-path-dialog.png?view=azure-devops)
エリア別の進行状況をグラフ化する
エリア パスに基づいて進行状況を表示するクエリをすばやく生成できます。 たとえば、 次の積み上げ横棒グラフに示すように、各チームのエリア パスに割り当てられている作業項目の進行状況を視覚化します。 エリア パスのリーフ ノードを取得するには、[ノード名]を選択します。
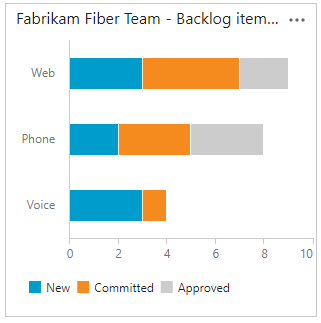
Q & A
Q: チームにエリア パスを割り当てる必要はありますか。
A: いいえ。 チームにエリア パスを割り当てて、そのエリア パスに割り当てられた作業項目がチームのバックログとボードに表示されるようにします。 既定では、すべての作業項目がルート領域パスに割り当てられます。 これらの作業項目は、プロジェクトに対して定義されている既定のチームに表示されます。
次のステップ
関連記事
ご覧のように、エリア パスは、アジャイル ツール、チーム、作業項目の管理をサポートする上で大きな役割を果たします。 これらのフィールドの操作の詳細については、次の記事を参照してください。
- 領域とイテレーションについて
- 別のチームを追加する
- チーム設定を構成し、チーム管理者を追加する
- 領域またはイテレーションに依存するアジャイル ツール
- 領域または反復パスによるクエリ
- 作業を追跡するためのアクセス許可とアクセス権の設定
プログラムによるリソース
エリア パスと反復パスは、 分類ノードとも呼ばれます。
フィードバック
以下は間もなく提供いたします。2024 年を通じて、コンテンツのフィードバック メカニズムとして GitHub の issue を段階的に廃止し、新しいフィードバック システムに置き換えます。 詳細については、「https://aka.ms/ContentUserFeedback」を参照してください。
フィードバックの送信と表示