チーム ツールの管理と構成
Azure DevOps Services | Azure DevOps Server 2022 - Azure DevOps Server 2019
チーム管理者の場合は、チームのワークフローに合わせてバックログとボードを柔軟に調整できます。 新しいチームが必要な場合は、Project 管理istrator グループ メンバーに作成を依頼できます。作成に要する時間は 1 分です。 チーム管理者は、すべてのチーム ツールを設定して監視できます。
チーム管理者は、チーム ツールに対して次のタスクを実行します。
前提条件
- チーム構成タスクを実行するには、変更するチームのチーム管理者であるか、Project 管理istrators グループのメンバーである必要があります。 詳細については、プロジェクトレベルのアクセス許可の変更に関する記事を参照してください。
- チームを追加するには、Project 管理istrators グループのメンバーである必要があります。 詳細については、「チームの追加」を参照してください。
Note
詳細については、次の記事を参照してください。
チーム プロファイルを開く
チーム プロファイルを開き、チームに定義されている項目にすばやくアクセスします。
組織 (
https://dev.azure.com/{yourorganization}) にサインインし、プロジェクトを開きます。チーム名のプロジェクト設定>Teams> を選択します。
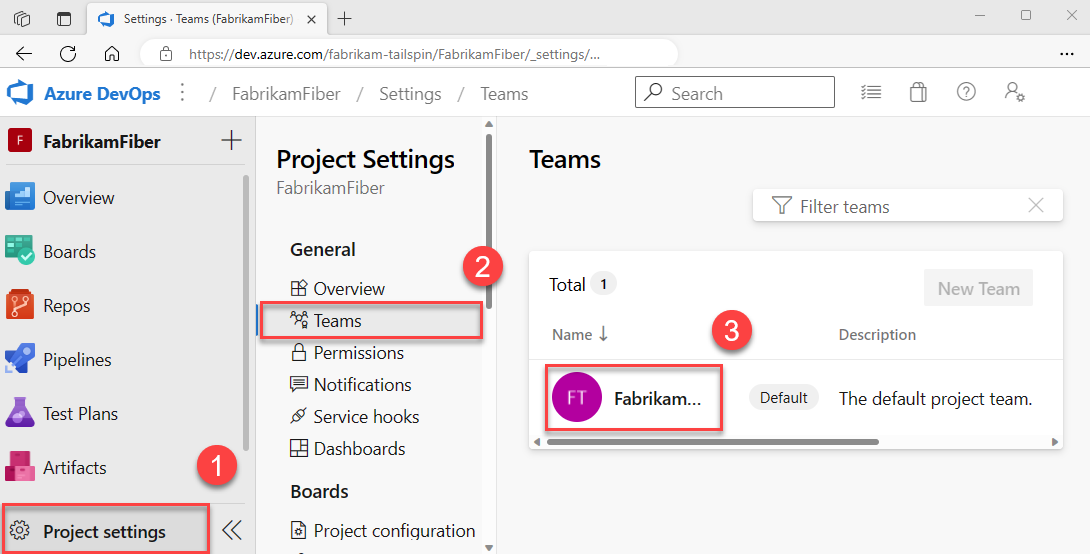
チームにユーザーを追加する
容量計画、チーム アラート、ダッシュボード ウィジェットなどのツールは、チームのスコープ内で動作します。 チーム メンバーのユーザー情報に自動的にアクセスして、タスクの計画やアラートの発行を容易にします。
チームにユーザーを追加するには、プロジェクトまたは特定のチームへのユーザーの追加に関する記事を参照してください。
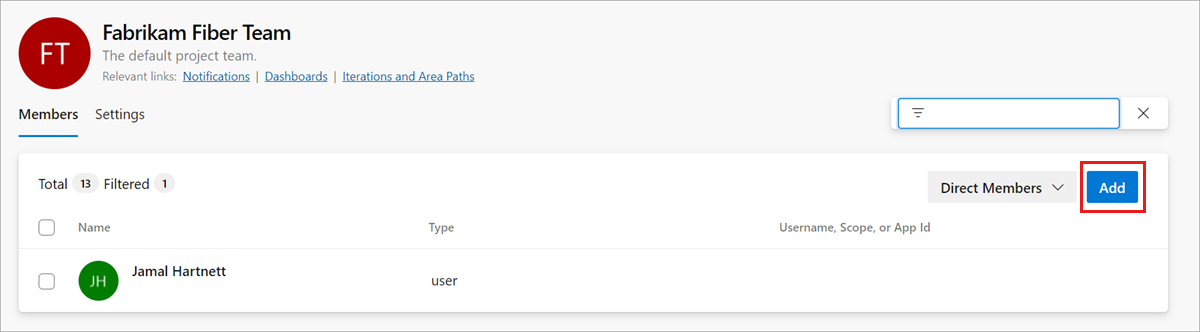
チームのすべてのメンバーは、チーム成果物をお気に入りに追加し、作業項目テンプレートを定義できます。 詳細については、以下を参照してください:
チーム メンバーが必要なすべての機能にアクセスできない場合は、それらの機能に必要なアクセス許可があることを確認します。
管理者を追加する
プロジェクトにチームを追加する場合、Project 管理istrator は 1 人以上のチーム管理者を追加する必要があります。
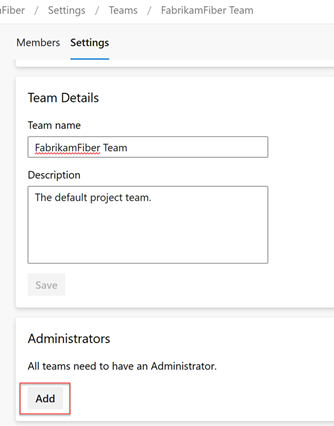
チーム領域とイテレーションを構成する
多くのアジャイル ツールは、チームの構成済みの領域と反復パスに依存しています。 詳細については、「 チームとアジャイル ツールについて」を参照してください。
プロジェクト管理者は、[領域パスの設定] と [反復パスの設定] を使用してプロジェクトの領域とイテレーション パスを追加した後、チーム管理者はチームの関連する領域とイテレーション パスを選択できます。 これらの設定は、チームがアクセスできるさまざまなアジャイル ツールに影響します。
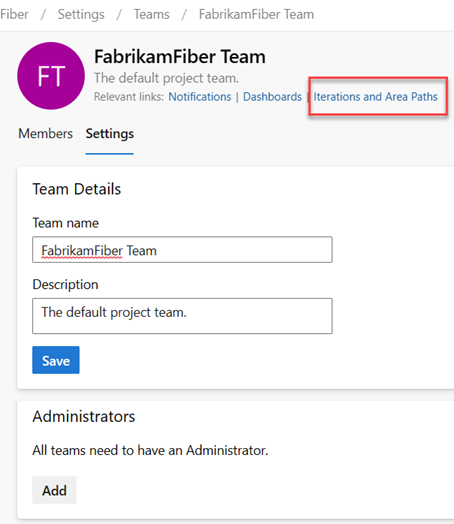
設定、各チームに対して次の関連付けを行うことを含めます。
- チーム領域のパスを選択する
チームに関連付けられている既定のエリア パスを選択できます。 これらの設定は、チームが使用できる多くのアジャイル ツールに影響します。 - チームイテレーションパスまたはスプリントを 選択チームに関連付けられている既定のエリアパスを選択できます。 これらの設定は、チームが使用できる多くのアジャイル ツールに影響します。
詳細については、「エリア パスを定義してチームに割り当てる」と「イテレーション パスを定義してチームのイテレーションを構成する」を参照してください。
チーム バックログ、ボード、および全般設定を構成する
チーム管理者は、ニーズに合わせてチームのワークフローを柔軟にカスタマイズできます。 これを行う 1 つの方法は、チームでアクティブなバックログ レベルを選択することです。 たとえば、機能チームは製品のバックログのみを表示したい場合もあれば、管理チームは機能とエピック バックログのみを表示することを好む場合があります。 また、ワークフロー内のバグをユーザー ストーリーや要件として、またはタスクとして扱う方法を選択することもできます。
チームのワークフローをカスタマイズするもう 1 つの方法は、チームの非稼働日を選択することです。 そうすることで、スプリント計画および追跡ツールは、容量とスプリントバーンダウンを計算するときに、これらの日を自動的に考慮に入れます。
これらのチーム設定のほとんどは、共通の構成ダイアログから簡単に構成でき、チームのワークフローを 1 か所で管理するための便利な方法を提供します。 また、子項目の状態が変更されたときに作業項目を更新するようにチーム自動化ルールを設定することもできます。
Note
詳細については、バックログ、ボード、計画に関する記事を参照してください。 バックログやボードに目的の作業項目が表示されない場合は、バックログとボードの設定に関する記事を参照して、好みに応じて構成してください。
適切なプロジェクトを選択したことを確認し、[Boards Boards]\(ボードボード>\) を選択し、チーム セレクターのドロップダウン メニューから適切なチームを選択します。 詳細については、「階層リンクとセレクターを使用して成果物を移動および開く」を参照してください。
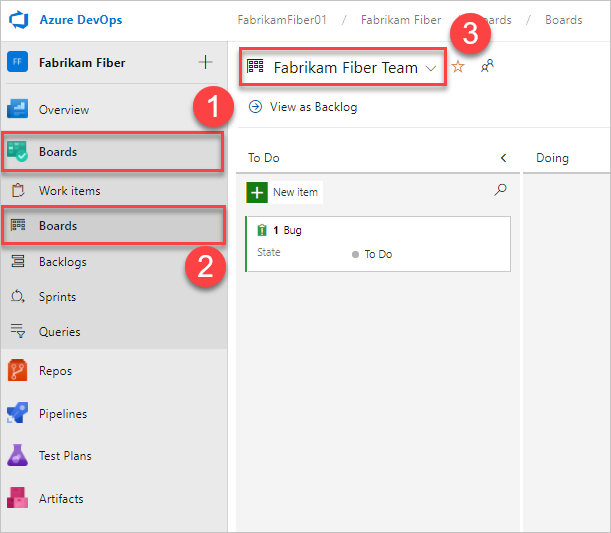
[チーム設定]
 を選択してボードを構成し、一般的なチーム設定を設定します。
を選択してボードを構成し、一般的なチーム設定を設定します。
[カード]、[ボード]、[グラフ]、[全般] のいずれかのセクションの下にあるタブを選択して、カードまたはボード、累積フローチャート、またはその他のチーム設定を構成します。 設定の構成が完了したら、[保存して閉じる] を選択 します。
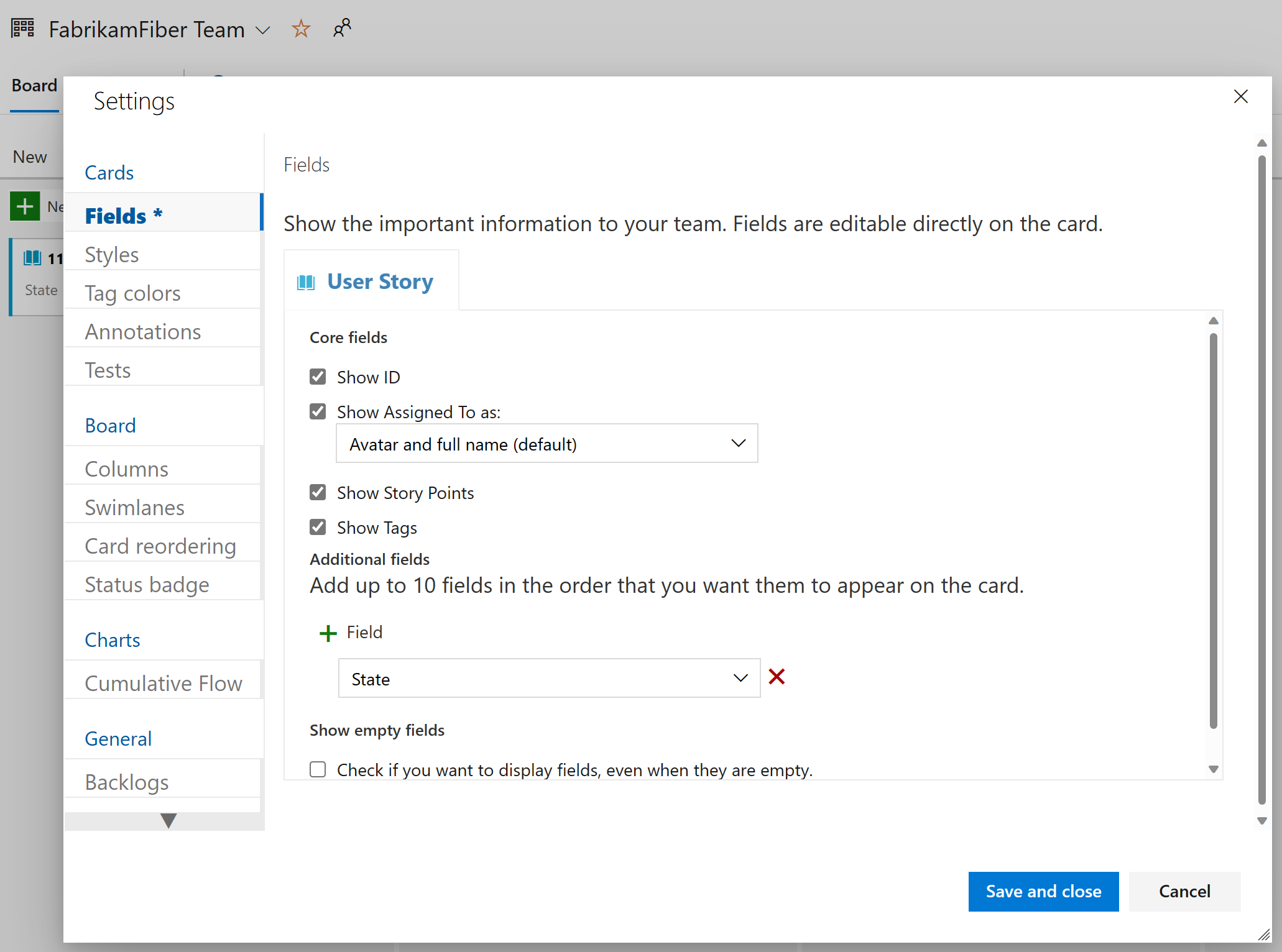
適切なプロジェクトを選択したことを確認し、(2) [Boards Boards]\(ボードボード>\) を選択し、(3) チーム セレクター メニューから適切なチームを選択します。
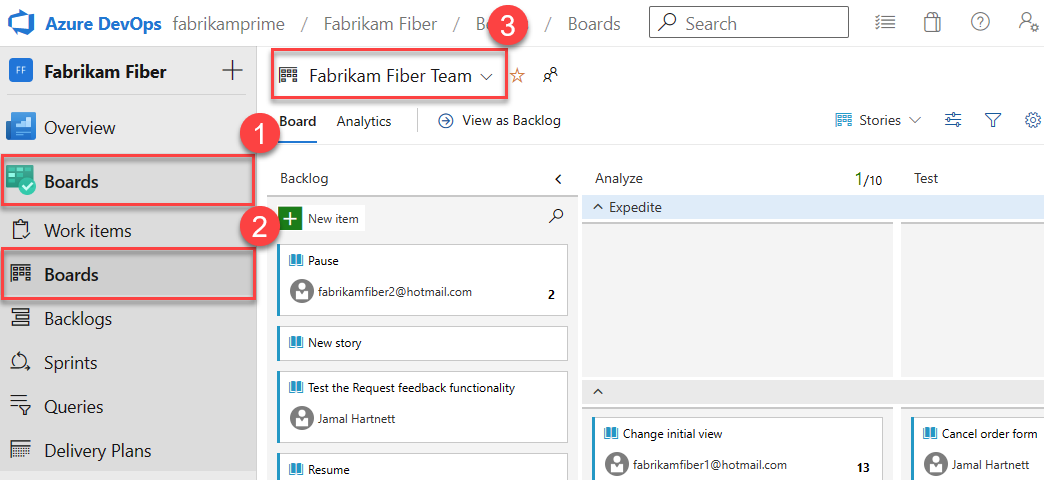
必ず、チーム セレクターを使用して構成するチーム バックログまたはボードを選択してください。 詳細については、「階層リンクとセレクターを使用して成果物を移動して開く」を参照してください。
ボード選択メニューから製品またはポートフォリオのバックログを選択します。
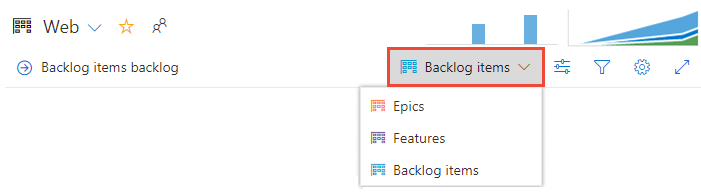
[チーム設定]
 を選択してボードを構成し、一般的なチーム設定を設定します。
を選択してボードを構成し、一般的なチーム設定を設定します。
[カード]、[ボード]、[グラフ]、[全般] のいずれかのセクションの下にあるタブを選択して、カードまたはボード、累積フローチャート、またはその他のチーム設定を構成します。
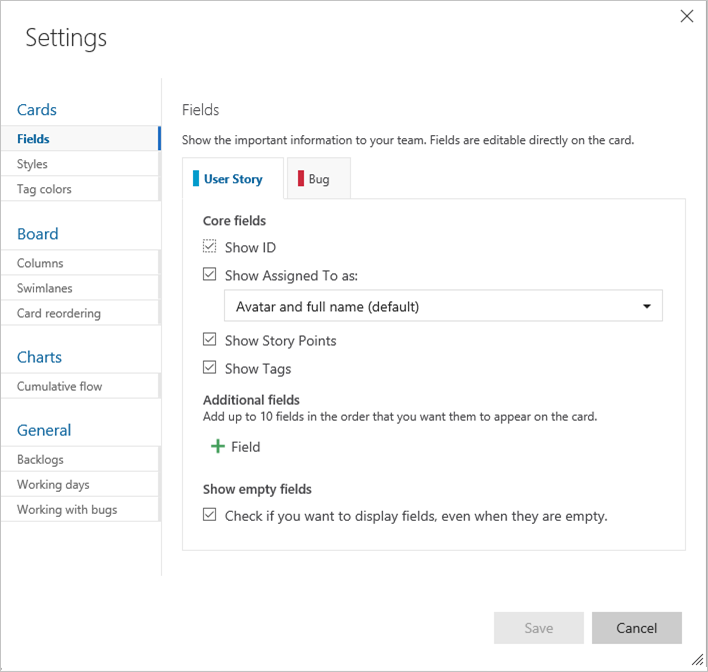
チーム管理者は、製品とポートフォリオの両方のバックログに対してチームのかんばんボードをカスタマイズする方法を完全に制御できます。 かんばんボードを設定するには、共通の構成ダイアログを使用して、列と仕掛品 (WIP) の制限を定義できます。 詳細については、かんばんの概要とかんばんのクイック スタートを参照してください。
各構成オプションの詳細については、次の記事を参照してください。
スプリント タスクボードを構成する
かんばんボードと同様に、各スプリント タスクボードをカスタマイズして、情報豊富な色分けされたカードと列をサポートできます。 詳細については、「スプリント タスクボードのカスタマイズ」を参照してください。
かんばんボードと同様に、各スプリント タスクボードをカスタマイズして、情報豊富で色分けされたカードをサポートできます。 詳細については、「スプリント タスクボードのカスタマイズ」を参照してください。
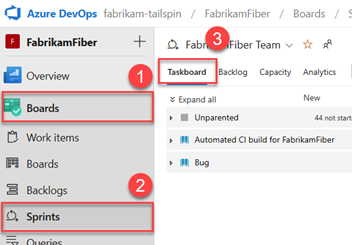
チーム ダッシュボードの追加と管理
既定では、すべてのチーム メンバーがチーム ダッシュボードを追加および編集できます。 さらに、チーム管理者はチーム ダッシュボードのアクセス許可を管理できます。 詳細については、「ダッシュボードの追加と管理」を参照してください。
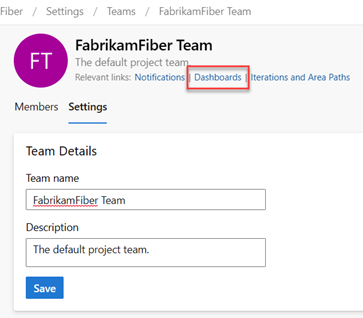
チーム名、説明、イメージを更新する
チームの設定には、チーム名、説明、チーム プロファイルイメージも含まれます。 チームの画像を追加するには、画像アイコンを選択します。 最大ファイル サイズは 2.5 MB (メガバイト)と 2560 x 1024 px で、サイズは 200 x 200 に変更します。

チームの設定には、チーム名、説明、チーム プロファイルイメージも含まれます。 チームの画像を追加するには チーム プロファイルを開き、画像アイコンを選択します。 最大ファイル サイズは 4 MB (メガバイト)です。
通知を管理する
チーム管理者はアラートを追加および編集でき、作業項目、コード レビュー、ソース管理ファイル、ビルドに対する変更が発生したときに、チームは電子メール通知を受け取ることができます。 チームごとにさまざまなアラートが事前に定義されています。 詳細については、「チームアラートの管理」を参照してください。
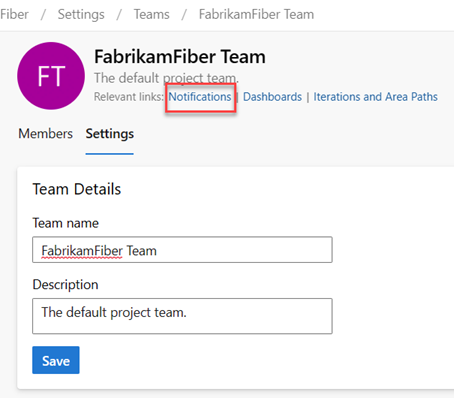
関連記事
フィードバック
以下は間もなく提供いたします。2024 年を通じて、コンテンツのフィードバック メカニズムとして GitHub の issue を段階的に廃止し、新しいフィードバック システムに置き換えます。 詳細については、「https://aka.ms/ContentUserFeedback」を参照してください。
フィードバックの送信と表示