テストの状態の追跡
Azure DevOps Services | Azure DevOps Server 2022 - Azure DevOps Server 2019
計画されたテストの状態を見たり、テストの進行状況を監視したりするには、テスト ケースまたはテスト結果グラフを定義します。 テスト計画の詳細については、「テスト計画とテスト スイートの作成」を参照してください。 テスト結果の用語の詳細については、「テスト オブジェクトと用語」を参照してください。
テストの進行状況を追跡する
テスト結果グラフを使用して、テストの進行を追跡します。 結果に関連する事前設定済みフィールドの固定セットから選択します。
テスト結果用の独自のグラフを追加して、チームにとって重要なものを視覚化します。 グラフを追加する方法が既にわかっている場合は、作成できる例に進むことができます。
グラフを追加するには、次の手順に従います。
[テスト 計画] を選択して、[テスト 計画] ページを開きます。 テスト計画を開き、[グラフ] タブを選択します。
[グラフ] で、[新しい>テスト結果グラフ] を選択します。
![スクリーンショットは、[グラフ] ページで [新規] が選択され、[新しいテスト結果グラフ] が選択されている状態を示しています。](media/track-test-status/new-test-result-chart.png?view=azure-devops)
この例では、円グラフの種類を選択します。 グラフに基づいて、グループ化または行と列に使用するフィールドを構成します。
![グラフの種類、名前、およびその他の設定を入力できる [グラフの構成] ダイアログ ボックスのスクリーンショット。](media/track-test-status/configure-pie-chart.png?view=azure-devops)
すべてのグラフは、選択したテスト計画またはテスト スイートの子テスト スイートの情報をロールアップします。
[OK] を選択してグラフを保存します。 テスト計画またはテスト スイートの グラフ ページにグラフが表示されます。
![スクリーンショットは、新しいグラフが表示された [グラフ] ページを示しています。](media/track-test-status/display-pie-chart.png?view=azure-devops)
既定では、テスト計画ごとに円グラフが作成されます。 このグラフは、結果フィールドをグループ化して、テスト計画内のすべてのテストの最新の結果を表示します。 [グラフ] ページからこの既定のグラフを 表示 します。
![テスト計画を選択します。[グラフ] ページに移動して既定のグラフを表示する](media/track-test-status/defaultchart.png?view=azure-devops)
グラフを追加するには、次の手順に従います。
[テスト プラン] ページで、グラフのテスト 計画またはテスト スイートを選択します。 次に、新しいグラフを作成します。
![[新しいテスト結果グラフ] を示すスクリーンショット。](media/track-test-status/newtestresultchart.png?view=azure-devops)
グラフの種類を選択します。 グラフに基づいて、グループ化または行と列に使用するフィールドを構成します。
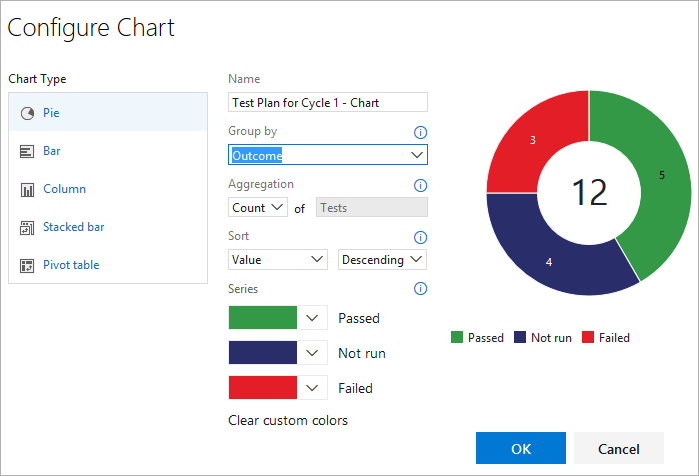
すべてのグラフは、選択したテスト計画またはテスト スイートの子テスト スイートの情報をロールアップします。
グラフを保存 します。 グラフは、選択した テスト計画またはテスト スイートの [グラフ ] ページに表示されます。
テスト結果の例
このセクションには、便利なグラフの例が含まれています。
テスト スイートのテスト状態を確認する
特定のテスト スイートのテスト状態をチェックするには、次の手順を実行します。
- [テスト プラン] を選択して [テスト プラン] ページを開き、テスト スイートを表示するプランを選択します。
- [新しい>テスト結果グラフ] を選択して、テスト結果の円グラフを作成します。
- 結果でグループ化します。
![スクリーンショットは、[円グラフと結果] が選択された [グラフの構成] ダイアログ ボックスを示しています。](media/track-test-status/configure-pie-chart.png?view=azure-devops)
![スクリーンショットは、Azure DevOps Server 2019 以前で円グラフと結果が選択された [グラフの構成] ダイアログ ボックスを示しています。](media/track-test-status/exampleoutcome.png?view=azure-devops)
スプリントごとのユーザー ストーリーの状態を確認する
ユーザー ストーリーのテスト計画で要件ベースのテスト スイートを作成した場合は、現在のスプリントでチームがテストしているユーザー ストーリーの状態を確認するグラフを作成できます。
- 要件ベースのテスト スイートをグループ化する静的テスト スイートを作成します。
- [テスト プラン] ページでその静的テスト スイートを選択します。
- テスト結果の積み上げ横棒グラフを追加します。
- [Y 軸] として [スイート] を選択し、[グループ化] として [結果] を選択します。
![[スイート] と [結果] が選択されたユーザー ストーリーの積み上げ横棒グラフを示すスクリーンショット。](media/track-test-status/user-story-stacked-bar-chart.png?view=azure-devops)
![[行] のスクリーンショット。[スイート] を選択します。[列] で [結果] を選択します。](media/track-test-status/exampleuserstories.png?view=azure-devops)
各テスト担当者のテストを確認する
各テスト担当者が実行するために残したテストの数をチェックできます。
- [テスト 計画] ページでテスト 計画を選択し、テスト結果のピボット テーブル グラフを追加します。
- [行] として [テスター] を選択し、[列] ピボットとして結果を選択します。
![[Tester and Outcome]\(テスターと結果\) が選択されたピボット テーブルを示すスクリーンショット。](media/track-test-status/tester-tests-left.png?view=azure-devops)
![[行] で [テスター] を選択します。[列] で [結果] を選択します。保存するには、[OK] をクリックします。](media/track-test-status/exampletestertestsleft.png?view=azure-devops)
構成に基づいて品質を確認する
積み上げ横棒グラフまたはピボット テーブル グラフを使用します。 ピボットとして構成と結果を指定します。
テストが失敗する理由を追跡する
チームのテストが失敗する理由を追跡できます。
故障分析の場合は、積み上げ横棒グラフまたはピボット テーブル グラフを使用します。 [テスター] と [失敗の種類] を選択します。
Note
テスト結果の失敗の種類は、Microsoft テスト マネージャーを使用してのみ設定できます。
失敗したテストの解決を追跡する
チームの失敗したテストの解決策を追跡できます。
解像度分析には、積み上げ横棒グラフまたはピボット テーブル グラフを使用します。 [テスターと解像度] を選択します。
Note
テスト結果の解決の種類は、Microsoft Test Manager を使用してのみ設定できます。
テスト ケースの状態を追跡する
テスト ケース グラフを使用して、テスト ケースの作成の進行状況を確認します。 テスト ケースのグラフを使用すると、テスト ページに追加する列を柔軟にレポートできます。 既定では、テスト ケース フィールドはテスト ページのビューに追加されません。
グラフを追加する方法が既にわかっている場合は、テスト ケース用に 作成できる例 を参照してください。
[定義] タブまたは [実行] タブから、列オプションを使用してテスト ケース グラフに使用するフィールドを追加します。 これらのフィールドは、テスト ケース グラフのグループ化の一覧に選択肢として表示されます。
[テスト プラン] ページで、グラフのテスト 計画またはテスト スイートを選択します。 [グラフ] で、[新しい>テスト ケース グラフ] を選択します。
![スクリーンショットには、[新規] と [新しいテスト ケース グラフ] が選択された [グラフ] ページが示されています。](media/track-test-status/new-test-case-chart.png?view=azure-devops)
すべてのグラフは、選択したテスト計画またはテスト スイートの子テスト スイートの情報をロールアップします。
グラフの種類を選択します。 グラフに基づいて、グループ化、行と列、または傾向グラフの範囲に使用するフィールドを構成します。
![グラフの種類やその他の値を選択できる [グラフの構成] ダイアログ ボックスを示すスクリーンショット。](media/track-test-status/configure-chart-values.png?view=azure-devops)
テスト ケース グラフのテスト スイートでグループ化することはできません。
[OK] を選択してグラフを保存します。 テスト計画またはテスト スイートの グラフ ページにグラフが表示されます。
[列] オプションを含むテスト ページから、テスト ケース グラフに使用するフィールドを追加します。 その後、フィールドは、テスト ケース グラフのグループ化のドロップダウン リストに選択肢として表示されます。
[テスト プラン] ページで、グラフのテスト 計画またはテスト スイートを選択します。 次に、テスト ケース グラフを追加します。
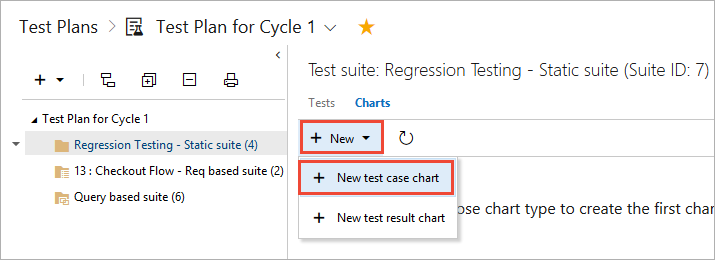
すべてのグラフは、選択したテスト計画またはテスト スイートの子テスト スイートの情報をロールアップします。
グラフの種類を選択します。 グラフに基づいて、行と列、または範囲のグループ化に使用するフィールドを構成します (傾向グラフのみ)。
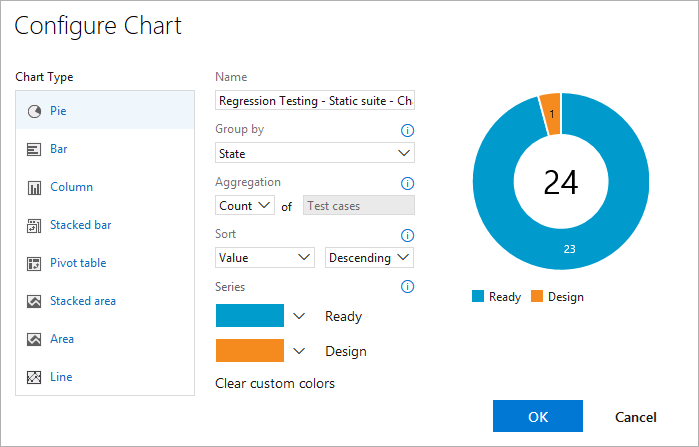
テスト ケース グラフのテスト スイートでグループ化することはできません。
グラフを保存します。 これで、選択したテスト計画またはテスト スイートのグラフ ページに表示されます。
テスト ケースの例
これらの例は、テスト ケースの結果を操作する一般的な方法を示しています。
最近のテスト結果を表示する
個々のテスト ケースの最近のテスト結果を表示できます。
- テスト スイートの [実行 ] タブを選択し、テスト ケースを選択します。
- その他のオプションを選択するか、右選択してコンテキスト メニューを開きます。
- [テスト結果の表示] を選択します。
![[テスト結果の表示] オプションが選択されているテスト ケースのコンテキスト メニューを示すスクリーンショット。](media/track-test-status/view-test-result-option.png?view=azure-devops)
- テスト スイート内のテスト ケースを選択し、テストの詳細ウィンドウを表示することを選択します。
![テスト スイートから、テスト ケースを選択します。ツール バーの [テストの詳細] アイコンをクリックして、テストの詳細ウィンドウを表示します](media/track-test-status/showdetailspane.png?view=azure-devops)
- このテスト ケースの最近のテスト結果を表示します。
![個々のテスト実行に関する情報を含む [テストの実行] ペインを示すスクリーンショット。](media/track-test-status/test-case-results.png?view=azure-devops)
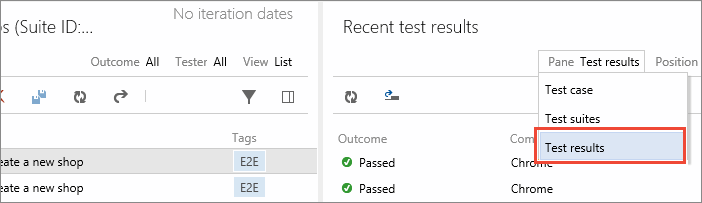
積み上げ面グラフを使用してバーンダウンを追跡する
テスト ケースの作成のためにバーンダウンを追跡できます。
- 積み上げ面傾向グラフを作成して、実行する準備ができているテスト ケースの数のバーンダウンを表示します。
- [フィールド別のスタックの状態] を選択し、並べ替えフィールドに [昇順] を選択します。
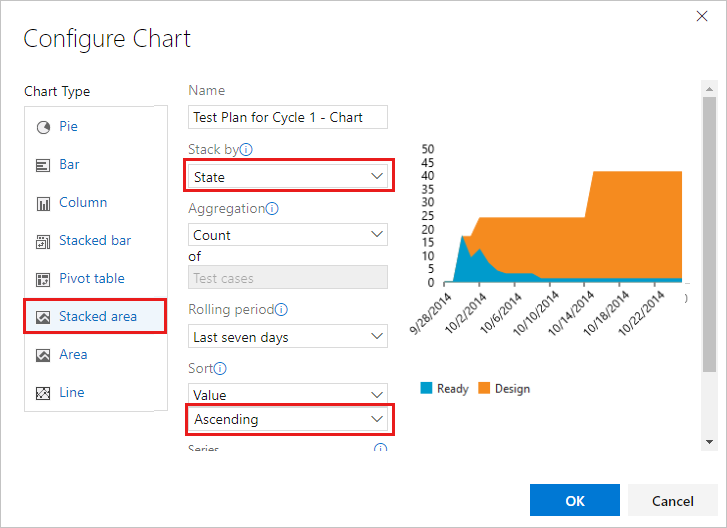
![積み上げ面グラフを作成する: [積み上げ基準] で [状態] を選択し、昇順で並べ替えます。](media/track-test-status/exampleburndownreadiness.png?view=azure-devops)
自動化状態のバーンダウンを追跡できます。
積み上げ面傾向グラフを使用して、自動テスト ケースのバーンダウンを表示します。 [スタック] フィールドの [オートメーションの状態] と [並べ替え] フィールドの [昇順] を選択します。
テストの所有権と優先順位を確認する
テスト計画で複数のチームがテスト ケースを所有している場合は、各チームが所有するテスト ケースの数とテストの優先順位を確認できます。
チームがエリア パス別に整理する場合は、テスト ケースの円グラフを使用します。 [グループ化] の [エリア パス] を選択します。
これらのテストの優先順位を知りたい場合は、積み上げ横棒グラフを作成します。 [Y 軸のエリア パス] と [グループ化の優先度] を選択します。
テスト作成の状態を追跡する
[割り当て先] 値を含むグラフを作成することで、チーム メンバーのテスト作成状態を追跡できます。
- 積み上げ横棒グラフまたはピボット テーブル グラフを使用します。
- [Y 軸] または [行] で [割り当て済み] を選択します。
- [グループ化] または [列] の状態を選択します。
チームのダッシュボードでグラフを共有する
すべてのチームが表示できるように、チームのダッシュボードにグラフをピン留めします。 グラフのコンテキスト メニューを使用します。
![[ダッシュボードに追加] が選択されているグラフのコンテキスト メニューを示すスクリーンショット。](media/track-test-status/add-dashboard-chart.png?view=azure-devops)
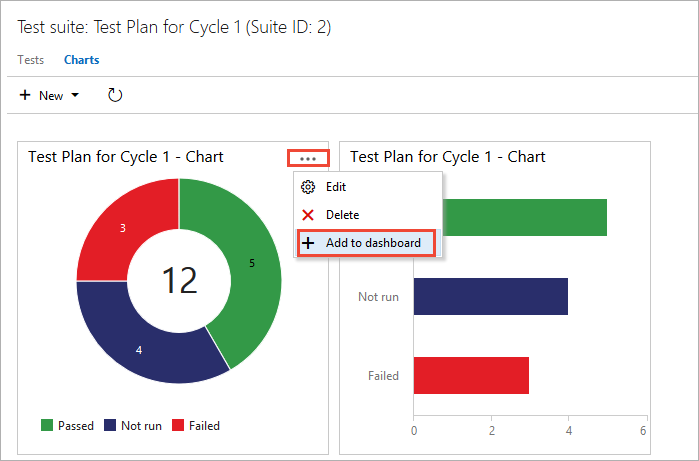
グラフの種類の範囲を表示するようにダッシュボード ウィジェットを構成できます。
Note
ダッシュボード ウィジェットを構成するにはチーム管理者である必要がありますが、利害関係者アクセス権を持つチーム メンバーはダッシュボードでグラフを表示できます。
関連記事
フィードバック
以下は間もなく提供いたします。2024 年を通じて、コンテンツのフィードバック メカニズムとして GitHub の issue を段階的に廃止し、新しいフィードバック システムに置き換えます。 詳細については、「https://aka.ms/ContentUserFeedback」を参照してください。
フィードバックの送信と表示