WinDbg - ファイル メニュー

このトピックでは、ファイル メニューの使用方法について説明します。
デバッグを開始する
初めてファイル メニューを開くと、[デバッグの開始] と最近のデバッガー ターゲットが表示されます。 [デバッグの開始] を使用して、新しいデバッガー セッションを構成し、以前のデバッガー セッションを開きます。
最近使用したファイル
最近のリストには、最近のワークスペースとデバッガー接続のリストが含まれています。 作業設定とワークスペースの詳細については、「WinDbg セットアップ – 設定とワークスペース」を参照してください。
右クリック メニューを使用して、ワークスペースの固定、名前変更、移動などのワークスペースを管理できます。 メモ帳で編集するだけでなく。
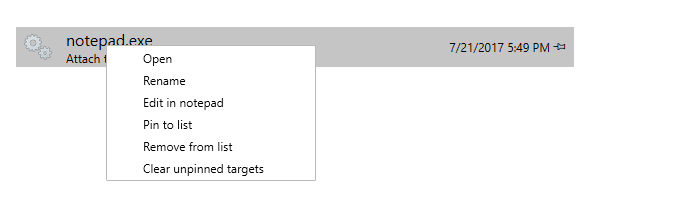
新しいセッションを開始します。
[デバッグの開始] セクションの他のタブを使用して、プロセスのアタッチや起動など、新しいデバッガー セッションを開始します。 新しいセッションの開始の詳細については、「WinDbg - ユーザー モード セッションの開始」および「WinDbg - カーネル モード セッションの開始」を参照してください。
ワークスペースの保存
現在のワークスペースを保存するには、「ワークスペースの保存」を使用します。
セッション接続情報はワークスペース構成ファイルに保存されます。 ワークスペース ファイルは、.debugTarget ファイル拡張子を付けて保存されます。
ワークスペース ファイルのデフォルトの場所は次のとおりです。
C:\Users\*UserName*\AppData\Local\DBG\targets
オープンソースファイル
ソース ファイルを開くには、「ソース ファイルを開く」を使用します。 コードの実行によりロードされていない追加のソース ファイルを操作する場合は、これを実行します。 ソース ファイルの操作の詳細については、「WinDbg でのソース コードのデバッグ (クラシック)」を参照してください。
スクリプトを開く
Open スクリプトを使用して、既存の Javascript または NatVis スクリプトを開きます。 スクリプトの操作の詳細については、「WinDbg - スクリプト メニュー」を参照してください。
設定
設定メニューを使用してソースとシンボルのパスを設定し、デバッガーの明るいテーマと暗いテーマを選択します。 設定の詳細については、「WinDbg セットアップ – 設定とワークスペース」を参照してください。
バージョン情報
About を使用して、デバッガーのビルド バージョン情報を表示します。 この画面を使用して Microsoft のプライバシーに関する声明を表示することもできます。
Exit
デバッガを終了するには、Exit を使用します。
参照
フィードバック
以下は間もなく提供いたします。2024 年を通じて、コンテンツのフィードバック メカニズムとして GitHub の issue を段階的に廃止し、新しいフィードバック システムに置き換えます。 詳細については、「https://aka.ms/ContentUserFeedback」を参照してください。
フィードバックの送信と表示