Windows HLK テストのエラーのトラブルシューティング
このガイドは、Windows ハードウェア ラボ キット (Windows HLK) テスト エラーのトラブルシューティングの開始点として使用することをお勧めします。 この記事では、考えられるテスト エラーについて説明し、トラブルシューティングの手順を示します。 トラブルシューティングの手順は、示されているとおりの順序で実行する必要があります。
トラブルシューティングの手順:
1. 最新の更新プログラムとフィルターをインストールする
Windows HLK の最新の更新プログラムとフィルターがインストールされていることを確認します。 テスト エラーは、公開されたフィルターまたは更新プログラムによって既に解決されている可能性があります。 Windows HLK の最新のコンテンツは「Windows ハードウェア ラボ キットのフィルター」で確認できます。
ビデオ デモンストレーションをご覧ください。
2. 状態アイコンを確認する
Windows HLK Studio で、[結果] タブのテスト状態アイコンを確認します。状態アイコンについては、以下で説明します。 「5. エラー カテゴリを特定する」に示されているテスト エラー カテゴリに従うには、各アイコンが何を表すのかを知っている必要があります。
| 状態アイコン | 説明 | 説明 |
|---|---|---|
| キューに登録済み | テストはキューに入れられていますが、実行されません。 テストが長時間このモードの場合は、ネットワーク インフラストラクチャまたは HLK インフラストラクチャの Windows を示している可能性があります。 ほとんどの場合、これはテスト自体の問題を示すのではありません。 | |
| 実行中 | テストが実行されています。 [テスト] タブ の [長さ] 列は、予想されるテスト ランタイムを示します。 この情報は、特定のテストのテストリファレンス トピックでも参照できます。 テスト中にデバイスで問題が発生した場合、テストは予想されるランタイムの 3 倍から 4 倍まで実行できます。 | |
| Passed | テストは合格しました。 | |
| フィルターで合格しました | テストは合格しました。 | |
| 失敗 | テストは失敗しました。 | |
| フィルターで失敗しました | テストは失敗しました。 | |
| システムクラッシュが原因で失敗しました | テストの実行時にシステムがクラッシュしました。 このテストを右クリックすると、バグチェック情報を表示できます。 システム クラッシュの確認の詳細については、「HLK テスト エラー (システム クラッシュ) Windowsトラブルシューティング」を参照してください。 |
|
| Canceled | ユーザーがテストを取り消しました。または、前のタスクが失敗したため、タスクが取り消されました。 |
Note
状態アイコンが Windows HLK インフラストラクチャに問題があることを示している場合は、「Windows HLK 環境のトラブルシューティング」を参照してください。
3. テストが正しく実行されたことを確認する
次のセクションで説明するように、テストが正しく実行されたことを確認します。
ビデオ デモンストレーションをご覧ください。
特別な構成を必要とするテストを確認する
テストに特別な構成が必要かどうかを確認し、必要な場合は、すべての特別な構成要件が満たされていることを確認する必要があります。
一部の Windows HLK テストには、サイズやセキュリティ上の理由によって Windows HLK に含まれていない追加のファイルが必要です。 このようなテストは、Windows HLK Studio で、特別な構成を必要とするものと示されています。 補足データがインストールされていない場合、これらのテストは失敗します。
特別な構成を必要とするテストは、Windows HLK Studio の [テスト] ウィンドウの [種類] 列と [結果] ウィンドウのツールボックス アイコン (![]() ) で示されます。 特別な構成の詳細については、各テストのテスト リファレンス トピックで説明されています。 特定のテスト リファレンス ドキュメントについては、「HLK テストのリファレンス」を参照するか、Windows HLK Studio から、[テスト] タブまたは [結果] タブで特定のテストを選択し、F1 キーを押します。
) で示されます。 特別な構成の詳細については、各テストのテスト リファレンス トピックで説明されています。 特定のテスト リファレンス ドキュメントについては、「HLK テストのリファレンス」を参照するか、Windows HLK Studio から、[テスト] タブまたは [結果] タブで特定のテストを選択し、F1 キーを押します。
Note
一般に、ヘルプ コンテンツはオンライン バージョンが最新です。
ユーザーの操作を必要とする手動テストを確認する
テストでユーザーの操作が必要かどうかを判断する必要があります。
ユーザー操作を必要とするテストは、Windows HLK Studio の [テスト] ウィンドウの [種類] 列と [結果] ウィンドウの人物アイコン (![]() ) で示されます。 手動テストを実行する方法については、テストのリファレンス トピックで特定のテストの「テストの実行」セクションを参照してください。 特定のテストのリファレンス ドキュメントについては、「HLK テストのリファレンス」を参照するか、Windows HLK Studio から、[テスト] タブまたは [結果] タブで特定のテストを選択し、F1 キーを押します。
) で示されます。 手動テストを実行する方法については、テストのリファレンス トピックで特定のテストの「テストの実行」セクションを参照してください。 特定のテストのリファレンス ドキュメントについては、「HLK テストのリファレンス」を参照するか、Windows HLK Studio から、[テスト] タブまたは [結果] タブで特定のテストを選択し、F1 キーを押します。
マルチデバイス テストを単一のテストとして実行する
テストがマルチデバイス テストとして実行された場合は、単一のテストとしてテストを再実行します。
マルチデバイス テストは、一部のテストでサポートされている Windows HLK 機能です。 この機能により、複数のデバイスを同時にテストすることによってテストを実行する時間が短縮されます (デバイスごとに個別のテスト実行をスケジュールする代わりに)。これは全体的なテスト時間を短縮するのに適した方法ですが、すべてのデバイスの結果が同じログ ファイルに記録されるため、トラブルシューティングが困難になります。
マルチデバイス テストの実行中にテストが失敗した場合は、各デバイスに対して個別にテストを再実行し、各テスト実行をトラブルシューティングすることをお勧めします。 Windows HLK Studio でテストを個別に実行するには、コンテキスト メニュー項目の [Run Tests Individually] (テストを個別に実行) を選択します。 このメニュー項目は、マルチデバイス テストとして実行されるテストの [結果] ペインで使用できます。
4. 構成の変更について確認する
Windows HLK インフラストラクチャまたはデバイス構成がテスト ターゲット選択後に変更されていないことを確認します。 テスト ターゲット選択時に、Windows HLK によって Windows HLK クライアント システム構成情報が取得されます。 テスト ターゲットを選択した後でシステムまたはデバイスの構成を変更した場合は、テスト ターゲットを再選択する必要があります。
警告
テスト ターゲットを再選択すると、以前のすべてのテスト結果が無効になり、削除される点に注意してください。 テストを開始した後は、デバイスやインフラストラクチャの変更を行わないことを強くお勧めします。
ビデオ デモンストレーションをご覧ください。
5. エラー カテゴリを特定する
Windows HLK Studio の [結果] タブには、テスト タスクが、実行された順に一覧表示されます。 失敗したテストには、テスト エラーのトラブルシューティングに役立つエラー オプションが示されます。 [結果] タブの詳細については、「[結果] タブを使用してテスト結果を管理する」を参照してください。
次の表は、テスト カテゴリとそのインジケーターについて説明したものです。エラー カテゴリ列は、この記事の中のトラブルシューティング方法にリンクしています。 テスト エラー、実行ログ、タスク ログ、その他の関連ファイルにアクセスするには、Windows HLK Studio の [結果] タブで失敗したテストを右クリックします。
| エラー カテゴリ | 状態アイコン | 識別子 | 説明 |
|---|---|---|---|
失敗 |
タスク エラー、タスク ログ タスク ログ タスク エラー |
タスク <> がログ ファイルで失敗としてマークされています |
|
失敗 |
Windows イベント ログ、Windows クラッシュ ダンプ ファイル |
システム クラッシュ時にシステム イベント ログ エントリとクラッシュ ダンプ ファイル (有効な場合) が作成されます。 タスク エラーは、おそらく次のように示されます: 予期しない再起動のためにタスクが取り消されました。 システム クラッシュに関係したテストを右クリックすると、関連するバグチェック情報を表示できます。 |
|
失敗 |
Windows イベント ログ、ユーザーモードのクラッシュ ダンプ ファイル |
ユーザー モードのコンポーネントがクラッシュすると、Windows HLK クライアント上にアプリケーション イベント ログ エントリが作成されます。有効になっている場合は、ユーザー モード ダンプ ファイルも作成されます。 |
|
失敗 |
タスク実行ログ |
この問題はタスク実行ログに示されます。 |
|
実行中 |
インジケーターなし |
Windows HLK クライアントが応答していない場合、テストが無限に実行される可能性があります。 |
|
テストは Windows HLK クライアント上でユーザーによって終了された。 |
失敗 |
タスク エラー |
通常、この種のエラーによってログ ファイルは生成されません。 |
特定のエラー メッセージの詳細については、「Windows HLK Studio タスクのエラー メッセージのリファレンス」を参照してください。
以下のセクションでは、前の表に示したエラー カテゴリについて詳しく説明します。
テスト結果が原因でテストが失敗した
テスト結果のエラーは、最も一般的な種類のエラーです。 テスト結果のエラーが発生した場合は、次の情報を確認してください。
Windows HLK Studio の [結果] タブの タスク ログ ファイルと追加ファイル。
テスト リファレンス トピックの「トラブルシューティング」セクション。 Windows HLK Studio でテストを選択し、F1 キーを押します。
特定の機能またはテクノロジ分野におけるすべてのテストに関する一般的なトラブルシューティングのガイダンスが記載された、関連するテクノロジ固有のトラブルシューティング ガイド。 テクノロジ固有のトラブルシューティング ガイドの一覧については、「Windows HLK のトラブルシューティング」を参照してください。
失敗したタスクなしでテストが失敗し、実行ログが無効になっている
既知の HLK クライアントの問題により、テストが失敗しても失敗したタスクがないことがありますが、1 つまたは複数のタスクが取り消し済みとしてマークされている可能性があります。 テスト結果の実行ログを確認する必要があります。
実行ログについて確認するには
Windows HLK Studio で、失敗したテスト結果のタスク結果を右クリックします。
[インフラストラクチャ] メニュー項目を使用して、ログの種類を表示します。
[実行ログ] オプションが無効になっている (グレー表示されている) かどうかを確認します。
実行ログがない場合、このエラーは既知の問題によって発生した可能性があります。 回避策は、ログをコントローラーにコピーし戻すために、テストを再実行することです。
システムがクラッシュした
Windows で安全なシステム操作を侵害する状態が発生すると、システムは停止します。 この状態は、通常、"バグ チェック"、"システム クラッシュ"、"カーネル エラー"、"停止エラー"、または "BSOD" と呼ばれます。 このエラーは、ハードウェア デバイス、ドライバー、または関連するソフトウェアが原因で発生する可能性があります。
バグチェックの概要情報
システム クラッシュ アイコン (![]() ) は、テストの実行中にシステムがクラッシュしたことを示します。 システム クラッシュに関係したテストを右クリックすると、関連するバグチェック情報を表示できます。
) は、テストの実行中にシステムがクラッシュしたことを示します。 システム クラッシュに関係したテストを右クリックすると、関連するバグチェック情報を表示できます。
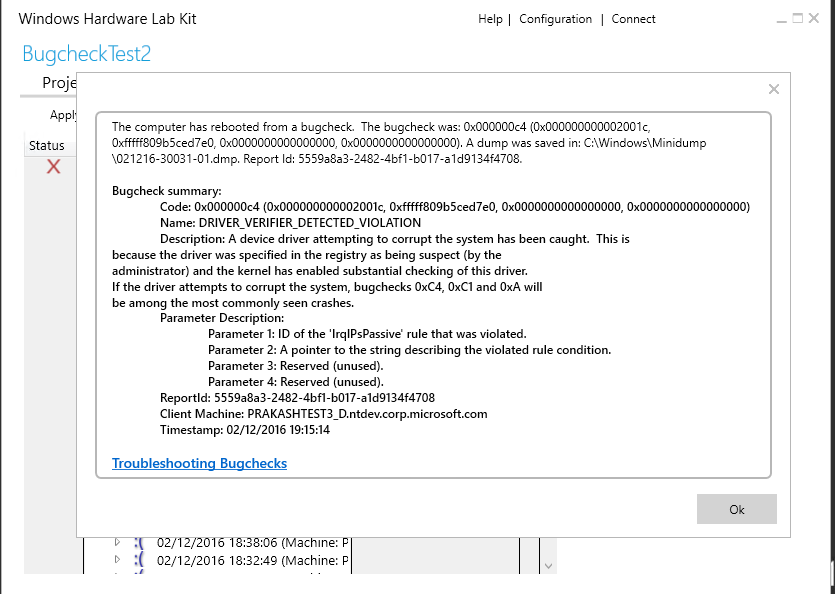
Windows がクラッシュすると、Windows システム イベント ログにイベントが書き込まれます。 イベント ビューアーを開始してイベントを表示するには、クライアント システムで次の手順を実行します。
[スタート] 画面で「イベント ログ」と入力します。
[設定] で、[イベント ログの表示] をクリックします。
イベント ログ ビューアーで、[Windows ログ] を選択します。
目的である特定のログを選択します。 Windows HLK テストに関する問題など、ほとんどのユーザーモード エラーのトラブルシューティングを行うには、[アプリケーション ログ] を選択します。 カーネルモードの問題の場合は、[システム ログ] を選択します。
Windows システム イベント ログ ファイルで、次のようなイベントを探します。
Level = Critical Source = Kernel-Power Event ID 41 Description: The system has rebooted without cleanly shutting down first. This error could be caused if the system stopped responding, crashed, or lost power unexpectedly.
クラッシュ ダンプ ファイルを分析する
バグチェックの概要情報ダイアログに加えて、クラッシュ ダンプ ファイルと Windows デバッガーを使用して、システム クラッシュをデバッグできます。 クラッシュ ダンプ ファイルを分析する方法の詳細については、「クラッシュ ダンプ ファイル」と「カーネルモード ダンプ ファイルの分析」を参照してください。 Windows デバッグ ツールについては、「Windows HLK のトラブルシューティング」を参照してください。
クラッシュが、検証しようとしているドライバーが原因で発生したものであるか、または Windows の問題であるかを判断する必要があります。 これを特定するには、Windows デバッガーの !analyze 拡張機能を使用します。 カーネル デバッガーで、!analyze -v コマンドを使用して、失敗したコンポーネントのデータを確認します。
!analyze 拡張機能の使用方法の詳細については、「!analyze 拡張機能の使用」を参照してください。 高度なトラブルシューティング方法については、「デバッグの手法」を参照してください。 バグ チェックの詳細については、「バグ チェック コードの解釈」を参照してください。 バグ チェック エラー コードの一覧については、「バグ チェック コード リファレンス」を参照してください。
問題の原因が Windows である場合は、ダンプ ファイルとデバッグ データを収集し、「Windows HLK のサポート」に記載されている手順に従ってください。
テストがクラッシュした
このカテゴリのテストは、タスク ログ ファイルのないテスト エラーとして表示されます。 クライアント コンピューターで Windows イベント ビューアーを開始します。 (Windows イベント ビューアーを起動するには、[スタート] 画面で「イベント ログ」と入力し、[設定] の [イベント ログの表示] を選択します)。Windows イベント ビューアーの Windows アプリケーション イベント ログで、次のようなイベントを探します。
Level = ErrorSource = Application ErrorEvent ID = 1000Description: Faulting application name: Testname.exe, …
「ユーザーモード ダンプの収集」で説明されているように、ユーザーモードのクラッシュ ダンプを収集し、「Windows HLK のサポート」に示されているとおりに送信します。
実行時間が長すぎるためテストが取り消された
想定される実行時間の 3 倍の時間が過ぎてもテストがまだ実行中である場合、Windows HLK でのテスト実行が自動的に取り消されます。 Windows HLK Studio では、テストごとに推定されるテスト実行時間が表示されます。
次の条件を使用して、実行時間が長すぎるために取り消されたテストを特定できます。
テストに関連付けられたタスク ログがない。
Windows HLK Studio にテストのタスク エラーがない。
次の例に示すように、WttEa.log ファイルの Infrastructure\Execution Log で、"Run Test Failed Because the Task With TaskTimeout (テスト実行は TaskTimeout のタスクが原因で失敗しました)" エラーを探します。
1872 3868 2012:3:3 3:43:7:898 Error: 0x8201adb1, Error 0x8201adb1 CExecutionTask::Cleanup()::(null)::CAUSE:INFORMATION: Task "Run Test" Failed Because the Task With TaskTimeout Flag Was running after the Timeout period 10800000 MilliSeconds File=d:\branches\fbl\tools\wtt\rel25\dtm\sdktools\wtt\jobs\runtime\wttexecutionagent\coreea\executiontask\src\executiontask.cpp Line=1686
Windows HLK Studio を使用して Wttea.log ファイルを表示するには
Windows HLK Studio で、[結果] タブをクリックします。
失敗したテストを右クリックします。
[インフラストラクチャ] をクリックし、[実行ログ] をクリックして、[WttEa.log] をクリックします。
デバイスの基本的な機能がまだ動作することを確認します。
クライアント システムが応答していない
Windows HLK Manager のジョブ モニターを使用して、[コンピューター] ウィンドウの [最後のハートビート] 列を表示します。 最後のハートビートが長時間登録されていない場合は、Windows HLK コントローラーと Windows HLK クライアントの間に通信の問題があると予想されます。 Windows HLK クライアントからのハートビートがない場合、テストが取り消されるまでに長時間かかることがあります。 この問題をトラブルシューティングするには、次の点を考慮します。
ネットワークに問題があります。 「Windows HLK 環境のトラブルシューティング」を参照してください。
クライアント システムが応答していません。 この状態は、次のように示されます。
マウス ポインターは移動しますが、操作を実行することはできません。
すべてのビデオがフリーズします。マウス ポインターは移動しません。ページングは続行されます。
マウス、キーボード、ディスクがすべて応答していません。
テストが進行しているように見えるが進捗が遅い場合は、コンソール ログを確認して原因を特定します。
システムのデバッグを有効にし、「システムクラッシュの強制実行」および「停止したシステムのデバッグ」の説明に従います。
ドライバー開発者は、カーネル デバッガーを使用してこれらの問題を調査する必要があります。 テストが応答していない場合は、Windows HLK によってテスト実行が取り消される前に、カーネル デバッガーを開始します。 カーネル デバッガーで、テスト プロセスで応答していないスレッドを探します。
6. Windows HLK サポートに問い合わせる
以下の問題を Windows HLK サポートに報告する手順については、「Windows HLK のサポート」を参照してください。
不正確な状態アイコンが表示される。
エラーの原因を特定できない。
自分で解決できないシステム クラッシュが原因で問題が発生している。
Windows の問題が原因で問題が発生している。
テスト名を取得する方法
Windows HLK Studio でテスト名を取得するには、次の手順を実行します。
Windows HLK Studio の [結果] タブで、テスト名を右クリックします。
Ctrl + C キーを押して、テスト データをクリップボードにコピーします。
テスト データをメモ帳またはその他のテキスト エディターに貼り付けます。 データは「図 2. サンプル テスト データ」のようになります。ここで、DF - PNP (disable and enable) with IO Before and After (Basic) がテスト名、03m が予測されるテスト実行時間、USB Input Device はテスト対象のデバイス、MYSYSTEMは Windows HLK クライアントの名前です。

Windows HLK Studio タスク エラー メッセージのリファレンス
このセクションでは、一部のテスト エラーに対して Windows HLK Studio で返されるタスク エラー メッセージについて説明します。
タスク <> がログ ファイルで失敗とマークされています
これは最も一般的なエラー メッセージです。 タスク ログ ファイルを確認します。
タスク <> の成功または失敗を判断できませんでした。タスクは失敗としてマークされます。
このエラーは、通常、テストでログが生成されたが、コメント以外のログは記録されなかったことを意味します。 一部のログ エラーでは、タスク エラーは発生しません。 ログは、エラーが発生したか、ログが不完全であることを示します。
原因: <> での実行タスクが ExitCode <エラー コード> で失敗しました
すべてのタスクでログが返されるわけではありません。エラーは exe の終了コードによって示されます。 このコードは、任意のエラーの種類になります。 win32 エラーまたは HRESULT エラーに対してエラー コードが意味を持つかどうかを判断します。
予期しない再起動のためにタスクが取り消されました
これは一般的なエラーであり、テスト対象のシステムの再起動やクラッシュなど、さまざまな原因が考えられますが、これらに限定されません。
グラフィック テストのトラブルシューティング
グラフィックス サポート CAB
すべてのグラフィックス テストで、グラフィックス機能オンデマンド (FOD) パッケージがテスト クライアントに存在している必要があります。 \\BUILD OS の DLL は、MSDN の HLK 補足コンテンツ ダウンロード ページで入手できます。 CAB は、クライアントに展開する前に、実行中のクライアントに展開したり、OS イメージに挿入したりすることができます。
たとえば、実行中のクライアントにインストールするには、次のコマンドを使用します。
dism /online /add-package /packagepath:<path to package>\Microsoft-OneCore-Graphics-Tools-Package.cab