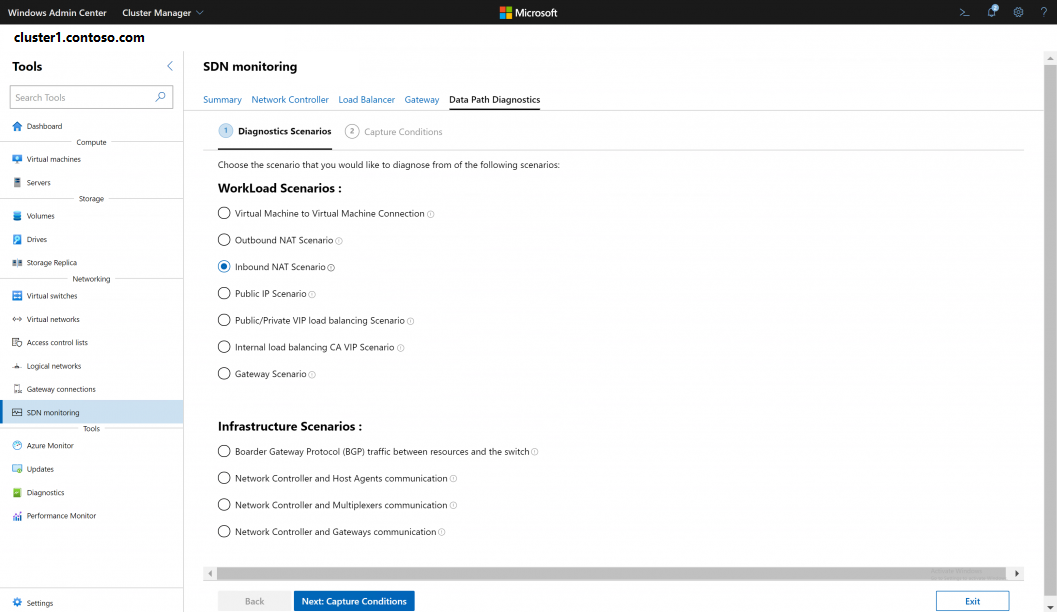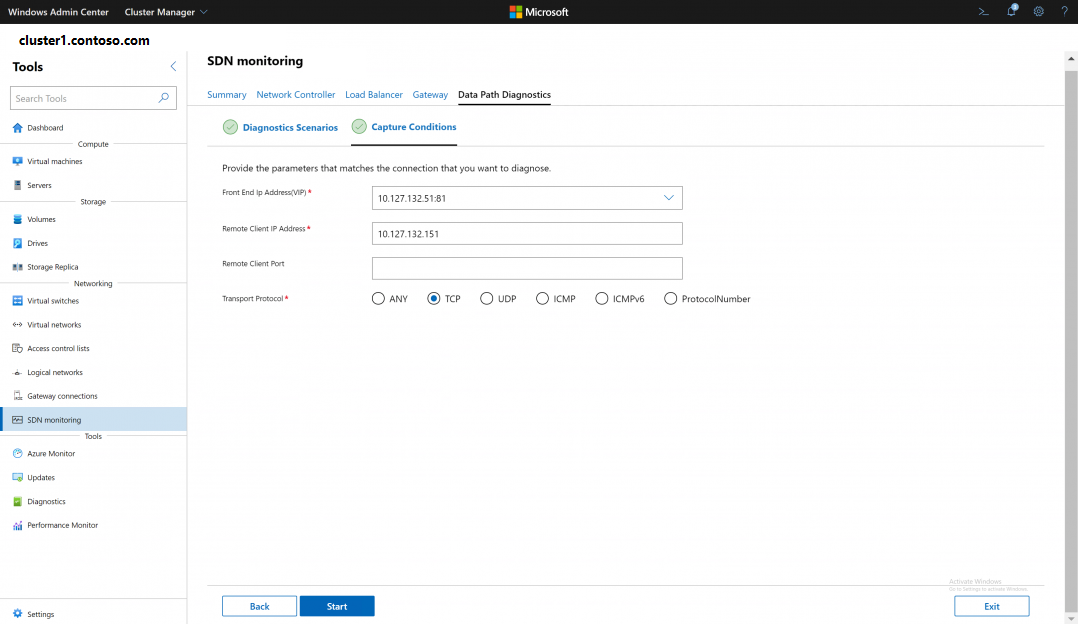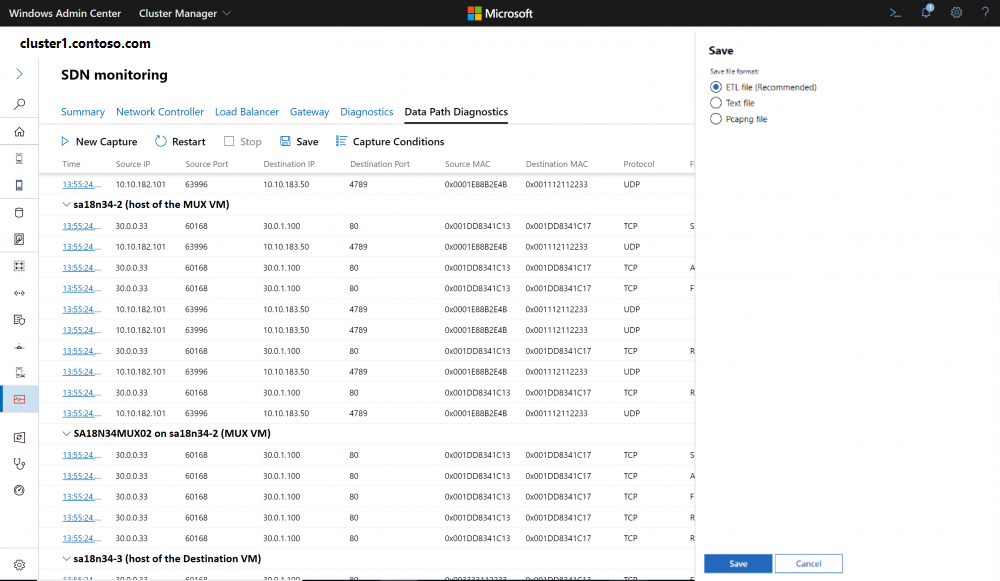Windows Admin Center の SDN データパス診断拡張機能
適用対象: Windows Server 2022、Windows Server 2019、Windows 10、Azure Stack Hub、Azure、Azure Stack HCI、バージョン 21H2 および 20H2
SDN データ パス診断は、さまざまな SDN シナリオに従ったパケット モニターベースのパケット キャプチャを自動化する Windows Admin Center の SDN 監視拡張機能内のツールであり、追従および操作が簡単な 1 つのビューに出力を表示します。
パケット モニター (Pktmon) とは
パケット モニター (Pktmon) は、Windows 用インボックスのクロスコンポーネント ネットワーク診断ツールです。 パケット キャプチャ、パケット ドロップの検出、パケット フィルタリング、カウントに使用できます。 このツールは、ネットワーク スタック内で可視性を提供するため、コンテナー ネットワークや SDN などの仮想化シナリオで特に役立ちます。
Windows Admin Center とは?
Windows Admin Center は、Azure またはクラウドに依存せずに、Windows サーバーの管理を実現する、ローカルに展開されたブラウザーベースの管理ツールです。 Windows Admin Center では、サーバー インフラストラクチャのあらゆる側面を完全に管理できます。特に、インターネットに接続されていないプライベート ネットワークでのサーバーの管理に便利です。 Windows Admin Center は、サーバー マネージャーや MMC などの "インボックス" 管理ツールの進化形です。
開始する前に
- このツールを使用するには、対象サーバーが Windows server 2019 バージョン 1903 (19H1) 以降を実行している必要があります。
- Windows Admin Center のインストール。
- Windows Admin Center にクラスターを追加します。
- [すべての接続] の下にある [+ 追加] をクリックします。
- ハイパーコンバージド クラスター接続を追加することを選択します。
- クラスターの名前を入力し、メッセージが表示されたら、使用する資格情報を入力します。
- [ネットワーク コントローラーを構成する] をオンにして続行します。
- ネットワーク コントローラーの URI を入力し、[検証] をクリックします。
- [追加] をクリックして完了します。
クラスターが [接続] の一覧に追加されます。 これをクリックすると、ダッシュボードが起動します。
はじめに
このツールを使用するには、前の手順で作成したクラスターに移動し、次に [SDN 監視] 拡張機能を選択てから [データ パス診断] タブに移動します。
シナリオの選択
最初のページには、下図に示すように、ワークロードのシナリオとインフラストラクチャのシナリオとして分類された SDN シナリオがすべて一覧表示されます。 開始するには、診断する必要がある SDN シナリオを選択します。
シナリオのパラメーター
シナリオを選択したら、必須パラメーターとオプション パラメーターの一覧を入力してキャプチャを開始します。 これらの基本パラメーターによって、診断する必要がある接続をツールに示します。 このツールでは、これらのパラメーターをクエリに使用して正常なキャプチャを実行します。ユーザーは、想定されるパケット フロー、シナリオに関係するマシン、クラスター内の場所、各マシンに適用するキャプチャ フィルターを確認する必要はありません。 必須パラメーターを使用するとキャプチャを実行でき、オプションのパラメーターを使用すると、ノイズを除外できます。
キャプチャ ログ
キャプチャを開始すると、キャプチャが開始されているマシンの一覧が拡張機能に表示されます。 資格情報が保存されていない場合は、これらのマシンにサインインするように求められることがあります。 診断を試行している ping または問題の再現を開始するには、相対パケットをキャプチャします。 パケットがキャプチャされると、拡張機能によって、パケットがキャプチャされたマシンの横にマークが表示されます。
キャプチャを停止すると、すべてのマシンのログが 1 ページに表示され、マシンのタイトルで分割されます。 仮想マシン (VM) の場合、各タイトルにはコンピューター名、シナリオのロール、およびホストが含まれます。
キャプチャされたパケットの主要なパラメーターを示す表に、タイムスタンプ、発信元 IP アドレス、発信元ポート、接続先 IP アドレス、宛先ポート、Ethertype、プロトコル、TCP フラグ、パケットがドロップされたかどうか、およびドロップの理由が表示されます。
- これらのパケットのタイムスタンプは、別のページにリダイレクトされるハイパーリンクでもあり、選択したパケットに関する詳細情報を確認できます。 以下の「詳細ページ」セクションを参照してください。
- ドロップされたすべてのパケットは、[ドロップ] タブに "true" 値とドロップ理由があり、特定しやすいように赤いテキストで表示されます。
- すべてのタブを昇順および降順で並べ替えることができます。
- 検索バーを使用すると、ログ内の任意の列の値を検索できます。
- [再起動] ボタンを使用すると、同じ選択フィルターを使用してキャプチャを再開できます。
詳細ページ
このページにある情報は、ネットワーク スタックの各コンポーネントを通過するパケットのフローを調べることができるため、パケット伝達の問題または設定ミスの問題がある場合に特に役立ちます。 パケットのホップごとに、パケットのパラメーターと生パケットの詳細情報を含む詳細があります。
- ホップは、関連するコンポーネントに基づいてグループ化されます。 各アダプターとその上にあるドライバーは、アダプターの名前でグループ化されます。 これにより、これらのグループ タイトルで上位レベルのパケットを簡単に追跡できるようになります。
- ドロップされたすべてのパケットも赤いテキストで表示されるので、特定しやすくなります。
詳細を表示するには、ホップを選択します。 カプセル化と NAT (ネットワーク アドレス変換) のシナリオでは、この機能を使用して、ネットワーク スタックを通過するパケットの変化を確認し、設定ミスの問題がないかどうかを確認できます。
下スクロールして、未加工パケットの詳細を表示します。
フィルターの表示
[フィルターの表示] を使用すると、パケットをキャプチャした後にログをフィルター処理できます。 フィルターごとに、MAC アドレス、IP アドレス、ポート、Ethertype、トランスポート プロトコルなどのパケット パラメーターを指定できます。
- [フィルターの表示] では、IP アドレス、MAC アドレス、およびポートの発信元と宛先を区別できます。
- [フィルターの表示] では、適用後に削除および編集して、ログの表示を変更することができます。
- 保存されたログの場合、[フィルターの表示] が逆になります。
保存
[保存] ボタンを使用すると、ローカル マシンにログを保存して、他のツールを使用した詳細な分析を行うことができます。 保存されたログの場合、[フィルターの表示] が逆になります。 ログは、さまざまな形式で保存できます。
- Microsoft ネットワーク モニターを使用して分析できる ETL 形式。 注: 詳細については、このページを確認してください。
- TextAnalysisTool.NET のようなテキスト エディターを使用して分析できるテキスト形式。
- Wireshark などのツールを使用して分析できる pcapng 形式。
- この変換中、ほとんどのパケット モニターのメタデータは失われます。 注: 詳細については、このページを確認してください。