Configuration Manager と MDT によるタスク シーケンスの作成
適用対象:
- Windows 10
この記事では、MDT ウィザードを使用して Microsoft Deployment Toolkit (MDT) 統合を使用してConfiguration Manager タスク シーケンスを作成する方法について説明します。 Configuration Managerでタスク シーケンスを作成するには、MDT Lite Touch インストール用のタスク シーケンスを作成するよりも多くの手順が必要です。 さいわい、MDT ウィザードは、プロセス全体で利用でき、ウィザードの指示に従って必要なパッケージを作成することもできます。
このガイドでは、1 台のサーバー コンピューター CM01 を使用します。
- CM01 は、ドメインのメンバー サーバーで、Configuration Manager ソフトウェアの配布ポイントです。 このガイドでは、CM01 はスタンドアロンのプライマリ サイト サーバーです。 CM01 は Windows Server 2019 を実行しています。 ただし、サポートされている以前のバージョンの Windows Server も使用できます。
MDT と統合された既存のConfiguration Manager インフラストラクチャを使用して、次の手順を実行します。 この記事のセットアップの詳細については、「Configuration Managerを使用したWindows 10のゼロ タッチ インストールの準備」を参照してください。 注: タスク シーケンスが正常に動作するには、CM_JD アカウントの Active Directory アクセス許可が必要です。
MDT 統合ウィザードを使って、タスク シーケンスを作成します。
このセクションでは、運用環境で使用するConfiguration Managerタスク シーケンスを作成するプロセスについて説明します。
CM01 での操作:
Configuration Manager コンソールを使用して、[ソフトウェア ライブラリ] ワークスペースで [オペレーティング システム] を展開し、[タスク シーケンス] を右クリックして、[MDT タスク シーケンスの作成] を選択します。
[ テンプレートの選択] ページで、[ クライアント タスク シーケンス ] テンプレートを選択し、[ 次へ] を選択します。
[ 全般 ] ページで、次の設定を割り当て、[ 次へ] を選択します。
- [タスク シーケンス名]: Windows 10 Enterprise x64 RTM
- タスク シーケンスのコメント: Office 365 Pro Plus x64 を使用した運用イメージ
[ 詳細 ] ページで、次の設定を割り当て、[ 次へ] を選択します。
- ドメインに参加
- [ドメイン]: contoso.com
- アカウント: contoso\CM_JD
- [パスワード]: pass@word1
- Windows の設定
- [ユーザー名]: Contoso
- [組織名]: Contoso
- プロダクト キー: <空白>
[ キャプチャ設定] ページで、既定の設定をそのまま使用し、[ 次へ] を選択します。
[ブート イメージ] ページで、[Zero Touch WinPE x64] (ゼロ タッチ WinPE x64) ブート イメージ パッケージを参照して選択します。 次 に、[次へ] を選択します。
[ MDT パッケージ ] ページで、[ 新しい Microsoft Deployment Toolkit Files パッケージの作成] を選択し、[ 作成するパッケージ ソース フォルダー (UNC パス): ] テキスト ボックスに「」と入力
\\CM01\Sources$\OSD\MDT\MDTします。 次 に、[次へ] を選択します。[ MDT の詳細] ページで、 MDT という名前を割り当て、[ 次へ] を選択します。
[OS イメージ] ページで、[Windows 10 Enterprise x64 RTM] パッケージを参照して選択します。 次 に、[次へ] を選択します。
[ 展開方法 ] ページで、既定の設定 (ゼロ タッチ インストール) をそのまま使用し、[ 次へ] を選択します。
[クライアント パッケージ] ページで、Microsoft Corporation Configuration Manager クライアント パッケージを参照して選択し、[次へ] を選択します。
[ USMT パッケージ ] ページで、 Microsoft Corporation User State Migration Tool for Windows パッケージを参照して選択し、[ 次へ] を選択します。
[ 設定パッケージ] ページで、[ 新しい設定パッケージの作成 ] オプションを選択し、[ 作成するパッケージ ソース フォルダー (UNC パス): ] テキスト ボックスに「」と入力
\\CM01\Sources$\OSD\Settings\Windows 10 x64 Settingsし、[ 次へ] を選択します。[設定の詳細] ページで、x64 設定Windows 10名前を割り当て、[次へ] を選択します。
[ Sysprep パッケージ ] ページで、[ 次へ ] を 2 回選択します。
[ 確認 ] ページで、[ 完了] を選択します。
タスク シーケンスの編集
タスク シーケンスを作成した後、展開を最適なエクスペリエンスにするためのタスク シーケンスを構成することをお勧めします。 構成には、Unified Extensible Firmware Interface (UEFI)、動的な組織単位 (OU) の割り当て、コンピューター置換のシナリオなどのサポートを有効にすることが含まれます。
CM01 での操作:
Configuration Manager コンソールを使用して、[ソフトウェア ライブラリ] ワークスペースで [オペレーティング システム] を展開し、[タスク シーケンス] を選択し、Windows 10 Enterprise x64 RTM タスク シーケンスを右クリックして、[編集] を選択します。
[インストール後] グループで、[ネットワーク設定の適用] を選択し、Contoso/Computers/Workstations OU を使用するように Domain OU 値を構成します (値を参照します)。
[インストールの後処理] で、[ドライバーの自動適用] を無効にします。 (アクションを選択するか、[オプション] タブで [このステップを無効にする] チェック ボックスをオンにすることによって無効にすることができます。)
[インストールの後処理] / [ドライバーの自動適用] を無効にした後、新しいグループ名: ドライバーを追加します。
[インストールの後処理] / [ドライバー] の後、[ドライバー パッケージの適用] を次の設定で追加します。
- [名前]: HP EliteBook 8560w
- [ドライバー パッケージ]: Windows 10 x64 - HP EliteBook 8560w
- [オプション] タブ - 条件の追加: タスク シーケンス変数: モデルが HP EliteBook 8560w と等しい
注
次のクエリを使用してクエリ WMI 条件を追加することもできます。SELECT * FROM Win32_ComputerSystem WHERE Model LIKE '%HP EliteBook 8560w%'
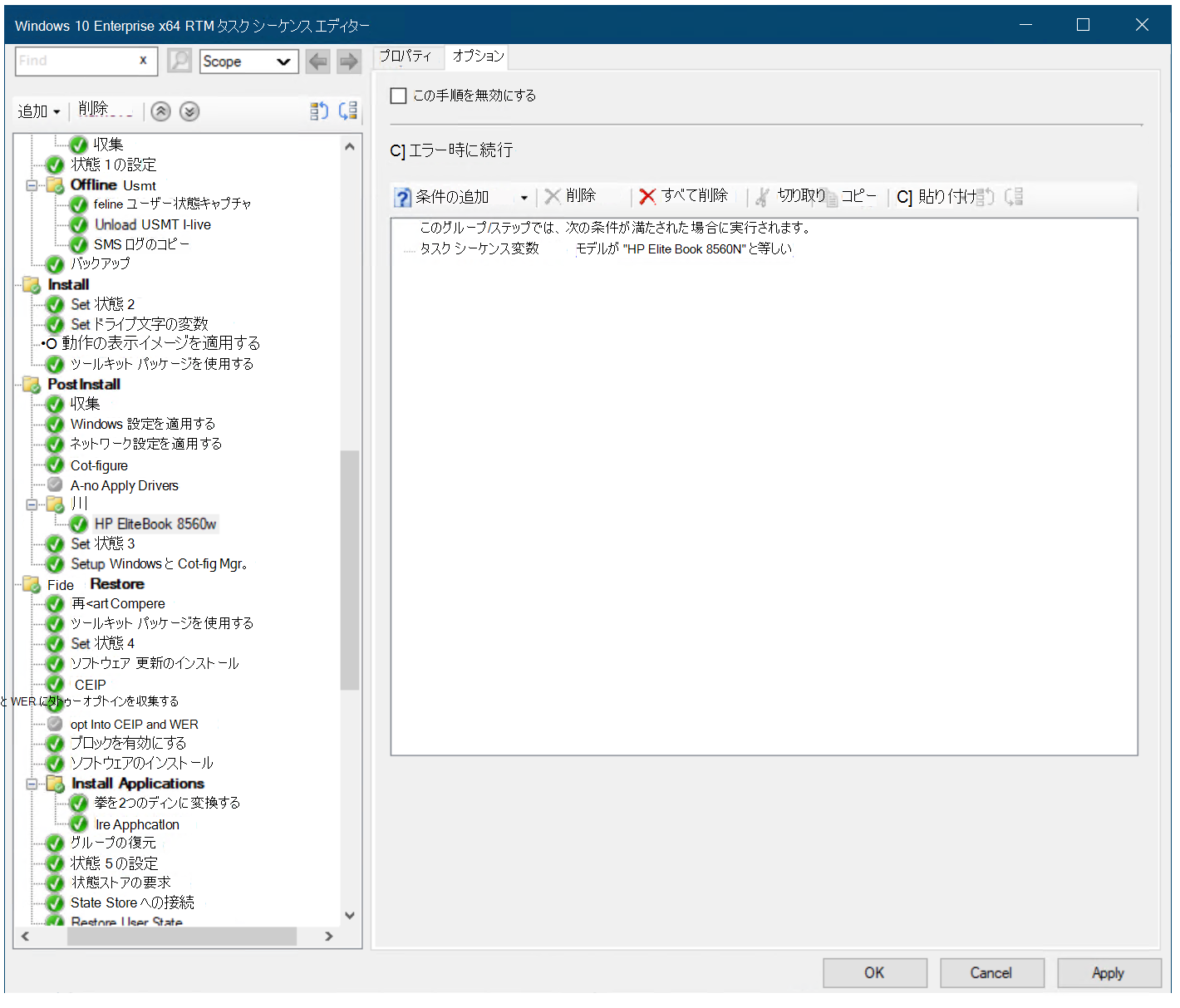
ドライバー パッケージのオプション
[状態の復元] / [アプリケーションのインストール] で、[アプリケーションのインストール] を選択します。
[ 次のアプリケーションのインストール ] ラジオ ボタンを選択し、OSD/Adobe Reader DC - OSD Install アプリケーションを一覧に追加します。
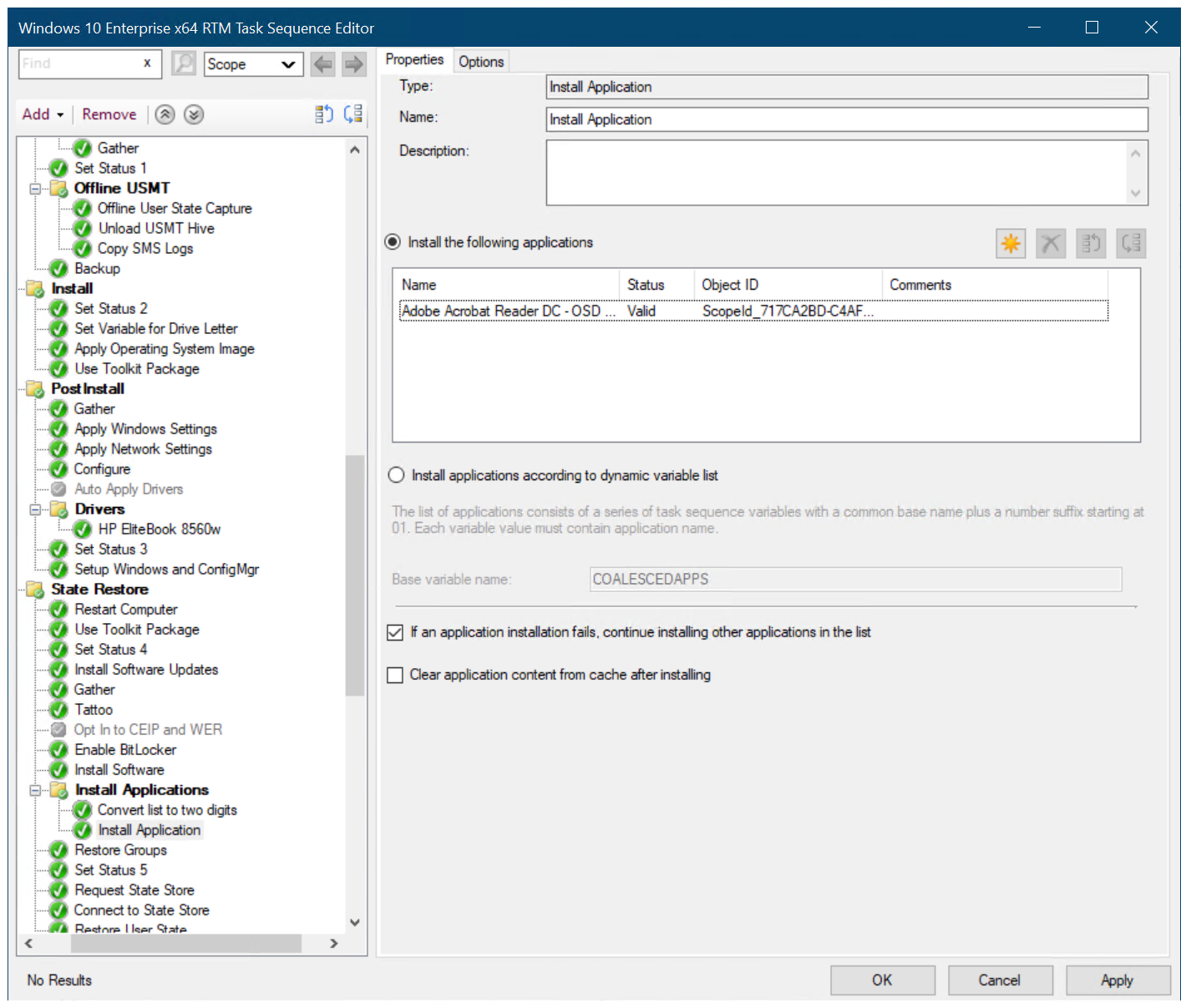
Configuration Manager タスク シーケンスへのアプリケーションの追加
注
最新バージョンのConfiguration Managerでは、以下で説明する状態ストアの要求アクションとリリース状態ストアアクションが既定で存在します。 これらのアクションは、一般的なコンピューター置き換えシナリオに使用されます。 [オプション] タブには、USMTOfflineMigration が TRUE と等しくないという追加の条件もあります。 これらのアクションが存在しない場合は、最新のConfiguration Manager現在のブランチ リリースに更新してみてください。
[ 状態の復元 ] グループで、[ 状態 5 の設定 ] アクションの後に、次の設定を含む [ユーザー状態] \ [状態ストアの要求] アクションがあることを確認します。
- [要求の状態の格納場所]: 状態を他のコンピューターから復元する
- コンピューター アカウントが状態ストアへの接続に失敗した場合は、ネットワーク アクセス アカウントを使用します。
- オプション: エラー時に続行する
- オプション/ 条件の追加:
- タスク シーケンス変数
- USMTLOCAL not equals True (USMTLOCAL は True と等しくない)
[ 状態の復元 ] グループで、[ ユーザー状態の復元 ] アクションの後に、次の設定で [リリース状態ストア ] アクションがあることを確認します。
- オプション: エラー時に続行する
- オプション / 状態:
- タスク シーケンス変数
- USMTLOCAL not equals True (USMTLOCAL は True と等しくない)
[OK] を選択します。
パッケージを整理する (省略可能)
必要に応じて、パッケージのフォルダー構造を作成できます。 このフォルダー構造は純粋に組織の目的のためであり、多数のパッケージを管理する必要がある場合に便利です。
パッケージのフォルダーを作成するには:
CM01 での操作:
Configuration Manager コンソールを使用して、[ソフトウェア ライブラリ] ワークスペースで [アプリケーション管理] を展開し、[パッケージ] を選択します。
[ パッケージ] を右クリックし、[ フォルダー] をポイントし、[ フォルダーの作成 ] を選択して OSD フォルダーを作成します。 このプロセスでは、ルート \ OSD フォルダー構造が作成されます。
MDT、Windows 用ユーザー状態移行ツール、および x64 設定パッケージWindows 10選択し、右クリックして [移動] を選択します。
[ 選択した項目の移動 ] ダイアログ ボックスで、 OSD フォルダーを選択し、[ OK] を選択します。
次に、「Configuration Managerを使用したWindows 10展開のオペレーティング システム構成のファイナライズ」を参照してください。
関連記事
Configuration Manager による Windows 10 のゼロ タッチ インストールの準備
Configuration Manager を使ったカスタム Windows PE ブート イメージの作成
Configuration Manager を使った Windows 10 オペレーティング システム イメージの追加
Configuration Manager を使った Windows 10 を展開するためのアプリケーションの作成
Configuration Manager を使った Windows PE での Windows 10 の展開に対してのドライバーの追加
PXE と Configuration Manager を使った Windows 10 の展開
Configuration Manager を使った Windows 7 SP1 クライアントの Windows 10 への更新
Configuration Manager を使った Windows 7 SP1 クライアントの Windows 10 への置換
フィードバック
以下は間もなく提供いたします。2024 年を通じて、コンテンツのフィードバック メカニズムとして GitHub の issue を段階的に廃止し、新しいフィードバック システムに置き換えます。 詳細については、「https://aka.ms/ContentUserFeedback」を参照してください。
フィードバックの送信と表示