Configuration Manager を使った Windows 10 を展開するためのアプリケーションの作成
適用対象:
- Windows 10
Microsoft Configuration Managerでは、Windows 10デプロイ プロセスの一環としてアプリケーションをデプロイできます。 このセクションでは、後で使用するようにタスク シーケンスを構成するアプリケーションをMicrosoft Configuration Managerに作成します。
このガイドでは、1 台のサーバー コンピューター CM01 を使用します。
- CM01 は、ドメインのメンバー サーバーで、Configuration Manager ソフトウェアの配布ポイントです。 このガイドでは、CM01 はスタンドアロンのプライマリ サイト サーバーです。 CM01 は Windows Server 2019 を実行しています。 ただし、サポートされている以前のバージョンの Windows Server も使用できます。
注
このラボで使用される参照イメージには、Microsoft Office 365 Pro Plus x64 などの一部のアプリケーションが既に含まれています。 この記事で示す手順では、参照イメージに含まれているカスタム アプリケーション以外のカスタム アプリケーションをいくつか追加できます。
例: Adobe Reader アプリケーションを作成する
CM01 での操作:
フォルダーがまだ
D:\Setup存在しない場合は作成します。Enterprise ディストリビューション バージョンの Adobe Acrobat Reader DC (例: AcroRdrDC2000620034_en_US.exe) を
D:\Setup\AdobeCM01 にダウンロードします。 ファイル名は、Acrobat Reader のバージョンによって異なります。ダウンロードした .exe ファイルを .msi に抽出します。 ソース フォルダーは、ファイルをダウンロードした場所によって異なります。 次に例を示します。
Set-Location C:\Users\administrator.CONTOSO\Downloads .\AcroRdrDC2000620034_en_US.exe -sfx_o"d:\Setup\Adobe\" -sfx_ne注
抽出プロセスでは、"Adobe" フォルダーが作成されます。
エクスプローラーを使用して、フォルダーを
D:\Setup\AdobeフォルダーにD:\Sources\Software\Adobeコピーします。Configuration Manager コンソールの [ソフトウェア ライブラリ] ワークスペースで、[アプリケーション管理] を展開します。
[ アプリケーション] を右クリックし、[ フォルダー] をポイントし、[ フォルダーの作成] を選択します。 OSD という名前を割り当てます。
OSD フォルダーを右クリックし、[アプリケーションの作成] を選択します。
アプリケーションの作成ウィザードの [全般] ページで、次の設定を使います。
- このアプリケーションの情報をインストール ファイルから自動的に検出する
- 種類: Windows インストーラー (*.msi ファイル)
- 場所:
\\CM01\Sources$\Software\Adobe\AcroRead.msi
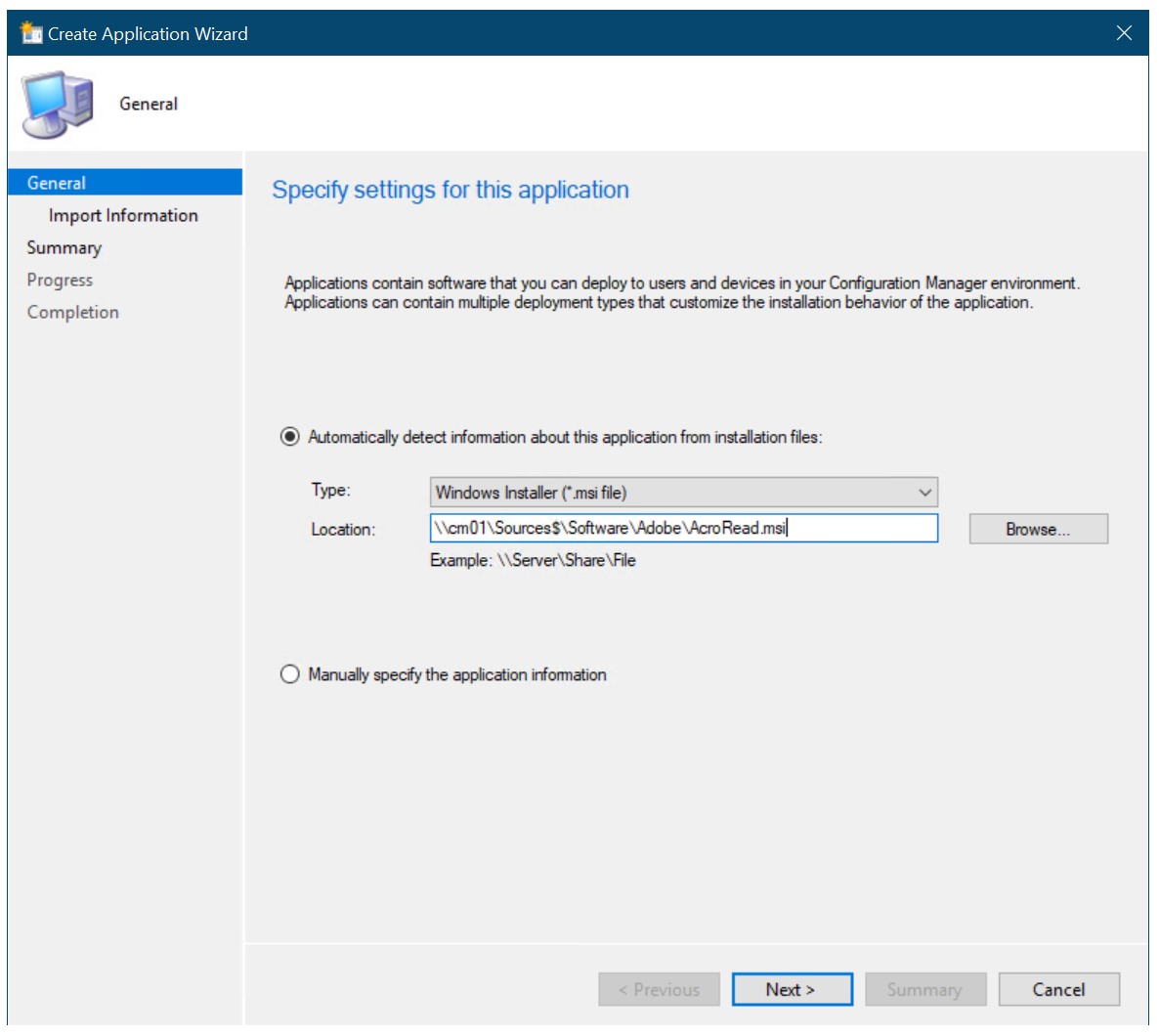
アプリケーションの作成ウィザード
[次へ] を選択し、MSI ファイルConfiguration Manager解析するまで待ちます。
[ 情報のインポート ] ページで情報を確認し、[ 次へ] を選択します。
[ 全般情報 ] ページで、アプリケーションに Adobe Acrobat Reader DC - OSD Install という名前を付け、[ 次へ ] を 2 回選択し、[ 閉じる] を選択します。
注
タスク シーケンスではアプリケーションの展開の種類を参照することができないため、タスク シーケンスでアプリケーションを展開する場合は、単一の種類の展開が行われます。 タスク シーケンスと通常のアプリケーションの両方によってアプリケーションを展開している場合は、複数の種類の展開があり、同じソフトウェアの 2 つのアプリケーションがあります。 このセクションでは、タスク シーケンスによって展開されているアプリケーションに "OSD Install" というサフィックスを追加します。 パッケージを使う場合は、タスク シーケンスのパッケージとプログラムの両方を参照できます。
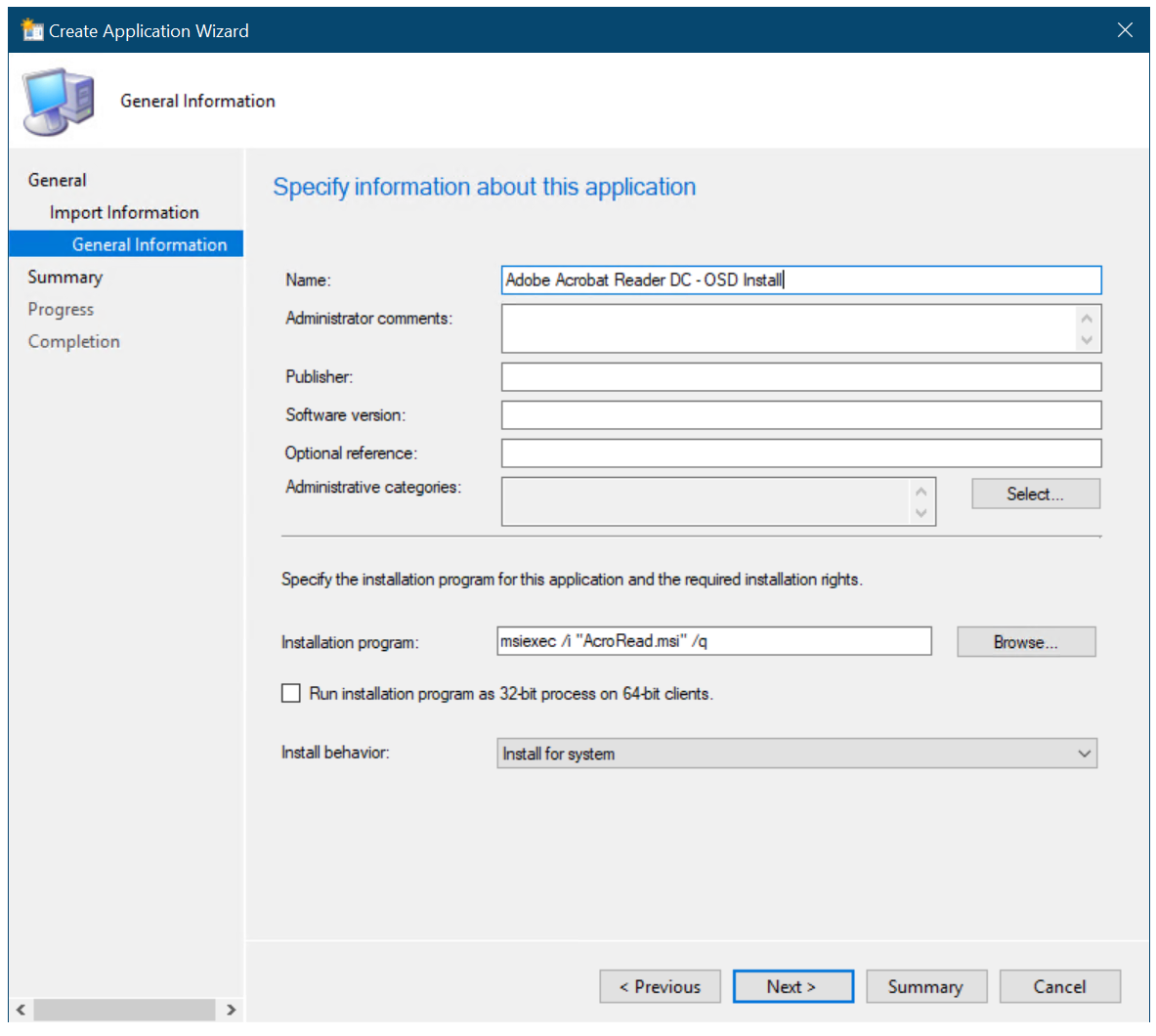
アプリケーション名への "OSD Install" サフィックスの追加
[ アプリケーション ] ノードで、Adobe Reader - OSD Install アプリケーションを選択し、リボン バーの [プロパティ ] を選択します (このパスはプロパティを表示する別の場所です。プロパティを右クリックして選択することもできます)。
[全般情報] タブで、[チェック展開せずにアプリケーション のインストール] タスク シーケンス アクションから [このアプリケーションのインストールを許可する] を選択し、[OK] を選択します。
次に、「Configuration Managerを使用して Windows PE を使用してWindows 10展開にドライバーを追加する」を参照してください。
関連記事
Configuration Manager による Windows 10 のゼロ タッチ インストールの準備
Configuration Manager を使ったカスタム Windows PE ブート イメージの作成
Configuration Manager を使った Windows 10 オペレーティング システム イメージの追加
Configuration Manager を使った Windows PE での Windows 10 の展開に対してのドライバーの追加
Configuration Manager と MDT によるタスク シーケンスの作成
PXE と Configuration Manager を使った Windows 10 の展開
Configuration Manager を使った Windows 7 SP1 クライアントの Windows 10 への更新
Configuration Manager を使った Windows 7 SP1 クライアントの Windows 10 への置換
フィードバック
以下は間もなく提供いたします。2024 年を通じて、コンテンツのフィードバック メカニズムとして GitHub の issue を段階的に廃止し、新しいフィードバック システムに置き換えます。 詳細については、「https://aka.ms/ContentUserFeedback」を参照してください。
フィードバックの送信と表示