Power Apps порталының көмегімен Microsoft тізімдерін немесе SharePoint пішінін теңшеу
Power Apps порталын браузерде ашу арқылы Microsoft тізімдері немесе SharePoint құжат кітапханасы арқылы жасалған тізім үшін пішінді оңай теңшеуге болады. C# сияқты дәстүрлі кодты жазу немесе InfoPath сияқты басқа бағдарламаны жүктеп алу қажет емес. Өзгерістерді жариялағанда, пішін барлық пайдаланушылары пайдалануы үшін тізімнің ішінде ендіріледі. Сондай-ақ Power Apps жүйесінде талдау есептерін қарап шығуға, шартты пішімдеуді оңай жасауға және басқа деректер көздеріне қосылуға болады.
Осы мақаладағы қадамдарды орындау үшін сіз теңшеудің қалай жұмыс істейтінін көре алатындай етіп тізім жасайсыз, содан кейін сол түсініктерді өз тізіміңізге қолдана аласыз.
Ескерім
- Пішіндерді теңшеу параметрі қолжетімді болмаса немесе тізіміңіз үшін дұрыс жұмыс істемесе, ол Power Apps қолдамайтын деректер түрлерін қамтуы мүмкін. Сондай-ақ пішінді басқа тізімге немесе ортаға жылжыту мүмкін емес.
- Тізімдерге арналған теңшелетін пішіндерге тек жалпы тізімдерде және жалпы құжаттар кітапханаларында қолдау көрсетіледі. Қазіргі уақытта тізім мен кітапхана үлгілеріне қолдау көрсетілмейді; бірақ олар хабарландырулар, контактілер және тапсырмалар сияқты тізімдермен шектелмеген.
- Құжаттар кітапханаларына арналған теңшелетін пішіндер тек теңшелетін метадеректерді өңдеуді қолдайды. Файлдарды өңдеуге немесе басқаруға қолдау көрсетілмейді.
- Реттелетін пішіндерді пайдаланатын SharePoint сайтының мекенжайын өзгерту кезінде қосымша әрекеттер қажет. Қосымша ақпарат: Power Apps бағдарламасында SharePoint сайтының мекенжайын өзгертудің әсерлері.
- Реттелетін пішінге қатынасу үшін пайдаланушыларда тізімге қатынасу рұқсаты болуы керек.
Тізім пішінін реттеу жолын білу үшін мына бейнені қараңыз:
Талаптар
Төмендегі кесте Power Apps бағдарламасының көмегімен теңшелген тізім пішініне тән әрекеттері бар пайдаланушы түріне қойылатын талаптарды түсіндіреді.
| Пайдаланушы түрі | Теңшелген тізім пішінінің әрекеті | Талаптар |
|---|---|---|
| Қонақ | Пайдалану |
|
| Қонақ | Жасау |
|
| Ұйым пайдаланушысы | Пайдалану |
|
| Ұйым пайдаланушысы | Жасау немесе өңдеу |
|
Power Apps бағдарламасын лицениялау және жоспарлары туралы қосымша ақпарат:
- Power Apps бағдарламасын қамтитын Microsoft 365 жоспары
- Менің қонағыма олармен бөліскен қолданбаны іске қосу үшін қандай лицензия тағайындау керек?
- Power Apps пайдаланушы құқықтары Microsoft 365 жүйесінде қамтылған
- Премиум қосқыштар
Тізім жасау
SharePoint сайтында тізім жасаңыз, содан кейін сол тізімге мына бағандарды қосыңыз:
- Мәліметтер (иә/жоқ)
- Баға (валюта)
- Қолжетімділік (уақытсыз күн)
- Түсі (таңдау)

Пішінді ашу
Пәрмен жолағында Біріктіру -> Power Apps -> Пішіндерді теңшеу тармағын таңдаңыз.
Power Apps Studio бір шолғыш қойыншасында ашылады.
Power Apps Studio бағдарламасына қош келдіңіз диалогтік терезесі ашылса, Өткізіп жіберу пәрменін таңдаңыз.

Өрісті жылжыту және жою
Қолжетімділік өрісін өрістер тізімінің төменгі жағына сүйреңіз.
Өрістер сіз көрсеткен ретпен көрінеді.
Меңзерді Тіркемелер өрісіне апарыңыз, пайда болған көп нүктені (...) таңдаңыз, содан кейін Жою пәрменін таңдаңыз.
Сіз көрсеткен өріс пішіннен кетеді.

Шартты пішімдеуді орнату
Баға, Қолжетімділік және Түстер өрістерін Мәліметтер "иә" деп орнатылған болса ғана көрінетіндей конфигурациялауға болады.
Сол жақ навигация тақтасында Details_DataCard1 картасын кеңейтіңіз және DataCardValue соңында көрінетін санды ескеріңіз.
Түсі, Қолжетімділік және Бағасы карталарының Visible сипатын мына формулаға орнатыңыз (қажет болса, санды алдыңғы қадамда жазып алғанға ауыстырыңыз):
If(DataCardValue2.Value = true, true)
Пернетақтадағы Alt пернесін басып тұрып, Мәліметтер қосқышын бірнеше рет таңдаңыз.
Сіз конфигурациялаған үш өріс пішінде көрінеді және жоғалады.
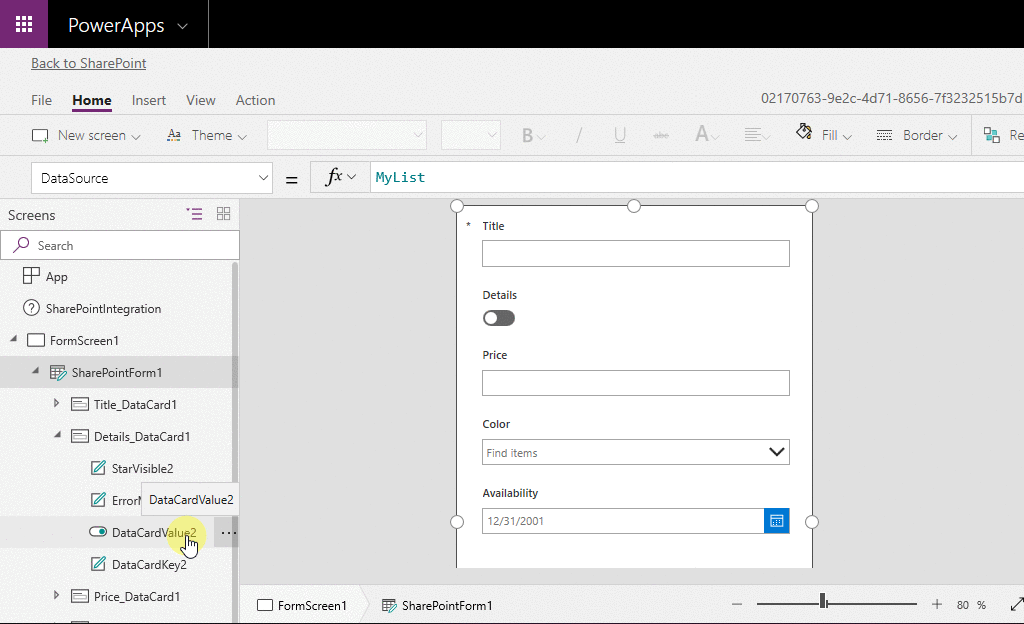
Пішінді сақтау және жариялау
Файл мәзірін ашыңыз, Сақтау пәрменін таңдаңыз, содан кейін SharePoint-қа жариялау пәрменін екі рет таңдаңыз.
Жоғарғы сол жақ бұрышта кері көрсеткісін таңдаңыз, содан кейін SharePoint-қа оралу пәрменін таңдаңыз.
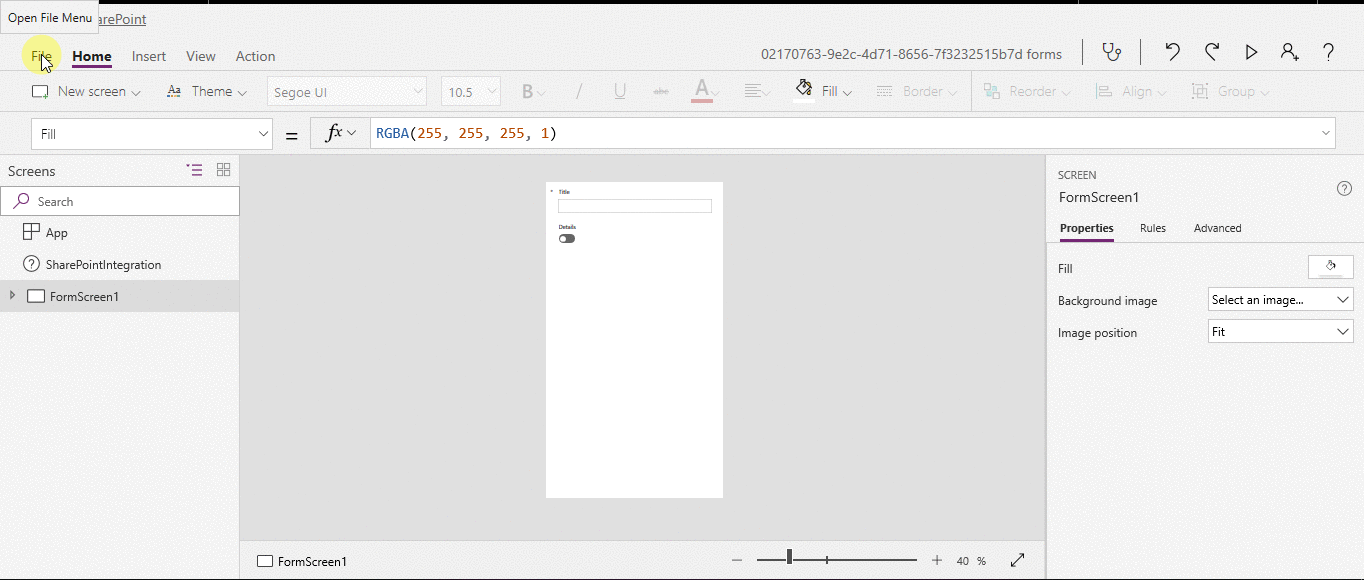
Пішінді одан әрі теңшеңіз
Тізімді ашыңыз, пәрмен жолағында Жаңа пәрменін таңдаңыз, содан кейін пішіннің жоғарғы жағының жанында Теңшеу пәрменін таңдаңыз.
Пішініңізді осы мақала сипаттағандағыдай әртүрлі тәсілдермен теңшеңіз:
- Оның өлшемін, бағдарын немесе екеуін де өзгертіңіз (мысалы, пішінді кеңірек ету үшін).
- Бір немесе бірнеше картаны теңшеңіз (мысалы, картаның көрсетілетін мәтінін немесе енгізу басқару элементін өзгертіңіз).
- Іздеу өрісін жасаңыз.
Қосымша ақпарат: SharePoint пішіндерін біріктіруді түсіну.
Әдепкі пішінді пайдалану
SharePoint ішіндегі тізімнен параметрлер бетін ашыңыз (жоғарғы оң жақ бұрышта тісті дөңгелек белгішесін таңдау арқылы), содан кейін Тізім параметрлері тармағын таңдаңыз.
Жалпы параметрлер астында Пішін параметрлері тармағын таңдаңыз.
Пішін параметрлері бетінде осы параметрлердің біреуін таңдаңыз, содан кейін OK түймешігін таңдаңыз.
Әдепкі SharePoint пішінін пайдалану - Пайдаланушы тізіміңізді ашқанда және пәрмен жолағында Жаңа пәрменін таңдағанда, тізім үшін әдепкі пішін көрінеді.
Power Apps ішінде жасалған теңшелетін пішінді пайдалану - Пайдаланушы тізіміңізді ашқанда және пәрмен жолағында Жаңа пәрменін таңдағанда, теңшелетін пішін көрінеді. (Балама ретінде, пішінді Power Apps ішінде қайтадан жариялауға болады).
Қажет болса, параметрлер арасында ауыстырып қосуға болады.

Теңшелетін пішінді жою
SharePoint ішіндегі тізімнен параметрлер бетін ашыңыз (жоғарғы оң жақ бұрышта тісті дөңгелек белгішесін таңдау арқылы), содан кейін Тізім параметрлері тармағын таңдаңыз.
Жалпы параметрлер астында Пішін параметрлері тармағын таңдаңыз.
Пішін параметрлері бетінде Әдепкі SharePoint пішінін пайдалану параметрін таңдаңыз, содан кейін Теңшелетін пішінді жою пәрменін таңдаңыз.

Сұрақ-жауап
Пішіндер және бағдарламаларды салыстыру
С: Теңшелген пішіннің мен SharePoint немесе Power Apps ішінен жасайтын дербес бағдарламадан айырмашылығы неде?
Ж: тізім үшін пішінді теңшесеңіз, пішін Power Apps Studio немесе Power Apps Mobile бағдарламасында бағдарлама ретінде пайда болмайды. Пішінді тек оны қай тізім үшін жасаған болсаңыз, сол тізімнен аша аласыз.
С: тізімдегі деректерді басқару үшін пішінді қашан теңшеуім керек және дербес бағдарламаны қашан жасауым керек?
Ж: Пайдаланушылардың SharePoint ішінен шықпастан (мысалы, десктоптық шолғышта) деректерді басқаруын қаласаңыз, пішінді теңшеңіз. Пайдаланушыларыңыз деректерді SharePoint-тан тыс (мысалы, мобильді құрылғыда) басқаруын қаласаңыз, бағдарлама жасаңыз.
С: Бір тізім үшін пішінді теңешуге және бағдарламаны жасауға болады ма?
Ж: Иә.
С: Бірдей мүмкіндіктерді пайдаланып тізімді теңшеуге және бағдарламаны жасауға болады ма?
Ж: Иә.
С: Пішінді ұйымымдағы әдепкі ортадан басқа ортада теңшей аламын ба?
Ж: Жоқ.
С: Теңшеу пішіні жаңа элементтерді жасау кезінде SharePoint тізімдердегі қалталарға қолдау көрсете алады ма?
Ж: Жоқ. Элементтер мақсатты SharePoint тізімдер түбірінде жасалады.
Теңшелетін пішінді басқару
С: Пішінімді басқалармен қалай оңай бөлісе аламын?
Ж: пішінді ашыңыз, Сілтемені көшіру пәрменін таңдап, содан кейін сілтемені басқаларға жіберіңіз.
С: Өзгерістерімді басқаларға көрінетін етпестен пішінімді жаңарта аламын ба?
Ж: Иә. Сіз пішініңізді өзгертіп, қалағаныңызша сақтай аласыз, бірақ SharePoint жариялау пәрменін таңдамасаңыз, сіздің өзгертулеріңіз басқаларға көрінбейді.
С: Егер тізім пішінін теңшесем және қате жіберсем, алдыңғы нұсқаға қайтаруға бола ма?
Ж: Иә.
Тізімді ашыңыз, Біріктіру -> Power Apps -> Пішіндерді теңшеу тармағын таңдаңыз.
Power Apps Studio ішінде Файл тармағын таңдаңыз, содан кейін Барлық нұсқаларды көру пәрменін таңдаңыз. Нұсқалар беті жаңа шолғыш қойыншасында ашылады.
Ескерім
Барлық нұсқаларды көру түймешігін көрмесеңіз, Сақтау пәрменін таңдаңыз. Түймешік көрінуі керек.
Нұсқалар бетін немесе браузер қойындысын жаппай, басқа браузер қойындысындағы Сақтау бетіне оралып, шарлау тақтасының сол жақ жоғарғы бөлігіндегі көрсеткіні таңдап, пішініңіздің құлпын ашу, Power Apps Studio бағдарламасын жабу үшін SharePoint бетіне оралу түймесін таңдаңыз.
Басқа шолғыш қойыншасында Нұсқалар бетіне оралыңыз, қалпына келтіргіңіз келетін нұсқаны табыңыз, содан кейін Қалпына келтіру пәрменін таңдаңыз.
Ескерім
Пішінді басқа пайдаланушы құлыптағандықтан қалпына келтіру сәтсіз аяқталғанын айтатын қате туралы хабарды алсаңыз, пайдаланушы пішіннің құлпын ашқанша күтіңіз, содан кейін әрекетті қайталаңыз.
С: пішінімді бір тізімнен басқасына жылжыта аламын ба?
Ж: Жоқ.
С: Егер тізім жойылса немесе себеттен қалпына келтірілсе, менің жеке пішініме не болады?
Ж: Тізімді жою байланысты реттелетін пішінді автоматты түрде жояды. Егер байланысты реттелетін пішіні бар тізім себеттен қалпына келтірілсе, реттелетін пішін тізіммен бірге автоматты түрде қалпына келтіріледі.
Теңшелетін пішінді басқару
С: Пішінімді қалай бөлісемін?
Ж: пішінді бөлісу қажет емес—пшін рұқсаттарды тізімнен иеленеді. Оны теңшеуді аяқтағаннан кейін басқалар оны пайдалана алуы үшін бар болғаны оны қайта SharePoint-қа жариялаңыз.
С: Пішіндерді кім теңшей алады?
Ж: Талаптар бөлімін қараңыз.
С: тізім пішіндерін жасау немесе пайдалану үшін Power Apps лицензиясы қажет пе?
Ж: Талаптар бөлімін қараңыз.
С: Қонақ пайдаланушылар теңшелетін пішіні бар тізімге қатынасқанда не орын алады?
Ж: Талаптар бөлімін қараңыз.
С: Әкімші ретінде менің ұйымымдағы барлық теңшелген пішіндердің тізімін қалай алуға болады?
Ж: сіз ұйымдағы барлық теңшелген пішіндерді тізімдей алмайсыз. Дегенмен Power Apps бағдарламасының қатысушы әкімшісі немесе әдепкі бойынша Power Apps ортасының орта әкімшісі жеке бағдарламалар үшін SharePoint пішіні сияқты бағдарлама түрін тексеру үшін келесі әрекеттерді орындай алады:
Power Platform басқару орталығында орталар тізімінен ұйымыңыз үшін әдепкі ортаны таңдаңыз.
Оң жақтағы Ресурстар бөлімінен Power Apps опциясын таңдаңыз.
Бағдарламаны таңдаңыз.
Мәліметтер опциясын таңдаңыз.
Бағдарлама түрі түймесін басып, тексеріңіз.
Бағдарлама түрі SharePoint пішінінде болса, бағдарлама теңшелген пішінде.
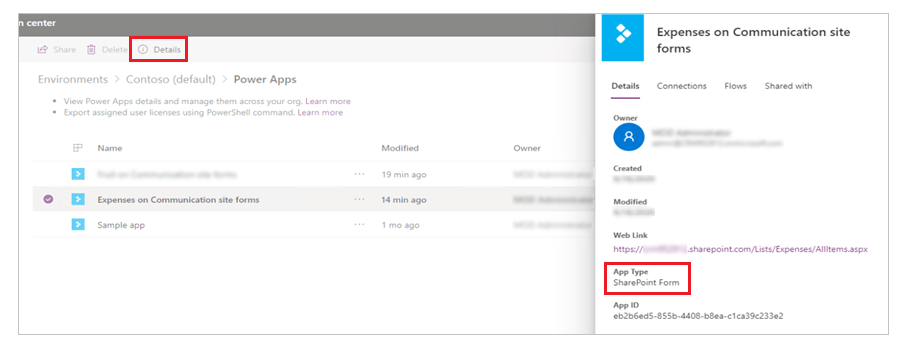
Ескерім
Сондай-ақ Microsoft тізімдері арқылы жасалған тізімдерге арналған теңшелген пішіндер бағдарлама түрін SharePoint пішіні ретінде көрсетеді.
Сонымен қатар қараңыз
- Кенеп бағдарламаларын кім бөлісе алатынын басқару
- Қауіпсіздік рөлін белгілеу
- Microsoft Power Platform бағдарламасына арналған лицензиялауға шолу
- Power Platform орталарын түсіну
- SharePoint Теңшелетін пішіндерді Power Apps (ақ қағаз) арқылы жылжытыңыз
Ескерім
Сіз құжат тіліңіздің артықшылықтары туралы айта аласыз ба? Қысқа сауалнамаға қатысыңыз. (бұл сауалнама ағылшын тілінде екеніне назар аударыңыз)
Сауалнама шамамен жеті минут уақытыңызды алады. Жеке деректер жиналмайды (құпиялылық туралы мәлімдеме).
Кері байланыс
Жақында қолжетімді болады: 2024 жыл бойы біз GitHub Issues жүйесін мазмұнға арналған кері байланыс механизмі ретінде біртіндеп қолданыстан шығарамыз және оны жаңа кері байланыс жүйесімен ауыстырамыз. Қосымша ақпаратты мұнда қараңыз: https://aka.ms/ContentUserFeedback.
Жіберу және пікірді көру