Сайт картасын құрастырушыны пайдаланып үлгіге негізделген бағдарламаның сайт картасын жасау
Сайт карталарына шолу
Сайт карталары пайдаланушылардың модельге негізделген бағдарламадағы кестелер арасында қозғалу тәсілін анықтайды. Бұл навигация деп аталады. Бағдарлама навигациясы бағдарламадағы тапсырмаларды орындау кезінде пайдаланушы тәжірибесінің негізгі аспектісі болып табылады.
Сайт карталарын түсіну үшін кейбір ұғымдарды енгізуге көмектеседі, осылайша сайт картасының құрастырушысы мен пайдаланушылардың бағдарламаны қалай пайдалайтындығы арасындағы қатынасты түсінуге болады.
Төмендегі скриншот бірқатар мүмкіндіктерді көрсетеді.
Аймақ. Модельге негізделген бағдарламалардың бірнеше аймағы болуы мүмкін. Пайдаланушылар әртүрлі топтарға қатынасу үшін олардың арасында ауысады.
Топ. Аймақтарда бірнеше топ болуы мүмкін. Негізінде бұл кестелерді, реттелетін беттерді және басқа құрамдастарды логикалық түрде топтастыруға мүмкіндік береді.
Кесте (немесе нысан). Бұл пайдаланушыларға бағдарлама құрастырушысында таңдалған кестелердің көріністерін көруге мүмкіндік береді.

Бұл иерархиялық құрылым жақсы пайдаланушы тәжірибесін қосу үшін маңызды және пайдаланылатын терминология бағдарлама құрастырушысын жақсырақ түсінуге мүмкіндік береді.
Бағдарламаны бағдарлама құрастырушысынан көру
Сайт картасының құрастырушысында қаралған бір бағдарлама сәйкес аймақтарды, топтар мен кестелерді көрсетеді. Бұл жағдайда сіз Топ тіркелгілеріндегі кестелерді және Аймақ тіркелгілеріндегі топтарды көресіз. Сондай-ақ бағдарлама құрастырушысында Тапсырмалар деп аталатын басқа аймақ бар екенін байқайсыз.

Сайт карталарын өңдеудің алғышарттары
Пайдаланушыларда жүйелік әкімші немесе жүйе реттеушісі қауіпсіздік рөлі немесе баламалы рұқсаттар болуы керек. Әсіресе, төмендегі артықшылықтары бар кез келген пайдаланушы бағдарламалар жасай алады:
- Бағдарлама кестесіне арналған жасау, оқу және жазу артықшылықтары.
- Теңшеулер кестесіне арналған оқу және жазу артықшылықтары.
- Шешім кестесіне арналған оқу артықшылықтары.
Бұл артықшылықтарды қауіпсіздік рөлінің Теңшеу қойыншасында көруге немесе орнатуға болады.
Сайт картасын құру жолы
Бұл оқулықта жаңа сайт картасын жасау және аумақты, топты және қосалқы аумақты қосу сияқты бірнеше сайт картасы тапсырмасы орындалады.
Сондай-ақ сайт картасы құрастырушысы бағдарлама құрастырушысынан орта қолдау көрсететін тілдерде аумақты, қосалқы аумақты немесе топ атауларын анықтауға мүмкіндік береді.
Әдепкі сайт картасы модельге негізделген бағдарлама жасау процесінің бөлігі ретінде автоматты түрде жасалады. Мұны сайт картасының құрастырушысын пайдалану арқылы өңдеуге болады.
Бағдарлама үшін сайт картасын жасау
Power Apps жүйесіне кіріңіз.
Шешімдер параметрін таңдап, содан соң қажетті шешімді ашыңыз.
Жаңа - Бағдарлама - Модельге негізделген бағдарлама тармағын таңдаңыз.
Қолжетімді екі опцияның ішінен Классикалық бағдарлама құрастырушысы опциясын таңдаңыз.
Бағдарлама құрастырушысының кенебінде Сайт картасы аумағында қалам белгішесін
 жанындағы Сайт картасы Сайт картасы құрастырушысын ашу таңдаңыз.
жанындағы Сайт картасы Сайт картасы құрастырушысын ашу таңдаңыз.
Сайт картасын құрастырушы бір аумақта, бір топта және бір қосалқы аумақта алдын ала толтырылатын кенепті ашады. Сипаттарын өзгерту үшін аумақты, топты немесе қосалқы аумақ тақтасын таңдаңыз.
Ескерім
Сайт картасының құрастырушысын ашу
 түймешігін бағдарлама құрастырушы кенебінен таңдау жаңа сайт картасын автоматты түрде жасайды (сайт картасы жоқ болса) және жаңа сайт картасына бағдарлама атауымен бірдей атау береді және бағдарламаның бірегей атауымен бірдей бірегей атауды береді.
түймешігін бағдарлама құрастырушы кенебінен таңдау жаңа сайт картасын автоматты түрде жасайды (сайт картасы жоқ болса) және жаңа сайт картасына бағдарлама атауымен бірдей атау береді және бағдарламаның бірегей атауымен бірдей бірегей атауды береді.Сақтау пәрменін таңдаңыз.
Ескерім
Жаңа сайт картасы бағдарлама құрастырушысына оралып, Сақтау түймешігін таңдағанда бағдарламамен байланыстырылады. Сайт картасы конфигурацияланғаннан кейін сайт картасының тақтасында Конфигурацияланды хабары көрінеді; олай болмаса, тақтада Конфигурацияланбаған хабары көрінеді. Егер бағдарлама құрастырушыдан сайт картасы құрастырушысын ашып, жаңа сайт картасын реттеп, бірақ сайт картасын бағдарламамен байланыстырмас бұрын шолғышты жапсаңыз, сайт картасы бағдарламаның бірегей атауы негізінде келесіде бағдарлама құрастырушыны ашқан кезде бағдарламамен автоматты түрде байланыстырылады.
Жариялау пәрменін таңдаңыз.
Модельге негізделген бағдарламаны қарап шығу
Бағдарлама құрастырушысынан Сақтау > Тексеру > Ойнату тармағын таңдаңыз. Бұл бағдарламаны соңғы өзгерістермен іске қосады және бағдарламаны құру процесінің маңызды бөлігі болып табылады.

Торап картасына аумақ қосу
Қосу
 сайт картасы құрастырушысының кенебінде таңдаңыз және содан кейін Аймақ түймешігін таңдаңыз.
сайт картасы құрастырушысының кенебінде таңдаңыз және содан кейін Аймақ түймешігін таңдаңыз.немесе
Құрамдастар қойыншасында Аумақ тақтасын кенептегі бос жолаққа сүйреңіз. Тақтаны кенептегі тиісті орнына жылжытқан кезде бос жолақ көрінеді.
Қосылған аумақты таңдаңыз. Кенептің оң жағындағы тақтада бөлектелген Сипаттар қойыншасы.
Аумақ сипаттарын қосу немесе өңдеу.
Жалпы астында келесі әрекеттерді орындаңыз:
Атау: ұйымның негізгі тілінде аумақ атауын енгізіңіз.
Белгіше: әдепкі бағдарлама белгішесі таңдалады. Шешімде қолжетімді веб-ресурстар тізімінен аумаққа басқа белгішені таңдаңыз. Белгіше тек ескірген веб-клиент сайт картасына қолданылады және заманауи үлгіге негізделген қолданба сайт картасына емес.
Идентификатор: бірегей идентификатор автоматты түрде жасалады, бірақ қажет болған кезде басқасын енгізуге болады. Берілген идентификаторды пайдаланған жөн, себебі егер енгізілетін идентификатор бірегей болмаса, пайдаланушылар бағдарламаны пайдаланған кезде қатеге тап болуы мүмкін немесе осы сайт картасын қамтитын шешімді импорттау кезінде бағдарлама құрастырушылары қате алуы мүмкін.
Топтарды көрсету: навигация тақтасында қосалқы аумақтар топтарын көрсету үшін осы құсбелгіні қойыңыз.
Кеңейтілген астында келесі әрекеттерді орындаңыз:
Қосымша тақырыптар: ұйымыңыз бірнеше тілді пайдаланса, тақырып тілін таңдаңыз, тақырыпты енгізіңіз, содан кейін Қосу
 түймешігін таңдаңыз. Атауларды ұйым пайдаланатын тілдердің барлығына жасауға, өңдеуге немесе жоюға болады. Дегенмен, әр тіл үшін тек бір атау болуы керек.
түймешігін таңдаңыз. Атауларды ұйым пайдаланатын тілдердің барлығына жасауға, өңдеуге немесе жоюға болады. Дегенмен, әр тіл үшін тек бір атау болуы керек.Қосымша сипаттама: ұйым бірнеше тілді пайдаланса, сипаттама тілін таңдаңыз, сипаттаманы енгізіңіз, содан кейін Қосу
 түймешігін таңдаңыз. Сипаттамаларды ұйым пайдаланатын тілдердің барлығына жасауға, өңдеуге немесе жоюға болады. Дегенмен, әр тіл үшін тек бір сипаттама болуы керек.
түймешігін таңдаңыз. Сипаттамаларды ұйым пайдаланатын тілдердің барлығына жасауға, өңдеуге немесе жоюға болады. Дегенмен, әр тіл үшін тек бір сипаттама болуы керек.URL: аумақты көрсететін Dynamics 365 for Outlook қалтасын бейнелеу үшін URL мекенжайын енгізіңіз.
Топтарды, қосалқы аумақтарды және аумақтарды жасау және өңдеу
Келесі бөлімдер топтармен, қосалқы аумақтармен және аумақтармен жұмыс істеу жолын сипаттайтын нұсқауларды береді, сонымен қатар олардың сипаттарын қарастырады.
Торап картасына топ қосу
Торап картасы құрастырушысының кенебінде топты қосу қажет аумақты таңдаңыз.
Қосу
 түймешігін, содан кейін Топ параметрін таңдаңыз.
түймешігін, содан кейін Топ параметрін таңдаңыз.немесе
Құрамдастар қойыншасында Топ тақтасын кенепте Аумақ астындағы бос жолаққа сүйреңіз. Қатарды кенептегі тиісті орнына жылжытқан кезде бос жолақ көрінеді.
Жаңа қосқан топты таңдаңыз.
Сипаттар қойыншасында топ сипаттарын қосыңыз немесе өңдеңіз:
Жалпы астында келесі әрекеттерді орындаңыз:
Атау: ұйымның негізгі тілінде топ атауын енгізіңіз.
Идентификатор: бірегей идентификатор автоматты түрде жасалады. Егер қажет болса, басқасын енгізіңіз. Автоматты идентификаторды пайдаланған жөн, себебі егер енгізілетін идентификатор бірегей болмаса, осы сайт картасын қамтитын шешімді импорттау кезінде қате орын алуы мүмкін.
Кеңейтілген астында келесі әрекеттерді орындаңыз:
Қосымша тақырыптар: ұйымыңыз бірнеше тілді пайдаланса, тақырып тілін таңдаңыз, топ тақырыбын енгізіңіз, содан кейін Қосу
 түймешігін таңдаңыз. Атауларды ұйым пайдаланатын тілдердің барлығына жасауға, өңдеуге немесе жоюға болады. Дегенмен, әр тіл үшін тек бір атау болуы керек.
түймешігін таңдаңыз. Атауларды ұйым пайдаланатын тілдердің барлығына жасауға, өңдеуге немесе жоюға болады. Дегенмен, әр тіл үшін тек бір атау болуы керек.Қосымша сипаттамалар: ұйымыңыз бірнеше тілді пайдаланса, сипаттама тілін таңдаңыз, топ сипаттамасын енгізіңіз, содан кейін Қосу
 түймешігін таңдаңыз. Сипаттамаларды ұйым пайдаланатын тілдердің барлығына жасауға, өңдеуге немесе жоюға болады. Дегенмен, әр тіл үшін тек бір сипаттама болуы керек.
түймешігін таңдаңыз. Сипаттамаларды ұйым пайдаланатын тілдердің барлығына жасауға, өңдеуге немесе жоюға болады. Дегенмен, әр тіл үшін тек бір сипаттама болуы керек.URL: топты көрсететін Dynamics 365 for Outlook қалтасын бейнелеу үшін URL мекенжайын енгізіңіз.
Профиль ретінде орнату: осы топтың жұмыс орны үшін пайдаланушы таңдайтын профильді көрсетуі үшін осы құсбелгіні қойыңыз. Пайдаланушы таңдайтын профиль ретінде орнатылған топ жеке параметрлерде параметрлер ретінде қолжетімді етілген. Бұл тек Жұмыс орны аумағындағы топтарға қолданылады.
Торап картасындағы топқа қосалқы аумақты қосу
Қосу
 сайт картасы құрастырушысының кенебінде таңдаңыз және содан кейін Қосалқы аймақ түймешігін таңдаңыз.
сайт картасы құрастырушысының кенебінде таңдаңыз және содан кейін Қосалқы аймақ түймешігін таңдаңыз.немесе
Құрамдастар қойыншасында Қосалқы аумақ тақтасын кенепте Топ бөлімінің астындағы бос жолаққа сүйреңіз. Қатар кенептегі тиісті орнына жылжытылған кезде бос жолақ көрінеді.
Қосылған қосалқы аумақты таңдаңыз.
Сипаттар қойыншасында қосалқы аумақ сипаттарын қосыңыз немесе өңдеңіз:
Жалпы астында келесі әрекеттерді орындаңыз:
Түрі: қосылатын қосалқы аумақтың бақылау тақтасы, кесте, веб-ресурстар немесе URL мекенжайы екенін таңдаңыз.
Нысан: қосалқы аумақ арналған кестені таңдаңыз. Бұл баған қосалқы аумақ түрі Түрі ашылмалы тізіміндегі Нысан параметрінен басқа параметр болған кезде өшіріледі.
URL: веб-беттің URL мекенжайын көрсетіңіз. URL мәтіні осы қосалқы аумақтан көрсетіледі және таңдалған кезде бетті көрсететін жаңа браузер терезесі ашылады. Бұл баған Түрі үшін Нысан параметрі ашылмалы тізімде таңдалған кезде өшіріледі.
Маңызды
.aspx бетіне сілтеме жасайтын сайт картасының қосалқы аумақ URL мекенжайларына қолдау көрсетілмейді.
Әдепкі бақылау тақтасы: осы қосалқы аумаққа көрсетілетін әдепкі бақылау тақтасын таңдаңыз. Бұл баған Бақылау тақтасы параметрі Түрі ашылмалы тізімінде таңдалмаған болса ажыратылады.
Атау: ұйымның негізгі тілінде қосалқы аумақ атауын енгізіңіз.
Белгіше: әдепкі бағдарлама белгішесі таңдалады. Шешімде қолжетімді веб-ресурстар тізімінен қосалқы аумаққа басқа белгішені таңдаңыз.
Идентификатор. Бірегей идентификатор автоматты түрде жасалады. Қажет болса, басқа бірегей идентификаторды енгізіңіз.
Параметрді өткізу. Ұйым және тіл мәтінмәні туралы ақпаратты URL мекенжайына беру үшін осы құсбелгіні қойыңыз. Осы құсбелгі қосалқы аумақ түрі тек веб-ресурс немесе URL негізіндегі қосалқы аумақ болған кезде қойылады.
Кеңейтілген астында келесі әрекеттерді орындаңыз:
Артықшылықтар: бұл қосалқы аумақтың пайдаланушыға тағайындалған қауіпсіздік рөлдерінде қолжетімді артықшылықтар негізінде көрсетілуін анықтайды. Артықшылықтарын тексеретін кестенің атауын таңдаңыз, содан кейін артықшылықтарды тағайындау үшін құсбелгілерді қойыңыз.
Қосымша атаулар: егер ұйым бірнеше тілді пайдаланса, атау үшін тілді таңдаңыз, қосалқы аумақ атауын енгізіп, Қосу пәрменін таңдаңыз. Атауларды ұйым пайдаланатын тілдердің барлығына жасауға, өңдеуге немесе жоюға болады. Дегенмен, әр тіл үшін тек бір атау болуы керек.
Қосымша сипаттамалар: егер ұйым бірнеше тілді пайдаланса, сипаттама үшін тілді таңдаңыз, қосалқы аумақ сипаттамасын енгізіп, Қосу пәрменін таңдаңыз. Сипаттамаларды ұйым пайдаланатын тілдердің барлығына жасауға, өңдеуге немесе жоюға болады. Дегенмен, әр тіл үшін тек бір сипаттама болуы керек.
SKU: осы қосалқы аумақты көрсететін Dynamics 365 нұсқаларын таңдаңыз.
Клиент: осы қосалқы аумақты көрсететін клиент түрін таңдаңыз.
Outlook таңбашасы: Dynamics 365 for Outlook ішінде көрсетілетін белгішені таңдаңыз.
Офлайн қолжетімділік: осы қосалқы аумақты Dynamics 365 for Outlook жүйесінде дербес режимде болған кезде пайдаланушыларға қолжетімді ету үшін осы құсбелгіні қойыңыз.
Аумақтарды, топтарды және қосалқы аумақтарды реттеу
Аумақтарды, топтарды және қосалқы аумақтарды жаңа орындарға сүйреу арқылы реттеңіз. Қатарларды тастауға болатын контейнер жолағы пайда болады. Төменде опциялар берілген:
Қосалқы аумақты бір топтағы жаңа орынға немесе бірдей аумақтағы басқа топқа жылжытыңыз.
Қосалқы аумақты басқа аумақтың астындағы топ ішіндегі жаңа орынға жылжытыңыз.
Топты бір аумақтағы жаңа орынға жылжытыңыз.
Топты басқа аумақтағы жаңа орынға жылжытыңыз.
Аумақты жаңа орынға жылжытыңыз.
Әдепкі сайт картасын өңдеу
Әрбір ортада әдепкі сайт картасы болады және оны өңдеуге болады.
Шешімдер жетектеушісін ашыңыз.
Шешім терезесінде Құрамдастар астында Клиент кеңейтімдері тармағын таңдаңыз.
Құрамдастың құралдар тақтасында Барын қосу > Сайт картасы тармағын таңдаңыз.
Шешім құрамдастарының тізімінде Сайт картасы деп аталатын сайт картасын таңдаңыз, содан кейін OK пәрменін таңдаңыз.
Сайт картасы көрсетілетін атауы бар және Басқарылатын күйіндегі қосылған сайт картасын таңдау үшін екі рет басыңыз. Сайт картасын таңдап, құралдар тақтасында Өңдеу түймешігін таңдаңыз.
Торап картасы торап картасы құрастырушысында ашылады.
Аумақтарды, топтар мен қосалқы аумақтарды қажетінше қайта реттеу.
Сақтау пәрменін таңдаңыз.
Жариялау пәрменін таңдаңыз.
Сақтап жабу опциясын таңдаңыз.
Торап картасында құрамдасты көшірмелеу
Бар құрамдас көшірмесін жасау үшін құрамдасты таңдап, содан кейін құралдар тақтасында Клондау пәрменін таңдаңыз. Көшірмеленген құрамдастың барлық деректері идентификатор мен қатардан басқа негізгі құрамдаспен бірдей. Идентификатор кездейсоқ жасалады.
Аумақ көшірмеленген кезде көшірмеленген аумақ таңдалған аумақтың оң жағына қосылады. Топ көшірмеленген кезде көшірмеленген топ таңдалған топтың оң жағына қосылады. Қосалқы аумақ көшірмеленген кезде көшірмеленген қосалқы аумақ таңдалған қосалқы аумақтың астына қосылады.
Торап картасынан аумақты, топты немесе қосалқы аумақты жою
Торап картасы құрамдасын жою үшін құрамдас тақтасын таңдап, содан кейін құралдар тақтасында Жою пәрменін таңдаңыз. Аумақ жойылған кезде аумақтағы барлық топтар мен қосалқы аумақтар да жойылады. Осылайша топ жойылған кезде ішіндегі топ және қосалқы аумақтар жойылады.
Қолдау көрсетілетін клиенттер
Төмендегі кестеде әртүрлі торап карталарына қолдау көрсетілетін клиенттер сипатталған.
| Сайт карталары | Қолдау көрсетілетін клиенттер |
|---|---|
| Жаңа бағдарламалар | Бірыңғай интерфейс |
| Dynamics 365 - custom бағдарламасының торап картасы | Бұрынғы веб-бағдарлама және Dynamics 365 for Outlook |
| Модельге негізделген бағдарламалар (Сатылым, Сату орталығы, Тұтынушыға қызмет көрсету орталығы, Field Service, Project Service Automation) | Бұрынғы веб-бағдарлама және Бірыңғай интерфейс |
Бұрынғы бағдарламаны модельге негізделген бағдарламамен ауыстыру
Веб-клиенттен бірыңғай интерфейске көшу кезінде веб-клиент сайт картасын пайдаланатын бұрынғы бағдарлама ұсынылды. Веб-клиент жойылғандықтан, біз бұрынғы бағдарламаны пайдаланудан бас тартамыз. Кейіннен жасаушылар пайдаланушылар үшін ауыстырылатын модельге негізделген бағдарламаны ұсынғысы келуі мүмкін. Болашақ шығарылымда бұрынғы бағдарлама жойылады.
Әдепкі бойынша, бұрынғы бағдарлама атауы "Dynamics 365 - реттелетін" болып табылады, бірақ оны ортада өзгертуге болады.

Бұрынғы бағдарлама іске қосылғанда, бағдарлама мүмкіндіктерінің барлығына бірдей қолдау көрсетілмейтінін көрсететін ескерту хабары көрсетіледі.

Бұрынғы бағдарлама сияқты сайт картасы элементтері бар модельге негізделген бағдарламаны жасау үшін классикалық бағдарлама құрастырушысы жаңа бағдарламадағы бұрыннан бар сайт картасын қайта пайдалана алады.
make.powerapps.com веб‑сайтын ашу
Сол жақ навигация тақтасынан Шешімдер параметрін таңдаңыз. Элемент сол жақ тақта бөлігінде болмаса, ...Қосымша параметрін таңдап, қажетті элементті таңдаңыз.
Жаңа шешімді ашыңыз немесе жасаңыз.
Сол жақ навигация тақтасында ... көп нүктесін таңдаңыз және содан кейін классикалық шешім жетектеушісін ашатын Классикалық нұсқаға ауысу опциясын таңдаңыз.

Сол жақ тақтадан Модельге негізделген бағдарламалар > Жаңа тармағын таңдаңыз.
Жаңа бағдарлама жасау диалогтік терезесінде:
Бағдарлама атын енгізіңіз. Бірегей атау мен сипаттаманы да қосуға болады, бірақ талап етілмейді.
Бағдарламаны жасау үшін бар шешімді пайдалану параметрін таңдап, Келесі параметрін таңдаңыз.
Шешімді таңдау аймағында Әдепкі шешім параметрін таңдаңыз.
Сайт картасын таңдау аймағында Сайт картасы параметрін таңдаңыз, содан кейін Дайын түймешігін таңдаңыз.

Жариялау пәрменін таңдаңыз.
Классикалық бағдарлама құрастырушысын жабыңыз және модельге негізделген бағдарламаны қамтитын шешімді ашыңыз.
Жаңа модельге негізделген бағдарламаны таңдаңыз және содан кейін Бөлісу түймешігін таңдаңыз.
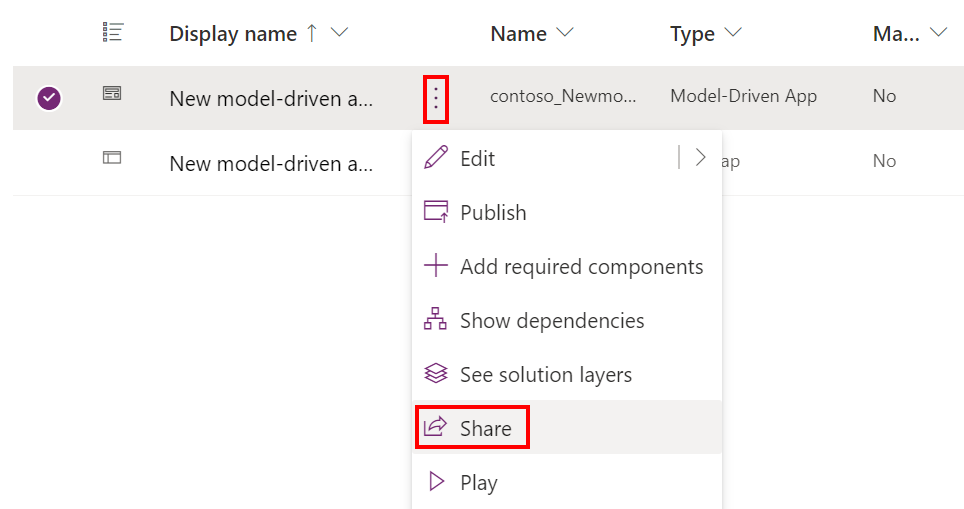
Бағдарламаны пайдалануға рұқсат беру үшін адамдарды қосыңыз және қауіпсіздік рөлдерін тағайындаңыз.
Модельге негізделген жаңа бағдарлама қолжетімді болғаннан кейін "Dynamics 365 - реттелетін" бағдарламасы барлық орталарда әкімші емес пайдаланушылар үшін жасырылуы керек.
Power Platform басқару орталығын ашыңыз және бұрынңы бағдарламаны жасыру керек ортаны таңдаңыз.
Параметрлер > Өнім > Әрекет тармағын таңдаңыз.
Бұрынғы бағдарламаны әкімшілермен қатар барлық адамға көрсету опциясын Өшірулі күйіне орнатыңыз.
Беттің төменгі жағына айналдырып, Сақтау түймешігін таңдаңыз.
Келесі қадамдар
Бағдарламаны жасау немесе өңдеу Бағдарлама құрамдастарын қосу немесе өңдеу
Ескерім
Сіз құжат тіліңіздің артықшылықтары туралы айта аласыз ба? Қысқа сауалнамаға қатысыңыз. (бұл сауалнама ағылшын тілінде екеніне назар аударыңыз)
Сауалнама шамамен жеті минут уақытыңызды алады. Жеке деректер жиналмайды (құпиялылық туралы мәлімдеме).
Кері байланыс
Жақында қолжетімді болады: 2024 жыл бойы біз GitHub Issues жүйесін мазмұнға арналған кері байланыс механизмі ретінде біртіндеп қолданыстан шығарамыз және оны жаңа кері байланыс жүйесімен ауыстырамыз. Қосымша ақпаратты мұнда қараңыз: https://aka.ms/ContentUserFeedback.
Жіберу және пікірді көру