Деректерді сүзіңіз және көшіріңіз Power Automate
Бұл оқулық жаңа немесе өзгертілген элементтердің көзін бақылайтын, содан кейін сол өзгерістерді тағайындалған жерге көшіретін бұлт ағынын жасау жолын көрсетеді. Егер пайдаланушылар деректерді бір орынға енгізсе, бірақ сіздің командаңыз оны басқа жерде немесе пішімде қажет етсе, осы сияқты бұлт ағынын жасай аласыз.
Бұл оқулық деректерді Microsoft SharePoint тізімінен (көз) Azure SQL дерекқорына кестеге (тағайындалған орын) көшіреді. ), деректерді қолдау көрсететін 900-ден астам қосқыштардың арасында көшіруге болады. Power Automate
Шайпұл
SharePoint Power Automate-мен пайдалану туралы толық ақпарат алу үшін SharePoint құжаттамаға өтіңіз.
Алғышарттар
деректер көзі және тағайындалған жерге кіру. Бұл оқулық көзді және тағайындауды жасау қадамдарын қамтымайды.
Power Automateқол жеткізу.
Деректеріңіздің қалай сақталатыны туралы негізгі түсінік.
Ағындарды құру негіздерімен танысу. әрекеттерді, триггерлерді және шарттарды қосу жолын қарап шығуға болады. Келесі қадамдар сіз осы әрекеттерді қалай орындау керектігін білесіз деп болжайды.
Шайпұл
Бастапқы және тағайындалған жердегі әрбір баған атауы сәйкес келуі қажет емес. Дегенмен, элементті кірістіру немесе жаңарту кезінде барлық қажетті бағандар үшін деректерді беруіңіз керек. Power Automate сізге қажетті өрістерді анықтайды.
Қадамдарға жылдам шолу
Power Automateсізге ыңғайлы болса, деректерді бір деректер көзі файлынан екіншісіне көшіру үшін осы жылдам қадамдарды пайдаланыңыз.
Маңызды
Тағайындалған жерде жасалған өзгертулер көзге көшірілмейді, себебі екі жақты синхрондауға қолдау көрсетілмейді. Екі жақты синхрондауды орнату әрекетін жасасаңыз, өзгертулер көз мен тағайындалған орын арасында шексіз жіберілетін шексіз цикл жасайсыз.
Бақылайтын көзді және өзгертілген деректерді көшіретін орынды анықтаңыз. Екеуіне де қол жеткізе алатыныңызды растаңыз.
Көздегі және тағайындаудағы элементтерді бірегей түрде анықтайтын кем дегенде бір бағанды анықтаңыз. Келесі мысалда біз Тақырып бағанын қолданамыз, бірақ сіз қалаған бағандарды пайдалана аласыз.
Өзгерістердің көзін бақылайтын триггерді орнатыңыз.
Өзгертілген элементтің бар-жоғын анықтау үшін тағайындалған жерді іздеңіз.
Мынадай шартты қолданыңыз:
- Жаңа немесе өзгертілген элемент тағайындалған жерде болмаса, оны жасаңыз.
- Жаңа немесе өзгертілген элемент тағайындалған жерде болса, оны жаңартыңыз.
Ағынды іске қосыңыз, содан кейін жаңа немесе өзгертілген элементтер көзден тағайындалған жерге көшіріліп жатқанын растаңыз.
Бұрын SharePoint немесе Azure SQL дерекқорына қосылым жасамаған болсаңыз, жүйеге кіру сұралғанда нұсқауларды орындаңыз.
Мұнда ағын жасаудың егжей-тегжейлі қадамдары берілген.
Өзгерістердің көзін бақылаңыз
кіру Power Automate.
Менің ағындарым>Бос жерден жасау таңдаңыз.
Іздеу SharePoint>SharePoint - Элемент жасалғанда немесе өзгертілгенде триггерлер тізімінен триггер.
Сайт мекенжайын енгізіңіз, содан кейін Тізім атауын таңдаңыз Элемент болған кезде жасалған немесе өзгертілген карта.
Жаңа ағын мониторларының тізімі үшін Сайт мекенжайын және Тізім атауын SharePoint беріңіз. немесе жаңартылған элементтер.
Жаңа немесе өзгертілген элемент үшін тағайындалған жерді іздеңіз
Жаңа немесе өзгертілген элемент үшін тағайындалған орынды іздеу үшін SQL сервері - Жолдарды алу әрекетін пайдаланыңыз.
Жаңа қадам>Әрекет қосу таңдаңыз.
Жолдарды алу тармағын іздеңіз, SQL сервері - Жолдарды алу таңдаңыз, содан кейін бақыланатын кестені таңдаңыз. Кесте атауы тізімі.
Қосымша опцияларды көрсету таңдаңыз.
In the Filter Query box, enter Title eq ', select the Title token from the dynamic content list, and then enter '.
Алдыңғы қадам көздегі және тағайындалған жердегі жолдардың тақырыптарына сәйкес келетініңізді болжайды.
Get rows картасы енді келесі скриншот сияқты болуы керек:
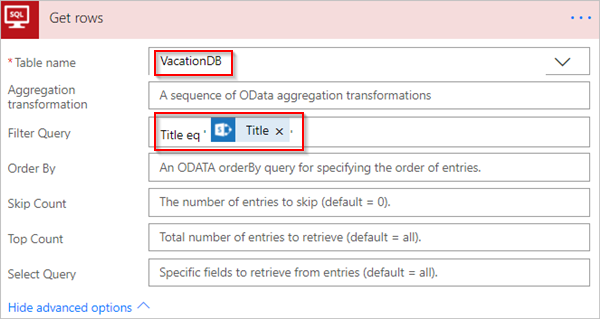
Жаңа немесе өзгертілген элемент табылғанын тексеріңіз
Жаңа немесе өзгертілген элемент табылғанын тексеру үшін Шарт әрекетін қолданамыз.
Жаңа қадам>шарт қосуШарт картаны ашу үшін таңдаңыз.
Шарт картасында:
Сол жақтағы ұяшықты таңдаңыз.
Осы ағында пайдаланылған қолданбалар мен қосқыштардан динамикалық мазмұнды қосу тізімі ашылады.
Жолдарды алу санатынан мәнді таңдаңыз.
Шайпұл
Жолдарды алу санатынан мәнді таңдағаныңызды растаңыз. Элемент жасалғанда немесе өзгертілгенде санатынан мәнді таңдамаңыз.
Орталық жолақтағы тізімнен тең таңдаңыз.
Оң жақтағы өріске 0 (нөл) енгізіңіз.
Жағдай картасы енді мына кескінге ұқсайды:
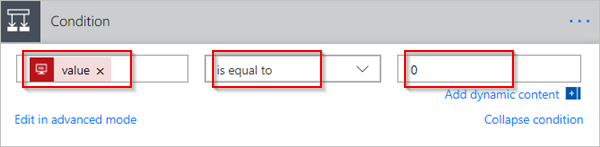
Қосымша режимде өңдеу таңдаңыз.
Кеңейтілген режим ашылғанда, қорапта @equals(body('Get_rows')?['value'], 0) өрнегін көресіз. Бұл өрнекті length() қосу арқылы өңдеңіз дене('Get_items')?['value'] функциясы. Бүкіл өрнек енді келесідей көрінеді: @equals(length(body('Get_rows')?['value']), 0)
Жағдай картасы енді мына кескінге ұқсайды:
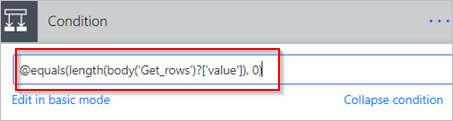
Шайпұл
length() функциясын қосу ағынға мән тізімін тексеруге және оның құрамында қандай да бір элементтер бар-жоғын анықтауға мүмкіндік береді.
Ағыныңыз тағайындалған жерден элементтерді алғанда, екі ықтимал нәтиже бар.
| Нәтиже | Келесі қадам |
|---|---|
| Элемент бар | Элементті жаңартыңыз |
| Элемент жоқ | Жаңа элемент жасаңыз |
Ескертпе
Келесі көрсетілген Кірістіру жолы және Жаңарту жолының карталарының кескіндері сіздікінен өзгеше болуы мүмкін, себебі бұл карталар атауларды көрсетеді. ағында пайдаланылатын Azure SQL дерекқор кестесіндегі бағандардың.
Элементті тағайындалған жерде жасаңыз
Элемент тағайындалған жерде жоқ болса, оны SQL сервері - Жолды кірістіру әрекеті арқылы жасаңыз.
Иә болсашартының тармағында:
Әрекет қосу, жолды кірістіру деп іздеп, SQL серверін таңдаңыз. - жолын кірістіру.
Кірістіру жолы картасы ашылады.
Кесте атауы тізімінен жаңа элемент кірістірілетін кестені таңдаңыз.
Кірістіру жолы карта таңдалған кестедегі барлық бағандарды кеңейтеді және көрсетеді. Жұлдызша (*) бар өрістер қажет және жол жарамды болуы үшін толтырылуы керек.
Толтырғыңыз келетін әрбір бағанды таңдап, деректерді енгізіңіз.
Деректерді қолмен енгізуге, Динамикалық мазмұн ішінен бір немесе бірнеше таңбалауышты таңдауға немесе бағандарға мәтін мен таңбалауыштардың кез келген комбинациясын енгізуге болады.
Кірістіру жолын картасы енді мына скриншотқа ұқсайды:
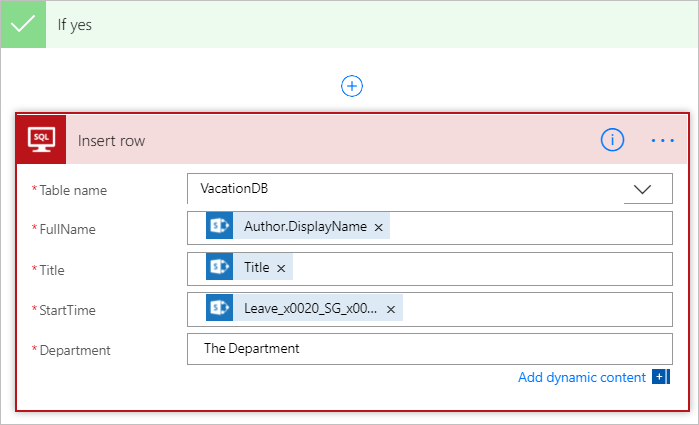
Тағайындалған жердегі элементті жаңартыңыз
Элемент тағайындалған жерде болса, оны өзгертулермен жаңартыңыз.
Add the SQL Server - Update row action to the If no branch of the Condition.
Кестенің бағандарын толтыру үшін осы құжаттың элементін жасау бөліміндегі қадамдарды орындаңыз.
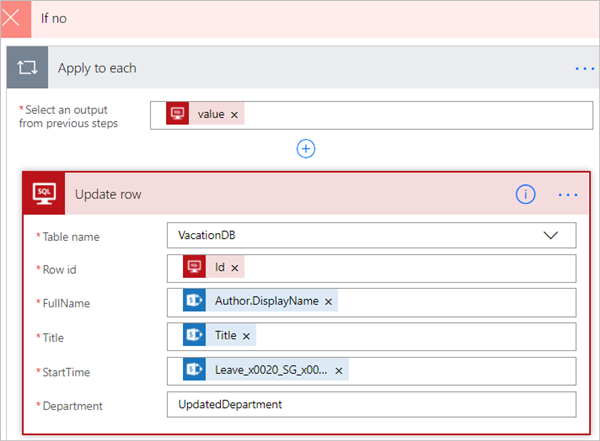
At the top of the page, enter a name for your flow in the Flow name box, and then select Create flow to save it.
Енді SharePoint тізімдегі (көз) элемент өзгерген сайын, ағыныңыз іске қосылады және жаңа элементті кірістіреді немесе Azure SQL дерекқорындағы (тағайындалған орын) бар элементті жаңартады.
Ескертпе
Элемент көзден жойылған кезде ағыныңыз іске қосылмайды. Бұл маңызды сценарий болса, элементтің енді қажет еместігін көрсететін бөлек бағанды қосуды қарастырыңыз.