Customer Engagement бағдарламаларын SharePoint (Online) пайдалану үшін орнату
SharePoint Online қызметін Customer Engagement бағдарламаларымен (Dynamics 365 Sales, Dynamics 365 Customer Service, Dynamics 365 Field Service, Dynamics 365 Marketing және Dynamics 365 Project Service Automation) бірге пайдаланғанда, келесі әрекеттерді орындай аласыз:
Customer Engagement бағдарламаларындағы SharePoint жүйесінде сақталған құжаттарды жасаңыз, кері жүктеңіз, көріңіз және өшіріңіз.
Customer Engagement бағдарламаларында құжатты тексеру, құжат сипаттарын өзгерту сияқты SharePoint құжаттарды басқару мүмкіндіктерін пайдаланыңыз.
Ұсынысты қарап шыға алатын тұтынушылар сияқты Customer Engagement емес бағдарламалары пайдаланушыларының тиісті рұқсаттар бере отырып, SharePoint құжаттарына тікелей қатынасуына мүмкіндік беріңіз.
Маңызды
Бұл мақала алғашқы рет пайдалануды қалайтын ұйымдарға немесе сервер негізіндегі SharePoint интеграциясына жаңартуға арналған. Серверге негізделген SharePoint интеграциясын қосқаннан кейін алдыңғы клиентке негізделген аутентификацияны қалпына келтіре алмайсыз.
SharePoint Online қызметін пайдалану мақсатында Customer Engagement бағдарламаларын орнату үшін келесі қадамдарды орындаңыз.
Топтың SharePoint сайтына пайдаланушы рұқсаттарын тағайындау
Customer Engagement бағдарламалары және Microsoft 365 пайдаланушылары SharePoint сайттарына автоматты түрде кіре алмайды. Рұқсат деңгейлерін жеке пайдаланушыларға немесе топтарға тағайындау үшін SharePoint сайтында жұмыс істеу қажет.
Топ сайтына пайдаланушылар тағайындау
Microsoft 365 басқару орталығына өтіп, жүйеге Microsoft 365 глобалдық әкімшісінің тіркелгі деректерімен кіріңіз.
Microsoft 365 бағдарламасын іске қосу құралын ашып, SharePoint параметрін басыңыз.
Сол жақ мәзірде Топ сайты параметрін басыңыз.
Өзіндік бетте ОРТАҚ ПАЙДАЛАНУ (жоғарғы оң жақ бұрыш) пәрменін таңдаңыз.

Топ сайтының әдепкі рұқсаттарын көру үшін көптеген адамдар опциясын таңдаңыз.
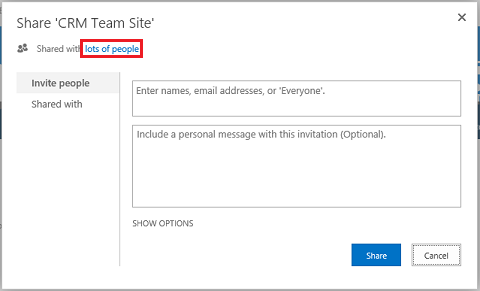
Әдепкі бойынша Microsoft 365 ұйымындағы барлық пайдаланушылар топ SharePoint сайтындағы құжаттарды қосып өңдей алады. Басқаларды шақыру үшін Адамдарды шақыру опциясын таңдап, сыртқы адамдарды құжаттарды ортақ пайдалану үшін ұйымға қосыңыз.
SharePoint рұқсаттары туралы қосымша ақпаратты Кіріспе: рұқсаттар арқылы пайдаланушылардың қатынасын басқару мақаласында қараңыз
Customer Engagement бағдарламаларын SharePoint құжаттарды басқару функциясы үшін конфигурациялау
Егер жаңа ұйым болсаңыз және құжаттарды басқаруды әлі қолданбаған болсаңыз, Жаңа ұйымды конфигурациялау бөлімін қараңыз.
Ұйымыңыз Microsoft Dynamics CRM тізім құрамдас бөлігі арқылы құжаттарды басқару мүмкіндігін бұрыннан пайдаланып жатса, сервер негізіндегі SharePoint интеграциясына ауысуыңыз керек. Қосымша ақпарат: Тізім құрамдасынан ауыстыру немесе орналастыруды өзгерту
Маңызды
SharePoint кітапханасын жасау үшін, SharePoint бағдарламасымен сервер негізінде біріктіруі нысанның көрсетілетін атауын пайдаланады. Серверге негізделген SharePoint біріктіруін жаңарту кезінде SharePoint жүйесіндегі құжат кітапханасында көрсетілетін атаулар нысанның көрсетілетін атауларымен сәйкес келетініне көз жеткізіңіз. Қосымша ақпарат: Microsoft Dynamics CRM Online және SharePoint Online бағдарламаларына арналған SharePoint бағдарламасымен сервер негізінде біріктіру кезіндегі "тексеру қатесі".
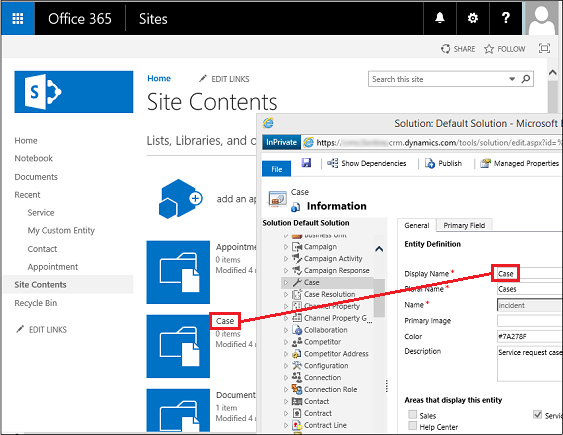
Бұл атаулар сәйкес келуі керек.
Жаңа ұйымды теңшеу
Егер ұйымыңызда құжаттарды басқару мүмкіндігі орналастырылмаса, жүйе әкімшісі жүйеге кірген кезде, сервер негізіндегі SharePoint біріктіруін іске қосу үшін ескерту хабары көрсетіледі.

Ескертпе
Егер дабыл көрінбесе және сервер негізіндегі SharePoint интеграциясы қосылмаса, браузер кэшін тазалаңыз немесе дабылды қайта көрсету үшін InPrivate шолумен Internet Explorer пайдаланумен Customer Engagement бағдарламаларын ашыңыз. Сервер негізіндегі интеграция теңшелсе, дабыл енді көрсетілмейді.
Power Platform басқару орталығында ортаны таңдаңыз.
Параметрлер>Біріктіру>Құжаттарды басқару параметрлері тармағына өтіп, SharePoint бағдарламасымен сервер негізінде біріктіруді қосу опциясын таңдаңыз.
SharePoint бағдарламасымен сервер негізінде біріктіру ескертуінде Келесі түймешігін басыңыз.
SharePoint сайттарында орналасқан орын үшін Қосылған опциясын таңдап, Келесі опциясын таңдаңыз.
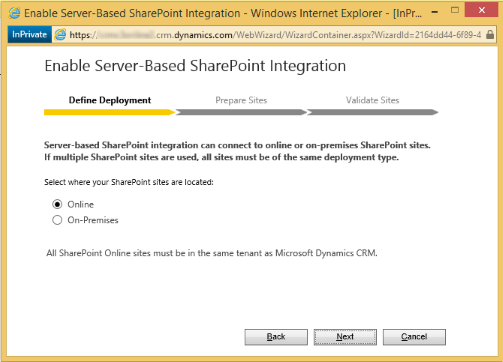
Егер Customer Engagement бағдарламалары SharePoint қосылған сайтына қосылмаса, қалтаны авто жасауға пайдаланылатын SharePoint сайтының URL (мысалы, https://contoso.sharepoint.com) енгізіп, Келесі опциясын таңдаңыз.
Шайпұл
SharePoint сайттар жинағын қарау үшін Microsoft 365 басқару орталығында, Басқару орталықтары>SharePoint тармағын, содан кейін сайт жинақтары параметрін таңдаңыз.
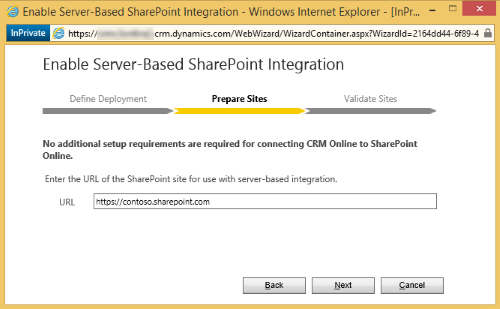
URL мекенжайының жарамды SharePoint онлайн сайт болуы және ұйымыңыз ретінде бірдей Microsoft 365 қатысушысында бар болуы тексеріледі. Сервер негізіндегі SharePoint біріктіруді қосқаннан кейін алдыңғы клиент жағындағы біріктіруге оралмайсыз. Қосу опциясын таңдаңыз.
Келесі қадамдар
Сервер негізіндегі SharePoint біріктіруді қосылған кезде құжаттарды басқару біріктіруі үшін қолжетімді болуы керек нысандарды қосу керек. Қосымша ақпарат: Нысандардағы құжаттарды басқаруды қосу
SharePoint бағдарламасымен сервер негізінде біріктіру қосылғаннан кейін, OneNote және OneDrive бағдарламаларымен біріктіруді де қосуға болады. Қосымша ақпарат: OneNote біріктіруін орнату және Бизнеске арналған OneDrive (онлайн) бағдарламасын іске қосу
Құжаттарды басқаруды пайдалану
Сіз енді жоғарыда қосылған нысандарға құжат сақтау орындарын қосуға және құжаттарды басқаруды бастауға болады. Құжаттарды басқаруға қосылған жазба ашумен бастаңыз (мысалы, контакт).
Веб-бағдарламаңызға өтіңіз.
Шытырман жұмыстар сынама тіркелгісі сияқты тіркелгіні таңдаңыз.
Шарлау тақтасында тіркелгі атауы жанындағы көрсеткіні таңдап, Құжаттар опциясын таңдаңыз.
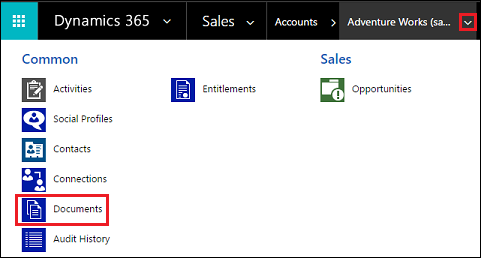
Жүктеп салу опциясын таңдап, Microsoft 365SharePoint Online Team сайтындағы жаңа қалтаға жүктеп салу үшін құжатты шолыңыз.
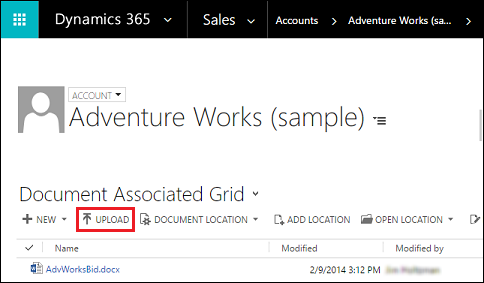
Қалта орнын таңдап, Ok түймешігін басыңыз.
Microsoft 365SharePoint Online Team сайтындағы құжатты көру үшін құжат атауының сол жағын басып (құсбелгіні көресіз), Орынды ашу пәрменін таңдаңыз.
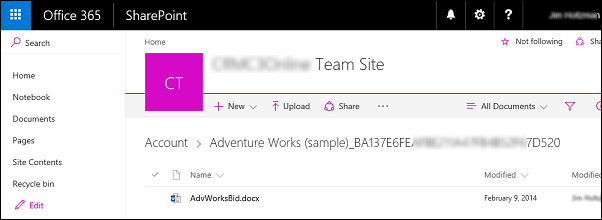
Таңдалған басқарылатын нысандарға жасалған барлық құжат кітапханаларын көру үшін Сайт мазмұны параметрін таңдаңыз.
Құжаттарды басқару арқылы басқарылатын таңдалған нысандар құжат кітапханалары ретінде пайда болады (мысалы: тіркелгі, мақала, іс, ықтимал тұтынушы, мүмкіндік, өнім, кезек тізімі және жарнама материалы).
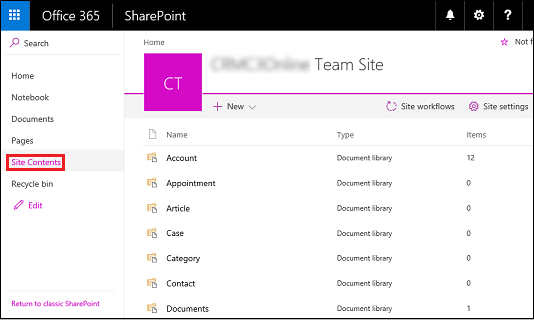
Белгілі мәселе
SharePoint Online қызметінде Microsoft 365 ішіндегі SharePoint немесе глобалдық әкімшіге SharePoint және OneDrive контентіне басқарылмайтын құрылғылардан қатынасу рұқсатын блоктауға немесе шектеуге мүмкіндік беретін жаңа функция пайда болды. Қосымша ақпарат алу үшін, Басқарылмайтын құрылғылардан қатынасу рұқсаттарын басқару бөлімін қараңыз.
Қатынасу рұқсатын үш деңгейде орната аласыз:
- Жұмыс үстеліне арналған классикалық бағдарламалардан, мобильді және веб бағдарламалардан толық қатынасу рұқсатын беру
- Шектеулі, тек веб нұсқада қатынасуға рұқсат ету
- Қатынасу рұқсатын блоктау
“Қатынасу рұқсатын блоктау” деңгейі үшін, SharePoint немесе глобалдық әкімші тарапынан анықталған AD қауіпсіздік саясатының талаптарына сәйкес келетін құрылғылар ғана SharePoint сайтын ашып, операцияларды орындай алады.
Customer Engagement бағдарламаларына және SharePoint Online біріктіруіне ықпал ету
SharePoint Online қызметі "Қатынасу рұқсатын блоктау" параметріне конфигурацияланған кезде, Customer Engagement бағдарламалары сервер бойынша жасалған біріктіру арқылы іске қосылған барлық операциялар үшін SharePoint Online қызметінен "401 рұқсат етілмеген" жауабын алады. Бұның себебі — SharePoint Online қызметінің AppAssertedUser таңбалауышын қабылдамауы (Customer Engagement бағдарламалары және SharePoint Online арасындағы сервер бойынша түпнұсқалық растама жасау үшін пайдаланылатын мәлімдеме негізіндегі таңбалауыш).
Шешімі
Уақытша шешім ретінде, басқарылмайтын құрылғылар саясатын SharePoint Online қызметінде “Жұмыс үстеліне арналған классикалық бағдарламалардан, мобильді және веб бағдарламалардан толық қатынасу рұқсатын беру” параметріне орнатуға болады.
https://admin.microsoft.com қызметіне глобалды немесе SharePoint әкімшісі ретінде кіріңіз. Егер парақшаға қатынасуға рұқсатыңыз жоқ деген хабар көрсеңіз, онда ұйымыңызда Microsoft 365 әкімшісінің рұқсаттары жоқ.
Сол жақ тақтадан Басқару орталықтары>SharePoint тармағын таңдаңыз.
SharePoint басқару орталығындағы сол жақ тақтадан қатынасуды басқару опциясын таңдаңыз.
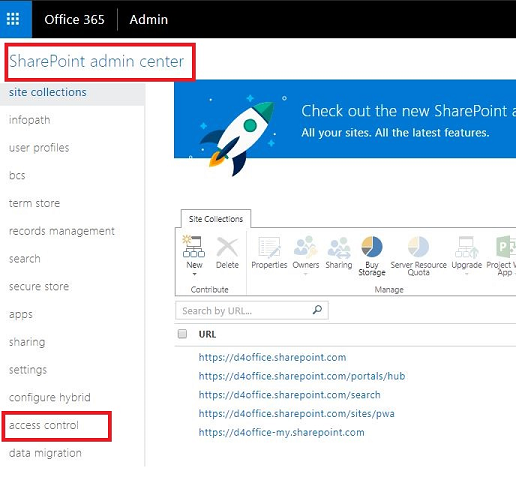
Басқарылмайтын құрылғылар тармағы астынан Жұмыс үстеліне арналған классикалық бағдарламалардан, мобильді және веб бағдарламалардан толық қатынасу рұқсатын беру опциясын таңдаңыз.
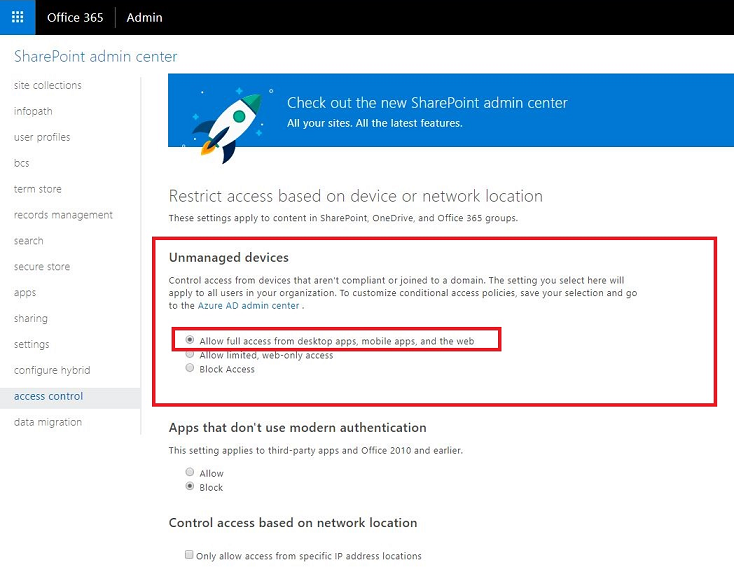
OK түймешігін басыңыз.
SharePoint бағдарламасымен сервер негізінде біріктіруді пайдаланған кезде Customer Engagement бағдарламалары мен SharePoint арасында тасымалданған ақпарат
SharePoint бағдарламасымен сервер негізінде біріктіруі арқылы Customer Engagement бағдарламаларындағы құжаттарды басқару мүмкіндігін пайдаланған кезде мына ақпарат Customer Engagement бағдарламалары және SharePoint арасында тасымалданады:
- Тіркелгі, мақала немесе ықтимал тұтынушы секілді SharePoint қызметінде қалталар жасауғапайдаланылатын нысанға арналған атау. Біріктірілген нысандарды реттеу үшін Параметрлер>Құжаттарды басқару>Құжаттарды басқару параметрлері тармағына өтіңіз.