Microsoft Dataverse пайдаланып кенеп бағдарламасын басынан жасау
Стандартты кестелерді (олар кіріктірілген), реттелетін кестелерді (сіздің ұйымыңыз жасайды) немесе екеуін де пайдалану арқылы Dataverse жүйесінде сақталған деректерді басқару үшін кенеп бағдарламасын құрыңыз.
Dataverse ішінен кенеп бағдарламасын жасағанда, SharePoint, Dynamics 365 немесе Salesforce сияқты деректер көзімен істейтіндей Power Apps ішінен байланыс жасау қажет емес. Бағдарламада көрсету немесе басқару керек кестелерді көрсету ғана керек болады.
Алғышарттар
- Бағдарламаны басынан жасау алдында бағдарламаны жасау, содан кейін бағдарламаның галереясын, пішіндерін және карталарын теңшеу арқылы Power Apps негіздерімен танысыңыз.
- Үлгі деректер бар дерекқор жасалған ортаға ауысыңыз. Тиісті лицензияңыз болса, бұл қажеттілікке сай ортаны жасай аласыз.
- Бағдарлама жасау үшін сізге Ортаны жасаушы қауіпсіздік рөлі тағайындалған болуы керек.
Бос бағдарламаны ашу
Dataverse ішіндегі деректерді пайдаланатын бағдарламаны басынан жасау үшін, бірінші қадам — бос бағдарлама жасау. Бұл жаттығу үшін бос бағдарламаны жасағанда Телефон пішімін таңдағаныңызды қамтамасыз етіңіз.
Кестені көрсету
Экранның ортасында деректерге қосылу пәрменін таңдаңыз.
Бағдарламаны дайындау мәзірінде Деректербөлімін таңдаңыз Егер сіз бірінші рет кірсеңіз, сізден Dataverse жүйесіне қосылым жасау сұралады. Осы қосылымды жасау түймешігін таңдаңыз.
Деректерді қосу тармағын таңдап, іздеу жолағына Тіркелгілер > қосылуы тармағын енгізіңіз.
Жоғарғы оң жақ бұрыштағы жабу белгішесін таңдау арқылы Деректер бөлігін жабыңыз.
Тізім экранын қосу
Пәрмен жолағында Жаңа экран үлгілері > қойындысын > Тізім тармағын таңдаңыз.
Сол жақ навигация тақтасында BrowseGallery1 элементін таңдаңыз, содан кейін Items сипатын мына формулаға орнатыңыз:
SortByColumns(Search(Accounts, TextSearchBox1.Text, "name"), "name", If(SortDescending1, SortOrder.Descending, SortOrder.Ascending))Бұл формула мынаны көрсетеді:
Галерея Тіркелгілер кестесіндегі деректерді көрсетуі керек.
Пайдаланушы сұрыптау ретін ауыстыру үшін сұрыптау түймешігін таңдағанша деректер өсу ретімен сұрыпталуы керек.
Пайдаланушы іздеу жолағына бір немесе бірнеше таңбаны терсе немесе қойса (TextSearchBox1), тізімде тек атау өрісі пайдаланушы көрсеткен таңбаларды қамтитын тіркелгілер ғана көрсетіледі.
Осы және көптеген басқа функцияларды бағдарлама қалай көрінетінін және әрекет ететінін көрсету үшін пайдалануға болады.
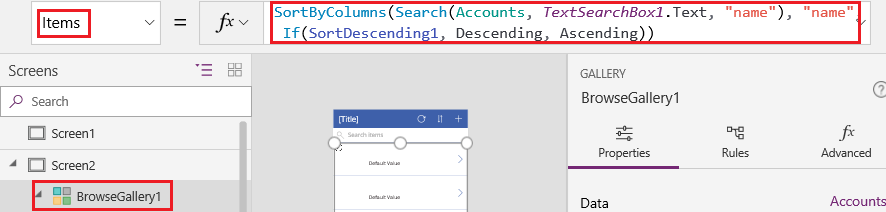
Галереяның орналасуын тек әр тіркелгінің атауын көрсетуге орнатыңыз және атау жолағын Шолу сөзін көрсетуге конфигурациялаңыз, Галереяны теңшеу бөлімінде сипатталғандай.
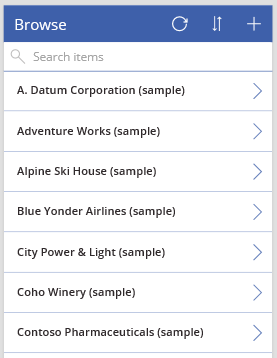
Сол жақтағы бағдарлама авторлық тақтасында Screen1 үстінен өтіп, көп нүкте белгішесін (...) таңдап, Жою пәрменін таңдаңыз .
Сол жақтағы бағдарлама авторлық тақтасында Screen2 үстінен өтіп, эллипсис белгішесін (...) таңдап, Атын өзгерту пәрменін таңдаңыз .
BrowseScreen сөзін теріңіз немесе қойыңыз, содан кейін сол экрандағы гарелея атауын BrowseGallery деп өзгертіңіз.
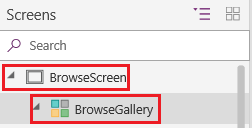
Пішін экранын қосу
Алдыңғы процедураның бірінші қадамын қайталаңыз, тек Тізім экранының орнына Пішін экранын қосыңыз.
Оң жақ бөліктің Advanced қойыншасында көрсетілгендей, пішіннің DataSource сипатын Accounts деп және Item сипатын BrowseGallery.Selected деп орнатыңыз.
Оң жақ бөліктің Сипаттар қойыншасында Өрістер бөлігін ашу үшін Өрістерді өңдеу пәрменін таңдаңыз.
Өріс қосу пәрменін таңдаңыз, содан кейін мына өрістердің құсбелгілерін таңдаңыз:
- Тіркелгі аты
- 1-мекенжай: 1-көше
- 1-мекенжай: қала
- 1-мекенжай: пошталық индекс
- Қызметкерлердің саны
- Жылдық табыс
Ескерім
Осы сценарийден тыс, сіз Жаңа өріс пәрменін таңдау, қажетті ақпаратты беру, содан кейін Дайын пәрменін таңдау арқылы теңшелетін өрісті жасай аласыз. Қосымша ақпарат: Баған жасау.
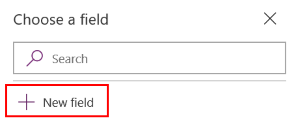
Қосу параметрін таңдаңыз.
Атау жолағының Text сипатын Жасау/Өңдеу сөздерін көрсетуге орнатыңыз.
Экран өзгертулеріңізді көрсетеді.
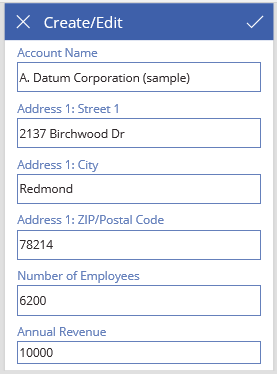
Бұл экранның атауын FormScreen деп өзгертіңіз.
Белгішелерді конфигурациялау
BrowseScreen экранында, экранның жоғарғы жағындағы дөңгелек белгішенің OnSelect сипатын мына формулаға орнатыңыз:
Refresh(Accounts)
Қосу белгішесінің OnSelect сипатын мына формулаға орнатыңыз:
NewForm(EditForm1); Navigate(FormScreen, ScreenTransition.None)
Оң жаққа нұсқайтын бірінші көрсеткінің OnSelect сипатын мына формулаға орнатыңыз:
EditForm(EditForm1); Navigate(FormScreen, ScreenTransition.None)
FormScreen экранында бас тарту белгішесінің OnSelect сипатын мына формулаға орнатыңыз:
ResetForm(EditForm1);Navigate(BrowseScreen, ScreenTransition.None)
Құсбелгі белгішесінің OnSelect сипатын мына формулаға орнатыңыз:
SubmitForm(EditForm1); Navigate(BrowseScreen, ScreenTransition.None)
Кірістіру қойыншасында Белгішелер тармағын таңдаңыз, содан кейін Себеп белгішесін таңдаңыз.
Себеп белгішесінің Color сипатын White деп және OnSelect сипатын мына формулаға орнатыңыз:
Remove(Accounts, BrowseGallery.Selected); Navigate(BrowseScreen, ScreenTransition.None)
Қолданбаны тексеру
Әрекеттер мәзірінде Алдын ала қарау түймешігін таңдаңыз
 Бағдарламаны алдын ала қарап алу. Қосымша ақпарат: Бағдарламаны алдын ала қарау
Бағдарламаны алдын ала қарап алу. Қосымша ақпарат: Бағдарламаны алдын ала қарауТізімді өсуі және кемуі бойынша сұрыптау реттері арасында ауыстырыңыз және тіркелгі атауындағы бір немесе бірнеше таңбалар бойынша тізімді сүзгілеңіз.
Тіркелгіні қосыңыз, қосқан тіркелгіні өңдеңіз, тіркелгіні жаңартуды бастаңыз, бірақ өзгертулерден бас тартыңыз, содан кейін тіркелгіні жойыңыз.
Келесі қадамдар
- Бұл бағдарламаны шешіммен байланыстырыңыз, осылайша сіз, мысалы, оны басқа ортаға орналастыра немесе оны AppSource ішінде жариялай аласыз.
- Бір немесе бірнеше үлгі бағдарламаны ашыңыз және сіз жасай алатын әртүрлі бағдарлама түрлерімен танысыңыз.
Ескерім
Сіз құжат тіліңіздің артықшылықтары туралы айта аласыз ба? Қысқа сауалнамаға қатысыңыз. (бұл сауалнама ағылшын тілінде екеніне назар аударыңыз)
Сауалнама шамамен жеті минут уақытыңызды алады. Жеке деректер жиналмайды (құпиялылық туралы мәлімдеме).
Кері байланыс
Жақында қолжетімді болады: 2024 жыл бойы біз GitHub Issues жүйесін мазмұнға арналған кері байланыс механизмі ретінде біртіндеп қолданыстан шығарамыз және оны жаңа кері байланыс жүйесімен ауыстырамыз. Қосымша ақпаратты мұнда қараңыз: https://aka.ms/ContentUserFeedback.
Жіберу және пікірді көру