Power Apps ішінде құрамдастары бар реттелетін кесте жасау
Power Apps порталымен бағдарламаңызды ұйымыңыздың саласына, номенклатурасына және бірегей бизнес процестеріне сәйкес келетіндей етіп бейімдеуге болады. Power Apps бағдарламасын әзірлеуге стандартты "кірістірілген" кестелерді қосу немесе реттелетін кестелер жасау кіреді. Кесте әдетте компания атауы, орны, өнімдері, электрондық пошта және телефон сияқты сипаттарды қамтитын жазбалар түрінде бақылау қажет ақпаратты анықтайды.
Бұл мақалада кесте жасап, бағандар, қатынастар, көріністер мен пішіндер сияқты негізгі құрамдастарды қосасыз немесе реттейсіз. Сіз келесі әрекеттерді жасап үйренесіз:
- Реттелетін кесте жасаңыз.
- Кестеңізге реттелетін бағандарды қосыңыз.
- Кесте қатынасын қосыңыз.
- Көріністі реттеңіз.
- Пішінді реттеңіз.
Мақала иттер мен мысықтарға қызмет көрсететін үй жануарларына күтім көрсетумен айналысатын Contoso компаниясына сәйкес жасалады. Contoso компаниясына клиенттерге және жануарды бақылауға арналған бағдарлама қажет, оларды әр түрлі құрылғыларда қызметкерлер пайдалана алады.
Алғышарттар
Power Apps жүйесіне кіріңіз. Егер сізде Power Apps тіркелгісі болмаса, powerapps.com сайтынан Тегін бастау сілтемесін таңдаңыз.
Теңшелетін кестені жасау
Сол жақ шарлау тақтасында Кестелер тармағын таңдаңыз. Элемент сол жақ тақта бөлігінде болмаса, ...Қосымша параметрін таңдап, қажетті элементті таңдаңыз.
Пәрмендер жолағында Жаңа кесте > Қосымша сипаттарды орнату опциясын таңдаңыз.
Оң жақ тақтада төмендегі мәндерді енгізіңіз, сосын Жасау опциясын таңдаңыз.
- Көрсетілетін атау: Жануар
- Сипаттама: жануар қызметтерін бақылайтын реттелетін кесте
Бағандарды қосу және реттеу
Алдыңғы бөлімде жасалған Үй жануары кестесін ашыңыз.
Бағандар қойыншасын таңдаңыз және Үй жануары бағанын таңдаңыз.
Оң жақ тақтада Көрсетілетін атау бағанына төмендегі өзгерістерді енгізіңіз:
Көрсетілетін атау параметрін Жануар мәнінен Жануар атауы мәніне өзгертіңіз.
Іздеуге болатын параметрі таңдалғанына көз жеткізіңіз.
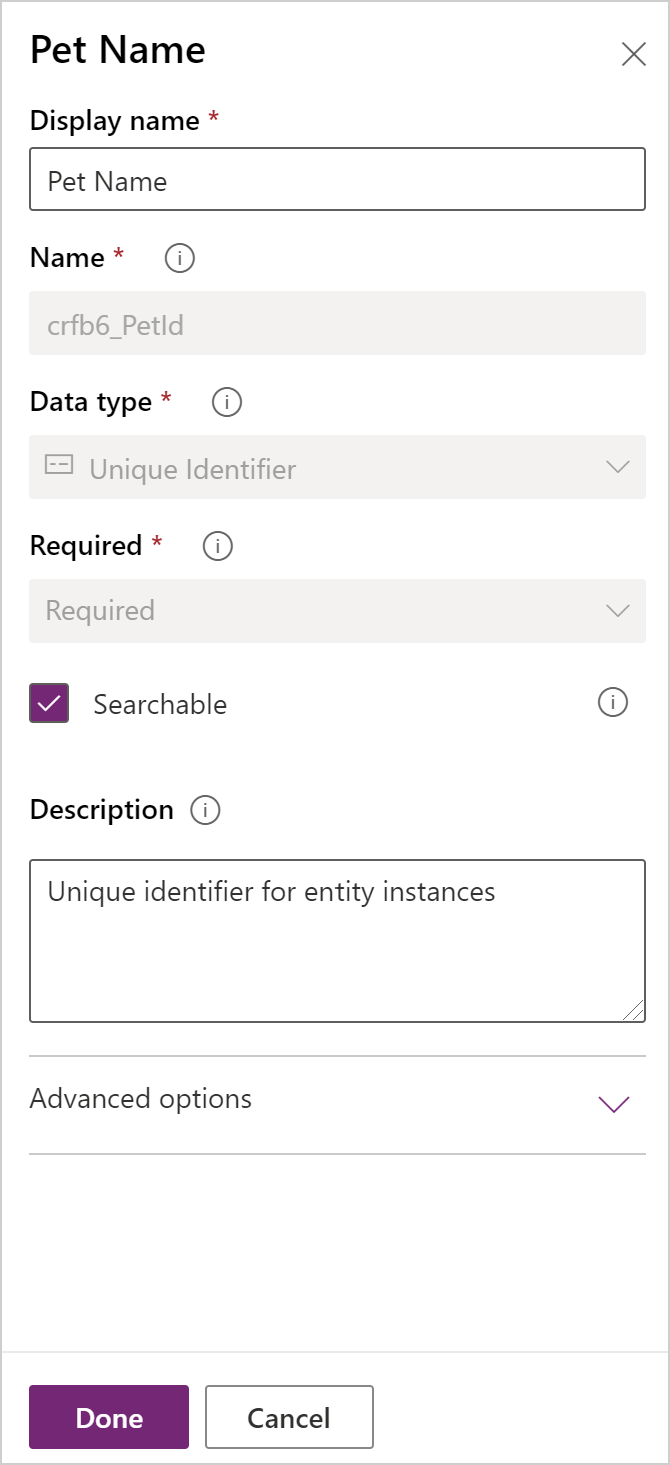
Дайын опциясын таңдаңыз.
Бағандар аймағында кесте құрастырушысы құралдар тақтасынан Баған қосу опциясын таңдаңыз. Баған сипаттары тақтасында төмендегі мәндер мен параметрлерді енгізіңіз немесе таңдаңыз.
- Көрсетілетін атау. Әртүрлілік
- Деректер түрі. Таңдау
- Таңдау. Жаңа таңдау
Толығырақ түймешігін, содан кейін Жергілікті таңдау опциясын таңдаңыз.
Таңдау жасаңыз:
a. Жаңа параметр опциясын Ит мәнімен ауыстырыңыз.
b. Жаңа элемент қосу пәрменін таңдаңыз.
c. Жаңа параметр опциясын Мысық мәнімен ауыстырыңыз.
d. Дайын опциясын таңдаңыз.
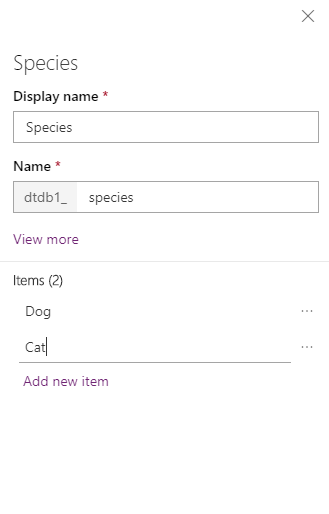
Іздеуге болатын параметрі таңдалғанына көз жеткізіңіз, содан кейін Дайын түймешігін таңдаңыз.
Кесте құрастырушысы құралдар тақтасынан Баған қосу опциясын таңдаңыз. Баған сипаттары тақтасында төмендегі мәндер мен параметрлерді енгізіңіз немесе таңдаңыз:
- Көрсетілетін атау. Тұқым
- Деректер түрі. Мәтін
Іздеуге болатын параметрі таңдалғанына көз жеткізіңіз, содан кейін Дайын түймешігін таңдаңыз.
Кесте құрастырушысы құралдар тақтасынан Баған қосу опциясын таңдаңыз.
Баған сипаттары тақтасында төмендегі мәндер мен параметрлерді енгізіңіз немесе таңдаңыз, сосын Дайын опциясын таңдаңыз.
- Көрсетілетін атау. Кездесу күні
- Деректер түрі. Күн және уақыт
Қатынас қосу
Қатынастар аймағын таңдаңыз. Содан кейін кесте құрастырушысы құралдар тақтасынан Қатынас қосу опциясын таңдаңыз және содан кейін Көптен біреуге опциясын таңдаңыз.
Оң жақ тақтадағы Қатысты тізімінен Тіркелгі опциясын таңдаңыз.
Дайын опциясын таңдаңыз.
Кестені сақтау түймешігін таңдаңыз.
Көптен біреуге қатынасын қосқан кезде, Іздеу деректер түрі бар Тіркелгі бағаны Бағандар аймағындағы бағандар тізіміне автоматты түрде қосылатынын ескеріңіз.
Көріністі реттеу
Көріністер аймағын, содан кейін Белсенді үй жануарлары көрінісін ашыңыз. Белсенді жануарлар көрінісі көрсетілмесе, пәрмен жолағындағы сүзгіні Әдепкі күйінен Барлығы күйіне өзгертіңіз.
Көрініс құрастырушысының Кесте бағандары сол жақ тақтасында көрініске қосу үшін келесі бағандарды таңдаңыз.
- Тіркелгі
- Кездесу күні
- Тұқым
- Әртүрлілік
Көрініс құрастырушысы кенебінде Жасалған күні бағанын таңдап, содан кейін Жою түймешігін таңдаңыз.
Бағандарды орналастыру үшін көрініс құрастырушысы кенебінде жылжыту керек бағанды таңдап, содан кейін Солға жылжыту немесе Оңға жылжу түймешіктерін пайдаланыңыз. Көрінісіңіз келесідей болуы керек.
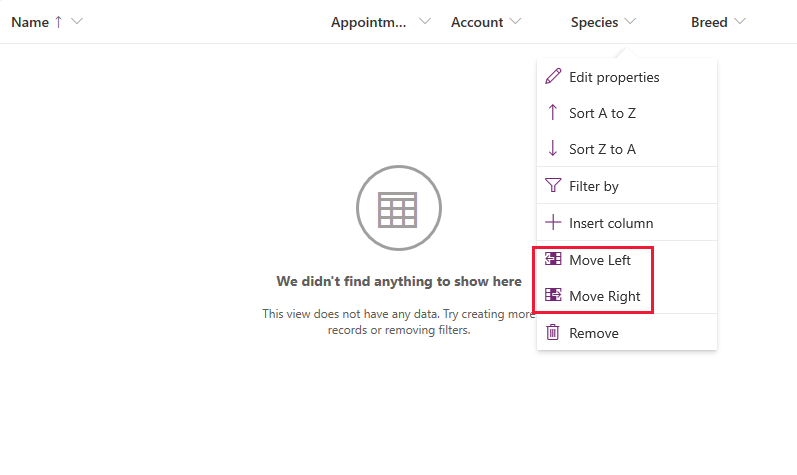
Көрініс құрастырушысы құралдар тақтасында Сақтау түймешігін таңдап, содан кейін Жариялау түймешігін таңдаңыз.
Үлгімен жүргізілген бағдарламаларда ғана: негізгі пішінді реттеу
Егер кенеп бағдарламасында жануар кестесін ғана пайдаланғыңыз келсе, бұл қадамды өткізіп жіберіңіз.
Көрініс құрастырушысын жауып және Power Apps бағдарламасына оралу үшін Артқа түймешігін таңдаңыз.
Сол жақ шарлау тақтасында Кестелер тармағын таңдаңыз. Элемент сол жақ тақта бөлігінде болмаса, ...Қосымша параметрін таңдап, қажетті элементті таңдаңыз.
Үй жануарларын таңдаңыз.
Үй жануары кестесінде Пішіндер аймағын таңдаңыз, содан кейін пішін құрастырғышын ашу үшін Негізгі пішін түрі жанындағы Ақпарат түймешігін таңдаңыз.
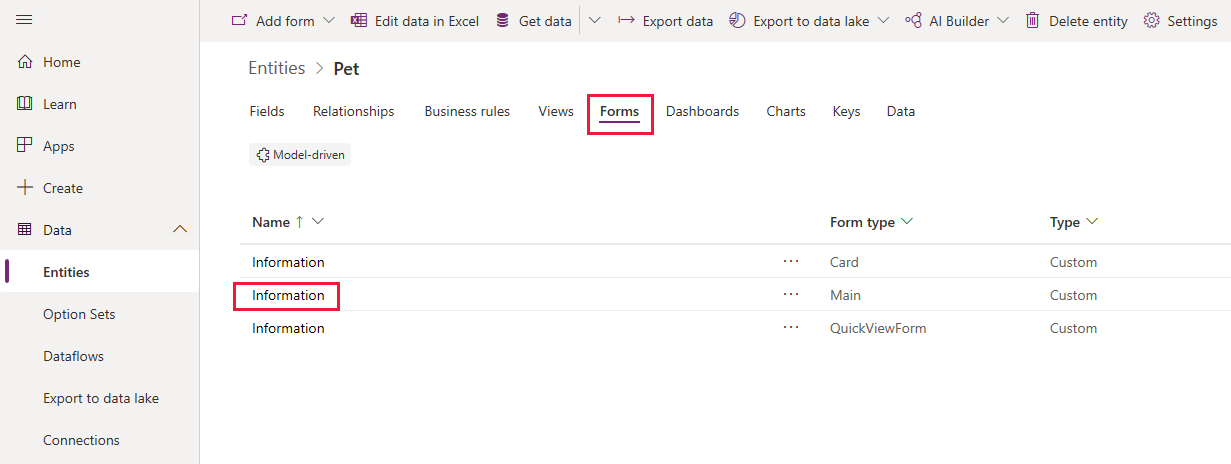
Пішін өңдегішінде сол жақ тақтадан Кесте бағандары параметрін таңдаңыз. Содан кейін пішін осылайша көрінгенше, тақтадағы Әртүрлілік, Тұқым, Кездесу күні және Тіркелгі бағандарын пішін құрастырғышы кенебінің Жалпы бөліміне сүйреп апарыңыз.
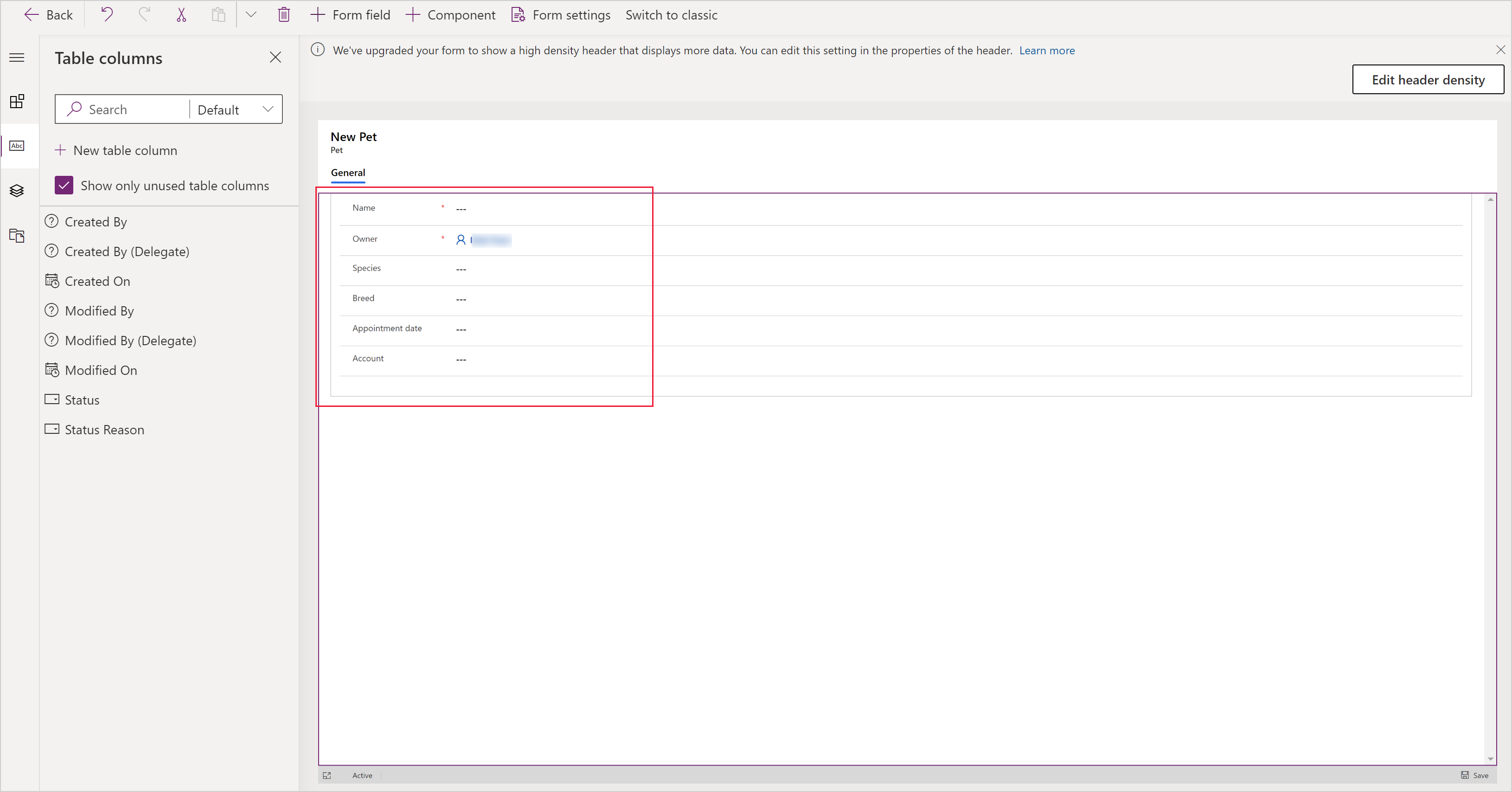
Сақтау опциясын таңдаңыз.
Жариялау пәрменін таңдаңыз.
Power Apps бағдарламасына оралу үшін Артқа түймешігін таңдаңыз.
Бағдарламаға реттелетін кестені қосу
Қазір кестеңіз кенеп немесе модельге негізделген бағдарламаны құрастыру үшін пайдалануға дайын.
Келесі қадамдар
Бұл бөлімнен пайдалы бағдарлама жасау үшін пайдаланылатын кестені қалай жасау керектігі туралы үйрендіңіз.
- Үлгімен жүргізілген бағдарлама жасау әдісін үйрену үшін Бірінші үлгімен жүргізілген бағдарламаны құрастыру бөлімін қараңыз.
- Кенеп бағдарламасын жасау әдісін үйрену үшін Бағдарламаны ойдан жасау бөлімін қараңыз.
Ескерім
Сіз құжат тіліңіздің артықшылықтары туралы айта аласыз ба? Қысқа сауалнамаға қатысыңыз. (бұл сауалнама ағылшын тілінде екеніне назар аударыңыз)
Сауалнама шамамен жеті минут уақытыңызды алады. Жеке деректер жиналмайды (құпиялылық туралы мәлімдеме).
Кері байланыс
Жақында қолжетімді болады: 2024 жыл бойы біз GitHub Issues жүйесін мазмұнға арналған кері байланыс механизмі ретінде біртіндеп қолданыстан шығарамыз және оны жаңа кері байланыс жүйесімен ауыстырамыз. Қосымша ақпаратты мұнда қараңыз: https://aka.ms/ContentUserFeedback.
Жіберу және пікірді көру