Power Apps бағдарлама құрастырушысындағы модельге негізделген бағдарламаларды қосу немесе өңдеу
Маңызды
2023 жылдың қазан айынан бастап классикалық қолданба, пішін және көрініс дизайнерлері ескірген және барлық үлгіге негізделген қолданбалар, пішіндер және көріністер тек заманауи дизайнерлерде ашылады. Әдепкі бойынша, заманауи дизайнерден классикалық дизайнерге қайта оралу үшін Классикалық күйге ауысу пәрмені енді қолжетімді болмайды. Қосымша ақпарат: Классикалық қолданба, пішін және көрініс дизайнерлері ескірген
Модельге негізделген қолданбалар мен құрамдастарды жасау және өңдеу үшін Заманауи дизайнерлерді пайдалануға көшуді ұсынамыз.
Бұл оқулық модельге негізделген бағдарламаға құрамдастарды қосу және алу жолдарын сипаттайды.
Модельге негізделген бағдарлама әртүрлі құрамдастардан тұрады. Бағдарламаға құрамдастардың екі түрін қосуға болады:
- Артефактілер
- Кесте активтері
Кестелер, бақылау тақталары және бизнес процесінің ағындары бағдарламаның артефактілері болып табылады.
Кесте активтері бағдарламаға енгізілген арнайы кестеге қатысты пішіндерден, көріністерден, диаграммалардан және бақылау тақталарынан тұрады.
Ескерім
Кестелер бұрын нысандар деп аталды. Классикалық бағдарлама құрастырушысы көптеген жерлерде нысан терминін пайдаланады. Мысалы, Кесте активтері дегеннен гөрі Нысан активтері.
Бағдарлама құрастырушысының орналасуы
Бағдарлама құрастырушыда екі негізгі аумақ бар. Сол жағында бағдарлама құрамдастарын қосуға болатын кенеп бар.
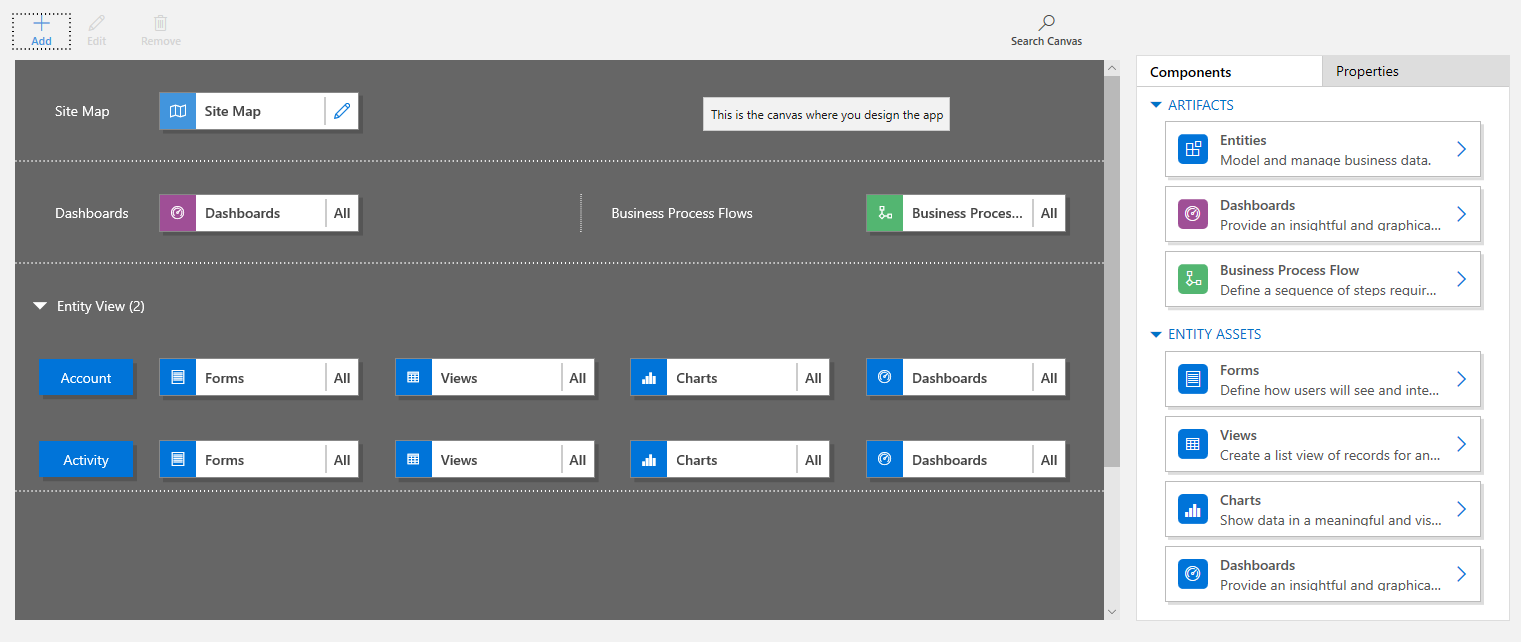
Оң жағында құрамдастарды таңдау және құрамдас сипаттарын орнату үшін пайдаланылатын қойыншалар бар.
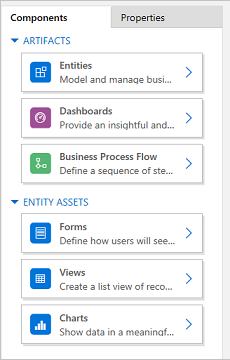
Кенепте Сайта картасы, Бизнес процесінің ағыны, Бақылау тақталары және Кестелер үшін аймақтар бар.
Кестелер орнында болғаннан кейін әрбір кестені таңдаңыз және оған пішіндер, көріністер және диаграммалар сияқты қажетті кесте активтерін қосыңыз.
Кенепте құрамдастарды іздеу үшін Кенепте іздеу пәрменін пайдалануға болады. Кенепте іздеу пәрмені таңдалғаннан кейін шеткі оң жақ тақтада қойыншалардың оң жағында жаңа іздеу қойыншасы ашылады.
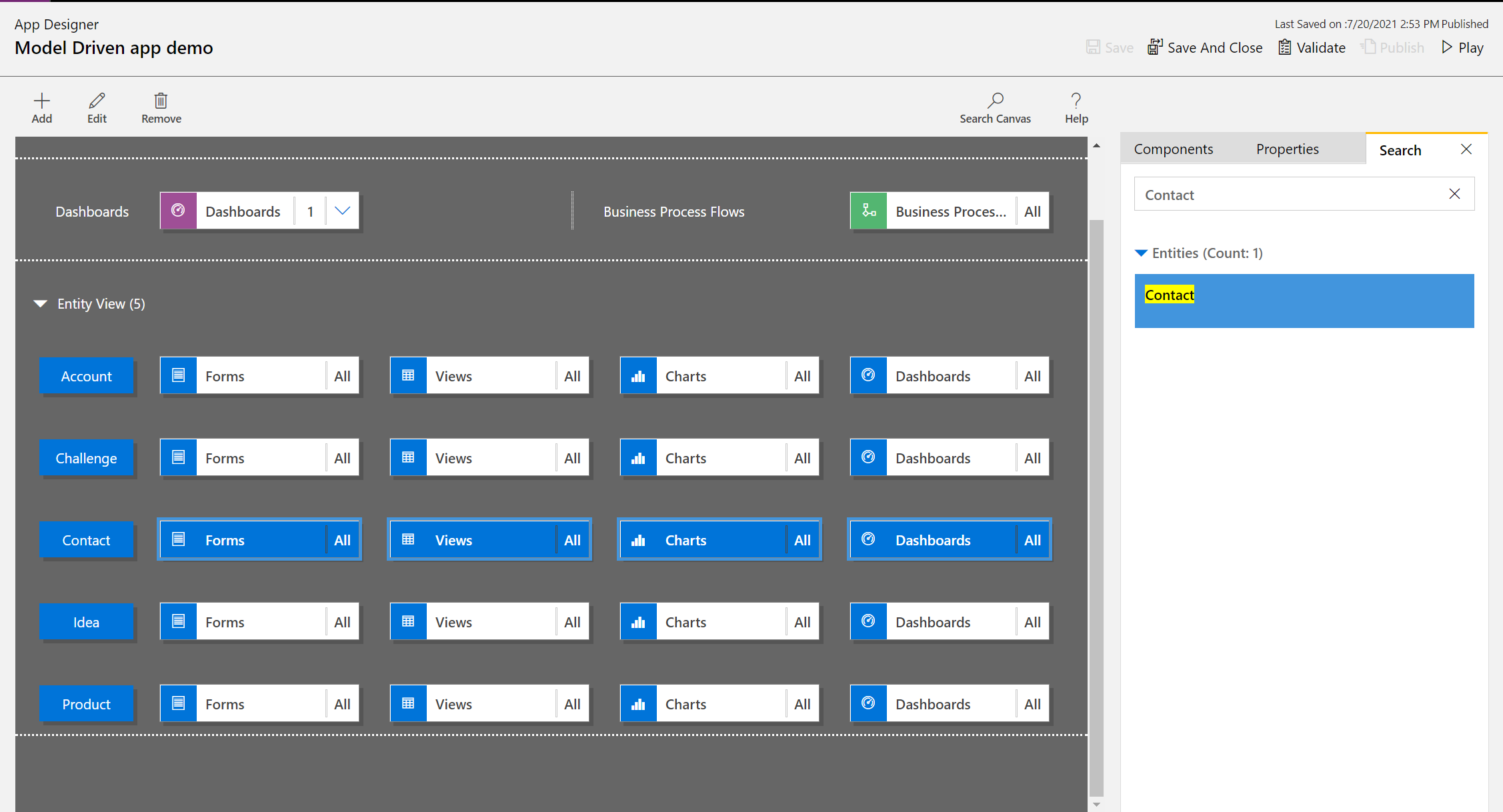
Бағдарламаны ашу
Power Apps жүйесіне кіріңіз және қосымша жұмыс істеу үшін ортаны таңдаңыз.
Жаңа модельге негізделген бағдарлама жасаңыз немесе бұрыннан барын таңдаңыз. Бағдарламаны жасау туралы қосымша ақпарат алу Бағдарлама құрастырушысын пайдалану арқылы модельге негізделген бағдарламаны жасау немесе өңдеу қараңыз.
Сайт картасын қосу немесе өңдеу
Бағдарлама құрамдастарын жаңадан жасалған бағдарламаға қоспас бұрын сайт картасын анықтау керек. Қосымша ақпарат: Сайт картасы құрастырушысын пайдалану арқылы модельге негізделген бағдарламаның сайт картасын жасау.
Компонентті қосу
Бағдарламаға бақылау тақтасы немесе бизнес процесінің ағыны қосылған кезде қатысты кестелер бағдарламаға автоматты түрде қосылады.
Кесте бағдарламаға қосылған кезде оның активтерінің тақталары автоматты түрде қосылады. Құрастырушы кенебіне құрамдастарды қосудың екі жолы бар:
- Қосу түймешігін
 пайдаланыңыз. пәрмендер жолағында.
пайдаланыңыз. пәрмендер жолағында. - Құрамдастар қойыншасындағы қатарларды пайдаланыңыз.
Бақылау тақтасын қосу
Бағдарламаға бақылау тақтасын қосу үшін мына қадамдарды орындаңыз:
Бағдарлама құрастырушысының кенебінде Бақылау тақталары тақтасын таңдаңыз.
Бағдарлама құрастырушысы кенебінде оң жақ тақта әдепкі шешімде қолжетімді бақылау тақталарын көрсетеді.
Іздеу өрісінде қажетті бақылау тақтасы үшін кілтсөздерді теріңіз.
Бақылау тақтасының тізімі кілтсөздерге сәйкес нәтижелерді көрсету үшін сүзгіленеді.
Егер пайдаланушылардың тек таңдалған бақылау тақтасын пайдалануы қажет болса, қосу қажет құрамдас үшін құсбелгіні қойыңыз. Бақылау тақталарының келесі түрлері қолжетімді:
- Классикалық бақылау тақталары веб-бағдарламада да, «Бірыңғай интерфейс» бағдарламасында да көрінеді.
- Интерактивті бақылау тақталары тек «Бірыңғай интерфейс» бағдарламасында көрінеді. Қолданба үшін клиент түрін веб-бағдарлама ретінде таңдаған болсаңыз, Интерактивті бақылау тақталары опциясы көрсетілмейді.
Осы бақылау тақталары бағдарлама құрастырушы кенебіндегі Бақылау тақтасы тақтасына қосылады. Сондай-ақ Бақылау тақтасы тақтасы бағдарламаға қосылған бақылау тақталарының санын көрсетеді. Ешбір бақылау тақтасы таңдалмаса, бақылау тақтасы санының орнына Барлығы көрсетіледі және барлық бақылау тақталары қолданбаны пайдаланған кезде пайдаланушыларға қолжетімді болады.
Бақылау тақтасы пайдаланатын барлық кестелер сондай-ақ Нысан көрінісі аумағына қосылады. Мысалы, тұтынушыға қызмет көрсету менеджері бақылау тақтасы қосылған кезде Іс, Құқық және Кезек элементі кестелері Нысан көрінісі аймағына қосылады.
Әр кесте үшін активтерінің тақталары да қосылады. Бұл қатарларды пішіндер, көріністер және диаграммаларды қосу үшін пайдалануға болады. Қосымша ақпаратты қараңыз: Қолданбаның құрастырушысында Power Apps қолданба құрамдастарын қосу немесе өңдеу
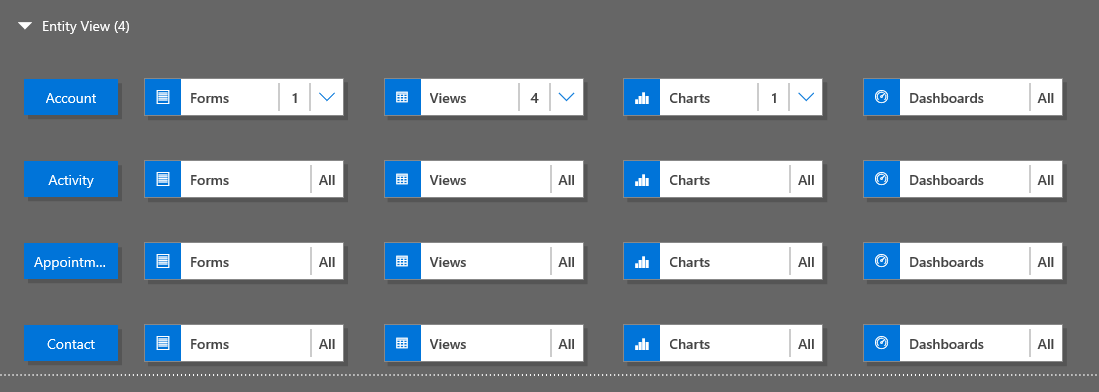
Егер қажетті бақылау тақтасы әдепкі шешімде болмаса, онда кенептің оң жағында Құрамдастар қойыншасындағы Жаңасын жасау пәрменін таңдап, бақылау тақтасын жасаңыз.

Бақылау тақтасын құрастырушы ашылады. Қосымша ақпаратты қараңыз: Бақылау тақталарын жасау және өңдеу
Сақтау түймешігін таңдау арқылы жоғарыдағы қадамдарды орындаңыз.
Бизнес процесінің ағынын қосу
Бағдарламаға бизнес процесінің ағынын қосу үшін мына қадамдарды орындаңыз:
Бағдарлама құрастырушысының кенебінде Бизнес процесінің ағындары қатарын таңдаңыз.
Бағдарлама құрастырушысы кенебінде оң жақ тақта әдепкі шешімде қолжетімді бақылау тақталарын көрсетеді.
Іздеу өрісінде қажетті бизнес процесінің ағыны атына сәйкес келетін бір немесе бірнеше кілтсөзді теріңіз.
Бизнес процесінің ағыны тізімі кілтсөздерге сәйкес нәтижелерді көрсету үшін сүзгіленеді.
Егер қажетті бақылау тақтасы әдепкі шешімде болмаса, онда кенептің оң жағында Құрамдастар қойыншасындағы Жаңасын жасау пәрменін таңдап, бақылау тақтасын жасаңыз.
Ескерім
Бизнес процесінің ағынын қосқан кезде Жаңасын жасау пәрмені Процесті жасау диалогтік терезесін ашады. Бизнес процесінің ағындарын жасау жолы туралы мәліметтерді Бизнес процесінің ағынын жасау бөлімінен қараңыз
Сақтау түймешігін таңдау арқылы жоғарыдағы қадамдарды орындаңыз.
Кесте қосу
Бағдарламаға кесте қосу үшін мына қадамдарды орындаңыз:
Бағдарлама құрастырушысының кенебінде Кестелер тақтасын таңдаңыз.
Бағдарлама құрастырушысы кенебінде оң жақ тақта әдепкі шешімде қолжетімді бақылау тақталарын көрсетеді.
Іздеу жолында қалаған кесте атына сәйкес келетін бір немесе бірнеше кілт сөздерді теріңіз.
Кесте тізімі кілтсөздерге сәйкес келетін нәтижелерді көрсету үшін сүзгіленеді.
Ескерім
Кестені қосқанда Жаңасын жасау опциясы Жаңа кесте диалогтік терезесін ашады. Кестелерді жасау туралы қосымша ақпарат алу үшін Реттелетін кесте жасау бөліміне өтіңіз.
Сақтау түймешігін таңдау арқылы жоғарыдағы қадамдарды орындаңыз.
Кесте активтерін қосу
Құрамдастар орнында болған кезде пішіндер, көріністер, диаграммалар және бақылау тақталары сияқты кесте активтерін бағдарламаға қосуға болады.
Бұл бөлімде пішінді бағдарламаға қосу қадамдары сипатталады. Көріністі немесе диаграмманы бағдарламаға қосудың бірдей қадамдарын пайдаланыңыз.
Бағдарлама құрастырушысы кенебінде пішінді қосу қажет қатысты кестенің Пішіндер қатарын таңдаңыз.
Бағдарлама құрастырушысы кенебінде кестенің толық қатары таңдалады. Оң жағында таңдалған кестенің бұрыннан бар барлық пішіндері көрсетіледі.
Пайдаланушыларға қолжетімді болуы керек пішіндер үшін құсбелгіні таңдаңыз. Пішіндер пайдаланушылардың бағдарламадағы деректерді көру және олармен әрекеттесу әдісін анықтайды.
Таңдалған кестенің пішін қатары қосылған пішіндер санын көрсетеді.
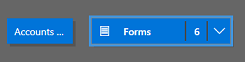
Кестеге арналған пішіндердің ешқайсысы таңдалмаса, сол кестенің барлық пішіндері қолданбаны пайдаланған кезде пайдаланушыларға көрсетіледі. Көрініс немесе диаграмма таңдалмаған болса, бұл әрекет көріністер және диаграммалар үшін де ұқсас. Бұл барлық қолжетімді құрамдастар қажет болғанда бағдарламаларды жылдам жасауға көмектеседі. Қолданбаны құрастыру кезінде әрбір компонентті таңдаудың қажеті жоқ.
Бақылау тақталары немесе бизнес-процесс ағындары таңдалмаса, қолданбаны пайдаланған кезде барлық бақылау тақталары мен бизнес-процесс ағындары пайдаланушылар үшін қолжетімді болады.
Ескерім
Бағдарламаның іске қосылуы үшін қосылатын әрбір кестеде кемінде бір белсенді пішін болуы керек. Егер бірнеше пішін таңдалған болса, онда әдепкі шешімде пайда болатын бірінші белсенді пішін пайдаланушылар бағдарламаны іске қосқан кезде пайдаланылады.
Тізімде жоқ жаңа пішінді қосу үшін Жаңа жасау таңдаңыз.
Ашылмалы тізімде жасау қажет пішін түрін таңдаңыз.
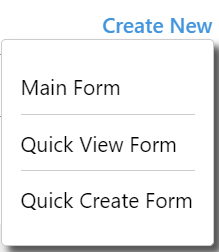
Ескерім
Ашылмалы тізім тек пішіндер қосқан кезде қолжетімді болады. Ол көріністерге және диаграммаларға қол жетімді емес.
Пішін құрастырушы ашылады. Қосымша ақпарат: Пішіндерді жасау және құру
Көріністі немесе диаграмманы қосқан кезде Жаңасын жасау пәрмені тиісті құрастырушыны ашады. Қосымша ақпарат алу үшін келесіге өтіңіз: Көріністерді түсіну және Жүйелік диаграмма жасау немесе өңдеу
Ескерім
Көріністі қосқан кезде шешім жетектеушісіндегі Көріністер түйіні астында көрсетілген жалпы көріністерді таңдауға болады.
Төменгі көрсеткіні
 таңдау арқылы қатарды кеңейтіңіз және қосылған пішіндер тізімін көріңіз.
таңдау арқылы қатарды кеңейтіңіз және қосылған пішіндер тізімін көріңіз.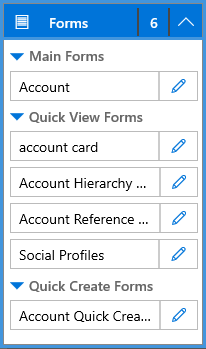
Кесте көріністерін және диаграммаларды бағдарламаға қосу үшін алдыңғы қадамдарды қайталаңыз.
Сақтау пәрменін таңдаңыз.
Құрамдастарды өңдеу немесе жою
Бақылау тақтасын немесе бизнес процесінің ағынын өңдеу үшін төмен көрсеткіні таңдау арқылы
 қатарды кеңейтіңіз және содан кейін сайт картасының құрастырушысы түймешігін
қатарды кеңейтіңіз және содан кейін сайт картасының құрастырушысы түймешігін  жаңартылуы керек бақылау тақтасына немесе бизнес процесінің ағынына сәйкес келетіндей етіп таңдаңыз.
жаңартылуы керек бақылау тақтасына немесе бизнес процесінің ағынына сәйкес келетіндей етіп таңдаңыз.Таңдалған артефакт құрастырушысы ашылады.
Бақылау тақтасын немесе бизнес процесінің ағынын жою үшін төмен көрсеткіні таңдау арқылы
 қатарды кеңейтіңіз және содан кейін жою керек бақылау тақтасын немесе бизнес процесінің ағынын таңдаңыз. Пәрмендер тақтасында Жою пәрменін таңдаңыз.
қатарды кеңейтіңіз және содан кейін жою керек бақылау тақтасын немесе бизнес процесінің ағынын таңдаңыз. Пәрмендер тақтасында Жою пәрменін таңдаңыз.Бақылау тақтасын немесе бизнес процесінің ағынын жоюдың тағы бір жолы — Құрамдастар қойыншасында сәйкес құсбелгіні алу.
Кестені өңдеу немесе жою үшін кесте қатарын таңдап, содан кейін пәрмендер жолағында Өңдеу немесе Жою пәрменін таңдаңыз. Кестені өңдеген кезде кестеге өзгерістер енгізуге болатын шешім жетектеушісі ашылады.
Құрамдасты жоюдың тағы бір жолы — бақылау тақтасын, бизнес процесінің ағынын немесе кесте қатарын таңдау. Құрамдастар қойыншасында құрастырушыдан жою керек құрамдастар үшін құсбелгілерді алыңыз.
Ескерім
Кестенің көрсетілетін атын немесе сипаттамасын өзгерту сияқты кестеге өзгерістер енгізген кезде өзгерістер шешім жетектеушісінде жарияланбайынша бағдарлама құрастырушысында көрсетілмейді.
Кесте активтерін өңдеу немесе жою
Кесте активтерін өңдеу
Төменгі көрсеткіні
 таңдау арқылы пішіндерге, көріністерге, диаграммаларға немесе бақылау тақталарына арналған қатарды кеңейтіңіз.
таңдау арқылы пішіндерге, көріністерге, диаграммаларға немесе бақылау тақталарына арналған қатарды кеңейтіңіз.Жаңарту керек пішінді, көріністі, диаграмманы немесе бақылау тақтасын таңдаңыз.
Пәрмендер тақтасында Өңдеу пәрменін таңдаңыз.
немесе
Пішінге, көрініске, диаграммаға немесе бақылау тақтасына сәйкес келетін сайт картасын құрастырушысының түймешігін
 таңдаңыз.
таңдаңыз.
Кесте активтерін жою
Пішіндерге, көріністерге, диаграммаларға немесе бақылау тақталарына арналған тақтаны кеңейту үшін, төмен көрсеткіні
 таңдаңыз.
таңдаңыз.Активті өңдеу үшін сәйкес пішінді, көріністі, диаграмманы немесе бақылау тақтасын таңдаңыз.
Пәрмендер тақтасында Жою пәрменін таңдаңыз.
Я болмаса, пішіндер, көріністер, диаграммалар немесе бақылау тақталары тақтасын таңдап, содан кейін Құрамдастар қойыншасында жою керек активтердің құсбелгілерін алып тастаңыз.
Келесі қадамдар
Бағдарлама үшін сайт картасын жасау
Бағдарламаны тексеру және жариялау
Ескерім
Сіз құжат тіліңіздің артықшылықтары туралы айта аласыз ба? Қысқа сауалнамаға қатысыңыз. (бұл сауалнама ағылшын тілінде екеніне назар аударыңыз)
Сауалнама шамамен жеті минут уақытыңызды алады. Жеке деректер жиналмайды (құпиялылық туралы мәлімдеме).
Кері байланыс
Жақында қолжетімді болады: 2024 жыл бойы біз GitHub Issues жүйесін мазмұнға арналған кері байланыс механизмі ретінде біртіндеп қолданыстан шығарамыз және оны жаңа кері байланыс жүйесімен ауыстырамыз. Қосымша ақпаратты мұнда қараңыз: https://aka.ms/ContentUserFeedback.
Жіберу және пікірді көру