Azure Backup Server를 사용하여 VMware VM 백업
이 문서에서는 MABS(Azure Backup Server)를 사용하여 VMware ESXi 호스트/vCenter Server에서 실행되는 VMware VM을 Azure에 백업하는 방법을 설명합니다.
VMware VM 보호 워크플로
Azure Backup을 사용하여 VMware VM을 보호하려면 다음을 수행해야 합니다.
- Azure Backup Server가 HTTPS를 통해 VMware 서버와 통신할 수 있도록 보안 채널을 설정합니다.
- Azure Backup Server가 VMware 서버에 액세스하는 데 사용하는 VMware 계정을 설정합니다.
- Azure Backup에 계정 자격 증명을 추가합니다.
- Azure Backup Server에 vCenter 또는 ESXi 서버를 추가합니다.
- 백업하려는 VMware VM이 포함된 보호 그룹을 설정하고, 백업 설정을 지정하고, 백업을 예약합니다.
지원 매트릭스
이 섹션에서는 VMware VM을 보호하기 위해 지원되는 시나리오를 제공합니다.
지원되는 VMware 기능
MABS는 VMware 가상 머신을 백업할 때 다음과 같은 기능을 제공합니다.
- 에이전트 없는 백업: MABS는 가상 머신을 백업하기 위해 vCenter 또는 ESXi 서버에 에이전트를 설치할 필요가 없습니다. 대신 IP 주소 또는 FQDN(정규화된 do기본 이름) 및 MABS를 사용하여 VMware 서버를 인증하는 데 사용되는 로그인 자격 증명을 제공합니다.
- 클라우드 통합 백업: MABS는 디스크 및 클라우드에 대한 워크로드를 보호합니다. MABS의 백업 및 복구 워크플로는 장기 보존 및 오프사이트 백업을 관리하는 데 도움이 됩니다.
- vCenter에서 관리하는 VM을 검색 및 보호: MABS는 VMware 서버(vCenter 또는 ESXi 서버)에 배포된 VM을 검색하고 보호합니다. 배포 크기가 증가하면 vCenter를 사용하여 VMware 환경을 관리합니다. 또한 MABS는 vCenter에서 관리하는 VM을 검색하여 대규모 배포를 보호할 수 있도록 합니다.
- 폴더 수준 자동 보호: vCenter를 통해 VM을 VM 폴더로 구성할 수 있습니다. MABS는 이러한 폴더를 검색하고 폴더 수준에서 VM을 보호할 수 있으며 모든 하위 폴더를 포함합니다. 폴더를 보호하는 경우 MABS는 해당 폴더의 VM을 보호할 뿐만 아니라 나중에 추가된 VM도 보호합니다. MABS는 매일 새 VM을 검색하고 자동으로 보호합니다. 재귀 폴더에서 VM을 구성하는 경우 MABS는 재귀 폴더에 배포된 새 VM을 자동으로 검색하고 보호합니다.
- MABS는 로컬 디스크, NFS(네트워크 파일 시스템) 또는 클러스터 스토리지에 저장된 VM을 보호합니다.
- MABS는 부하 분산을 위해 마이그레이션된 VM을 보호합니다. 부하 분산을 위해 VM이 마이그레이션되면 MABS는 자동으로 VM 보호를 검색하고 계속합니다.
- MABS는 전체 VM을 복구하지 않고 Windows VM에서 파일/폴더를 복구할 수 있으므로 필요한 파일을 더 빠르게 복구할 수 있습니다.
지원되는 MABS 버전
| MABS 버전 | 백업이 지원되는 VMware VM 버전 |
|---|---|
| MABS v4 | VMware 서버 8.0, 7.0, 6.7 또는 6.5(라이선스 버전) |
| MABS v3 UR2 | VMware Server 7.0, 6.7, 6.5 또는 6.0(라이선스 버전) |
| MABS v3 UR1 | VMware Server 6.7, 6.5, 6.0 또는 5.5(라이선스 버전) |
필수 구성 요소 및 제한 사항
VMware 가상 머신 백업을 시작하기 전에 다음 제한 사항 및 전제 사항 목록을 검토합니다.
- MABS를 사용하여 서버의 FQDN을 사용하여 Windows Server로 vCenter Server(Windows에서 실행)를 보호한 경우 서버의 FQDN을 사용하여 해당 vCenter 서버를 VMware 서버로 보호할 수 없습니다.
- vCenter Server의 고정 IP 주소를 해결 방법으로 사용할 수 있습니다.
- FQDN을 사용하려면 Windows Server로 보호를 중지하고 보호 에이전트를 제거한 다음 FQDN을 사용하여 VMware Server로 추가해야 합니다.
- vCenter를 사용하여 사용자 환경에서 ESXi 서버를 관리하는 경우 MABS 보호 그룹에 vCenter(ESXi 아님)를 추가합니다.
- 첫 번째 MABS 백업 전에 사용자 스냅샷 백업할 수 없습니다. MABS가 첫 번째 백업을 완료하면 사용자 스냅샷 백업할 수 있습니다.
- MABS는 통과 디스크 및 pRDM(물리적 원시 디바이스 매핑)을 사용하여 VMware VM을 보호할 수 없습니다.
- MABS는 VMware vApp을 검색하거나 보호할 수 없습니다.
- MABS는 기존 스냅샷 사용하여 VMware VM을 보호할 수 없습니다.
- MABS v4는 VMware 8.0에 대한 DataSets 기능을 지원하지 않습니다.
시작하기 전에
- 백업에 지원되는 vCenter/ESXi 버전을 실행하고 있는지 확인합니다. 지원 매트릭스는 여기를 참조하세요.
- Azure Backup Server를 설정했는지 확인합니다. 설정하지 않은 경우 시작하기 전에 설정합니다. 최신 업데이트를 사용하여 Azure Backup Server를 실행해야 합니다.
- 다음 네트워크 포트가 열려 있는지 확인합니다.
- MABS와 vCenter 간의 TCP 443
- MABS와 ESXi 호스트 간의 TCP 443 및 TCP 902
vCenter Server에 대한 보안 연결 만들기
기본적으로 Azure Backup Server는 HTTPS를 통해 VMware 서버와 통신합니다. HTTPS 연결을 설정하려면 VMware CA(인증 기관) 인증서를 다운로드하여 Azure Backup Server에서 가져옵니다.
시작하기 전에
- HTTPS를 사용하지 않으려면 모든 VMware 서버에 대해 HTTPS 인증서 유효성 검사를 사용하지 않도록 설정할 수 있습니다.
- 일반적으로 vSphere 웹 클라이언트를 사용하여 Azure Backup Server 컴퓨터의 브라우저에서 vCenter/ESXi 서버로 연결합니다. 이 작업을 처음 수행하면 연결이 안전하지 않으며 다음이 표시됩니다.
- Azure Backup Server에서 백업을 처리하는 방법을 파악하는 것이 중요합니다.
- 첫 번째 단계로 Azure Backup Server는 로컬 디스크 스토리지에 데이터를 백업합니다. Azure Backup Server는 Azure Backup Server가 보호된 데이터에 대한 디스크 복구 지점을 저장하는 디스크 및 볼륨 집합인 스토리지 풀을 사용합니다. 스토리지 풀은 DAS(직접 연결된 스토리지), 파이버 채널 SAN 또는 iSCSI 스토리지 디바이스 또는 SAN일 수 있습니다. VMware VM 데이터의 로컬 백업을 위한 충분한 스토리지가 있는지 확인하는 것이 중요합니다.
- 그런 다음, Azure Backup Server는 로컬 디스크 스토리지에서 Azure로 백업합니다.
- 필요한 스토리지 공간의 양을 파악하는 데 도움을 받으세요. 이 정보는 DPM용이지만 Azure Backup Server에도 사용할 수 있습니다.
인증서 설정
다음과 같이 보안 채널을 설정합니다.
Azure Backup Server의 브라우저에 vSphere Web Client URL을 입력합니다. 로그인 페이지가 표시되지 않으면 연결 및 브라우저 프록시 설정을 확인합니다.
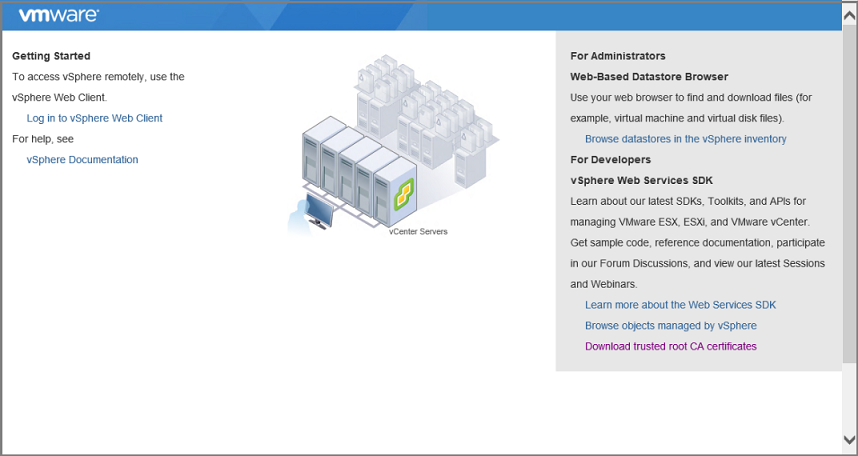
vSphere Web Client 로그인 페이지에서 신뢰할 수 있는 루트 CA 인증서 다운로드를 선택합니다.

다운로드라는 파일이 다운로드됩니다. 브라우저에 따라 파일을 열거나 저장할 것인지 묻는 메시지가 나타납니다.

.zip 확장자를 사용하여 Azure Backup Server 컴퓨터에 파일을 저장합니다.
download.zip 모두 추출을 마우스 오른쪽 단추>로 클릭합니다. 다음을 포함하는 zip 파일의 콘텐츠가 certs 폴더로 추출됩니다.
- .0 및 .1과 같은 번호가 매겨진 시퀀스로 시작하는 확장명의 루트 인증서 파일입니다.
- CRL 파일에는 같은 시퀀스로
.r1시작하는 확장명은 다음과 같습니다.r0. CRL 파일은 인증서와 연결되어 있습니다.

certs 폴더에서 루트 인증서 파일 > 이름 바꾸기를 마우스 오른쪽 단추로 클릭합니다.
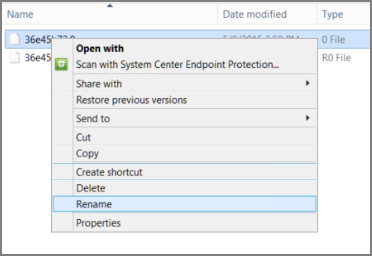
루트 인증서의 확장을 .crt로 변경하고 확인합니다. 파일 아이콘이 루트 인증서를 나타내는 아이콘으로 변경됩니다.
루트 인증서를 마우스 오른쪽 단추로 클릭하고 팝업 메뉴에서 인증서 설치를 선택합니다.
인증서 가져오기 마법사에서 인증서의 대상으로 로컬 컴퓨터를 선택한 다음, 다음을 선택합니다. 컴퓨터 변경을 허용할지 묻는 메시지가 표시되는지 확인합니다.
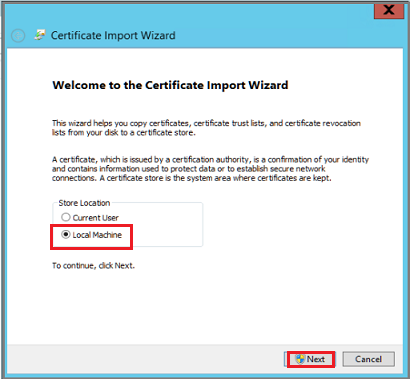
인증서 저장소 페이지에서 모든 인증서를 다음 저장소에 저장을 선택한 다음 찾아보기를 선택하여 인증서 저장소를 선택합니다.
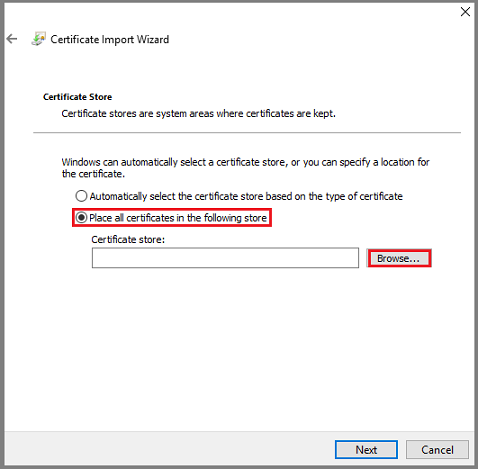
인증서 저장소 선택에서 신뢰할 수 있는 루트 인증 기관을 인증서의 대상 폴더로 선택한 다음 확인을 선택합니다.

인증서 가져오기 마법사를 완료할 때 폴더를 확인한 다음 마침을 선택합니다.
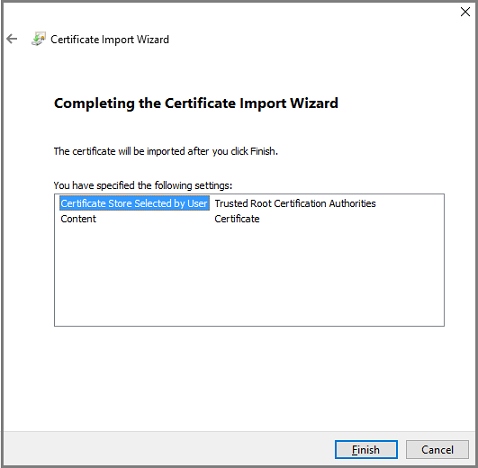
인증서 가져오기가 확인되면 vCenter Server에 로그인하여 연결이 안전한지 확인합니다.
HTTPS 인증서 유효성 검사 사용 안 함
조직 내에서 보안 경계가 있고 VMware 서버와 Azure Backup Server 컴퓨터 간에 HTTPS 프로토콜을 사용하지 않으려면 다음과 같이 HTTPS를 사용하지 않도록 설정합니다.
다음 텍스트를 복사하여 .txt 파일에 붙여넣습니다.
Windows Registry Editor Version 5.00 [HKEY_LOCAL_MACHINE\SOFTWARE\Microsoft\Microsoft Data Protection Manager\VMWare] "IgnoreCertificateValidation"=dword:00000001파일 이름을 DisableSecureAuthentication.reg로 지정하여 Azure Backup Server 머신에 저장합니다.
파일을 두 번 클릭하여 레지스트리 항목을 활성화합니다.
VMware 역할 만들기
v-Center Server/ESXi 호스트에 액세스할 수 있는 권한을 가진 사용자 계정이 Azure Backup Server에 필요합니다. 특정 권한으로 VMware 역할을 만든 다음 사용자 계정을 역할과 연결합니다.
vCenter Server(또는 vCenter Server를 사용하지 않는 경우 ESXi 호스트)에 로그인합니다.
탐색기 창에서 관리 선택합니다.
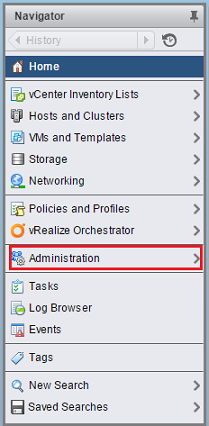
관리 역할>에서 역할 추가 아이콘(+ 기호)을 선택합니다.
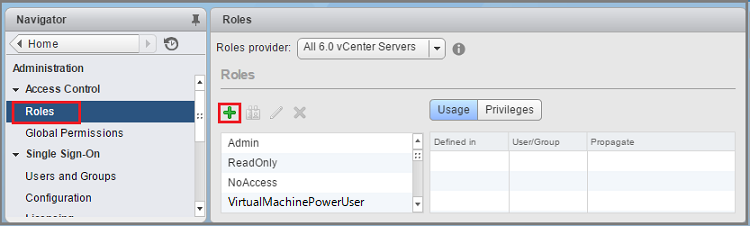
역할 역할> 이름 만들기에서 Backup관리Role을 입력합니다. 역할 이름은 원하는 대로 될 수 있지만 역할의 용도로 인식할 수 있어야 합니다.
아래 표에 요약된 대로 권한을 선택하고 확인을 선택합니다. 새 역할이 역할 패널의 목록에 나타납니다.
- 부모 레이블 옆에 있는 아이콘을 선택하여 부모를 확장하고 자식 권한을 봅니다.
- VirtualMachine 권한을 선택하려면 여러 수준을 부모 자식 계층으로 이동해야 합니다.
- 부모 권한 내에서 모든 자식 권한을 선택할 필요는 없습니다.
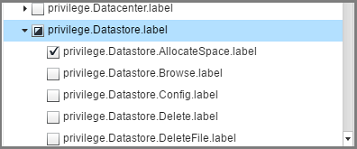
역할 권한
다음 테이블에서는 사용자가 만든 사용자 계정에 할당해야 하는 권한을 캡처합니다.
| vCenter 6.5 사용자 계정에 대한 권한 | vCenter 6.7 이상 사용자 계정에 대한 권한 |
|---|---|
Datastore cluster.Configure a datastore cluster |
Datastore cluster.Configure a datastore cluster |
Datastore.AllocateSpace |
Datastore.AllocateSpace |
Datastore.Browse datastore |
Datastore.Browse datastore |
Datastore.Low-level file operations |
Datastore.Low-level file operations |
Global.Disable methods |
Global.Disable methods |
Global.Enable methods |
Global.Enable methods |
Global.Licenses |
Global.Licenses |
Global.Log event |
Global.Log event |
Global.Manage custom attributes |
Global.Manage custom attributes |
Global.Set custom attribute |
Global.Set custom attribute |
Host.Local operations.Create virtual machine |
Host.Local operations.Create virtual machine |
Network.Assign network |
Network.Assign network |
Resource. Assign virtual machine to resource pool |
Resource. Assign virtual machine to resource pool |
vApp.Add virtual machine |
vApp.Add virtual machine |
vApp.Assign resource pool |
vApp.Assign resource pool |
vApp.Unregister |
vApp.Unregister |
VirtualMachine.Configuration. Add Or Remove Device |
VirtualMachine.Configuration. Add Or Remove Device |
Virtual machine.Configuration.Disk lease |
Virtual machine.Configuration.Acquire disk lease |
Virtual machine.Configuration.Add new disk |
Virtual machine.Configuration.Add new disk |
Virtual machine.Configuration.Advanced |
Virtual machine.Configuration.Advanced configuration |
Virtual machine.Configuration.Disk change tracking |
Virtual machine.Configuration.Toggle disk change tracking |
Virtual machine.Configuration.Host USB device |
Virtual machine.Configuration.Configure Host USB device |
Virtual machine.Configuration.Extend virtual disk |
Virtual machine.Configuration.Extend virtual disk |
Virtual machine.Configuration.Query unowned files |
Virtual machine.Configuration.Query unowned files |
Virtual machine.Configuration.Swapfile placement |
Virtual machine.Configuration.Change Swapfile placement |
Virtual machine.Guest Operations.Guest Operation Program Execution |
Virtual machine.Guest Operations.Guest Operation Program Execution |
Virtual machine.Guest Operations.Guest Operation Modifications |
Virtual machine.Guest Operations.Guest Operation Modifications |
Virtual machine.Guest Operations.Guest Operation Queries |
Virtual machine.Guest Operations.Guest Operation Queries |
Virtual machine .Interaction .Device connection |
Virtual machine .Interaction .Device connection |
Virtual machine .Interaction .Guest operating system management by VIX API |
Virtual machine .Interaction .Guest operating system management by VIX API |
Virtual machine .Interaction .Power Off |
Virtual machine .Interaction .Power Off |
Virtual machine .Inventory.Create new |
Virtual machine .Inventory.Create new |
Virtual machine .Inventory.Remove |
Virtual machine .Inventory.Remove |
Virtual machine .Inventory.Register |
Virtual machine .Inventory.Register |
Virtual machine .Provisioning.Allow disk access |
Virtual machine .Provisioning.Allow disk access |
Virtual machine .Provisioning.Allow file access |
Virtual machine .Provisioning.Allow file access |
Virtual machine .Provisioning.Allow read-only disk access |
Virtual machine .Provisioning.Allow read-only disk access |
Virtual machine .Provisioning.Allow virtual machine download |
Virtual machine .Provisioning.Allow virtual machine download |
Virtual machine .Snapshot management. Create snapshot |
Virtual machine .Snapshot management. Create snapshot |
Virtual machine .Snapshot management.Remove Snapshot |
Virtual machine .Snapshot management.Remove Snapshot |
Virtual machine .Snapshot management.Revert to snapshot |
Virtual machine .Snapshot management.Revert to snapshot |
참고 항목
다음 테이블에는 vCenter 6.0 및 vCenter 5.5 사용자 계정에 대한 권한이 나열됩니다.
| vCenter 6.0 사용자 계정에 대한 권한 | vCenter 5.5 사용자 계정에 대한 권한 |
|---|---|
Datastore.AllocateSpace |
Network.Assign |
Global.Manage custom attributes |
Datastore.AllocateSpace |
Global.Set custom attribute |
VirtualMachine.Config.ChangeTracking |
Host.Local operations.Create virtual machine |
VirtualMachine.State.RemoveSnapshot |
Network. Assign network |
VirtualMachine.State.CreateSnapshot |
Resource. Assign virtual machine to resource pool |
VirtualMachine.Provisioning.DiskRandomRead |
Virtual machine.Configuration.Add new disk |
VirtualMachine.Interact.PowerOff |
Virtual machine.Configuration.Advanced |
VirtualMachine.Inventory.Create |
Virtual machine.Configuration.Disk change tracking |
VirtualMachine.Config.AddNewDisk |
Virtual machine.Configuration.Host USB device |
VirtualMachine.Config.HostUSBDevice |
Virtual machine.Configuration.Query unowned files |
VirtualMachine.Config.AdvancedConfig |
Virtual machine.Configuration.Swapfile placement |
VirtualMachine.Config.SwapPlacement |
Virtual machine.Interaction.Power Off |
Global.ManageCustomFields |
Virtual machine.Inventory. Create new |
|
Virtual machine.Provisioning.Allow disk access |
|
Virtual machine.Provisioning. Allow read-only disk access |
|
Virtual machine.Snapshot management.Create snapshot |
|
Virtual machine.Snapshot management.Remove Snapshot |
VMware 계정 만들기
VMware 계정을 만들려면 다음 단계를 수행합니다.
vCenter Server 탐색기 창에서 사용자 및 그룹을 선택합니다. vCenter Server를 사용하지 않는 경우 적절한 ESXi 호스트에서 계정을 만듭니다.
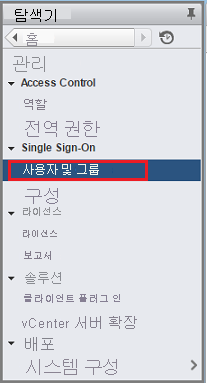
vCenter 사용자 및 그룹 패널이 나타납니다.
vCenter 사용자 및 그룹 창에서 사용자 탭을 선택한 다음 사용자 추가 아이콘(+ 기호)을 선택합니다.
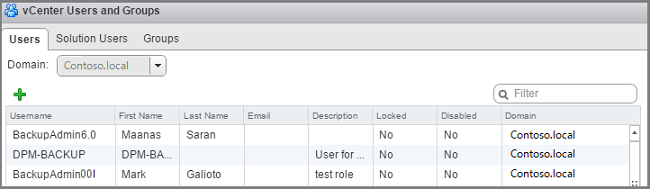
새 사용자 대화 상자에서 사용자 정보를 >추가합니다. 이 절차에서 사용자 이름은 Backup관리.
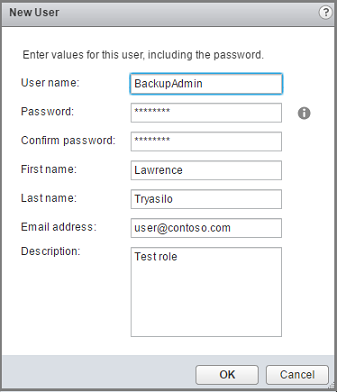
사용자 계정을 역할에 연결하려면 탐색기 창에서 전역 사용 권한을 선택합니다.
전역 사용 권한 창에서 관리 탭을 선택한 다음 추가 아이콘(+ 기호)을 선택합니다.
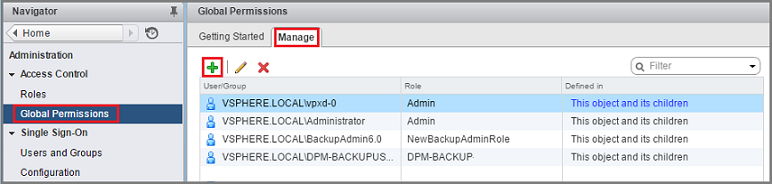
전역 권한 루트 - 권한 추가에서 추가를 선택하여 사용자 또는 그룹을 선택합니다.
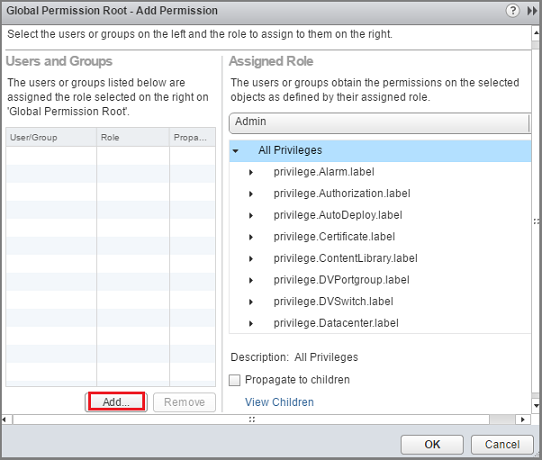
사용자/그룹 선택에서 백업관리>추가를 선택합니다. 사용자에서 do기본\username 형식은 사용자 계정에 사용됩니다. 다른 do기본 사용하려면 Do기본 목록에서 선택합니다. [확인]을 선택하여 선택한 사용자를 [사용 권한 추가] 대화 상자에 추가합니다.
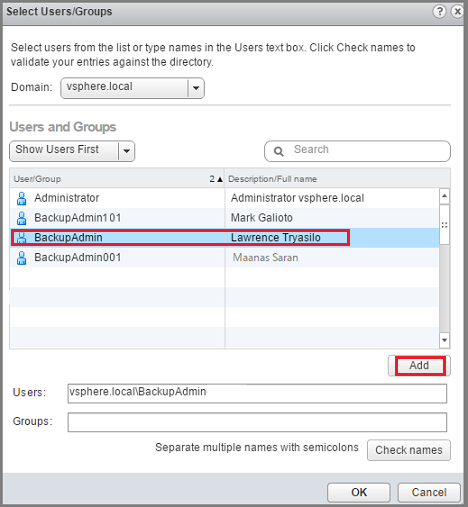
할당된 역할의 드롭다운 목록에서 Backup관리Role>OK를 선택합니다.
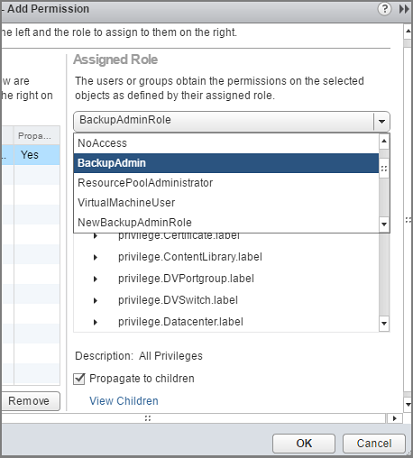
전역 사용 권한 창의 관리 탭에서 새 사용자 계정 및 연결된 역할이 목록에 표시됩니다.
Azure Backup Server에 계정 추가
Azure Backup Server에 계정을 추가하려면 다음 단계를 수행합니다.
Azure Backup Server를 엽니다.
바탕 화면에서 아이콘을 찾을 수 없는 경우 앱 목록에서 Microsoft Azure Backup을 엽니다.

Azure Backup Server 콘솔에서 관리>프로덕션 서버>VMware 관리를 선택합니다.
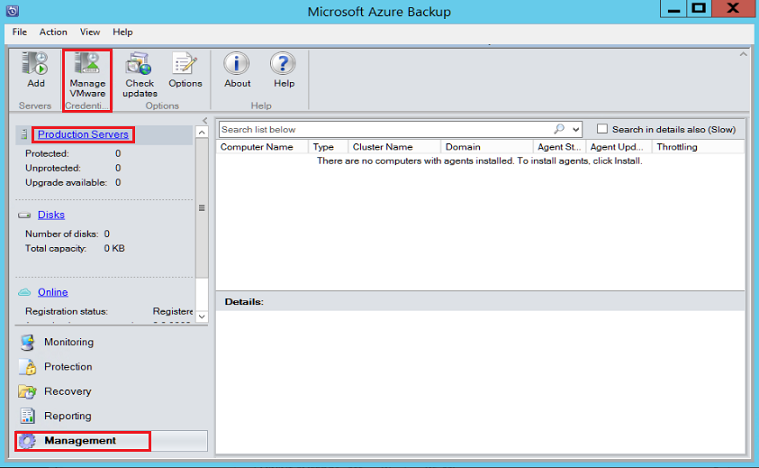
자격 증명 관리 대화 상자에서 추가를 선택합니다.
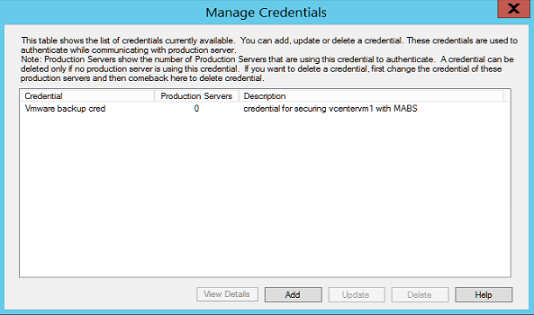
자격 증명 추가에서 새 자격 증명의 이름과 설명을 입력하고 VMware 서버에서 정의한 사용자 이름과 암호를 지정합니다. Contoso Vcenter 자격 증명이라는 이름은 이 절차에서 자격 증명을 식별하는 데 사용됩니다. VMware 서버와 Azure Backup Server가 동일한 do기본 없는 경우 사용자 이름에 do기본 지정합니다.
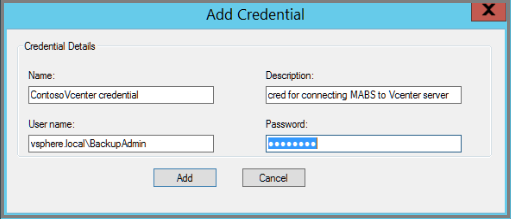
추가를 선택하여 새 자격 증명을 선택합니다.
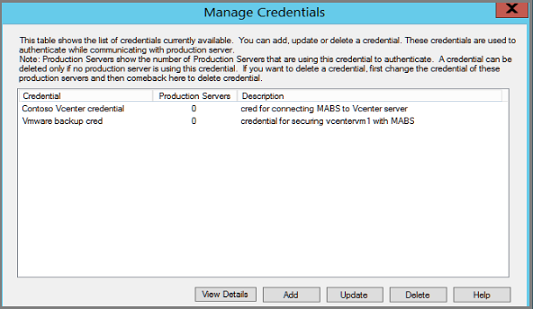
vCenter Server 추가
Azure Backup Server에 vCenter Server를 추가하려면 다음 단계를 수행합니다.
Azure Backup Server 콘솔에서 관리>프로덕션 서버>추가를 선택합니다.
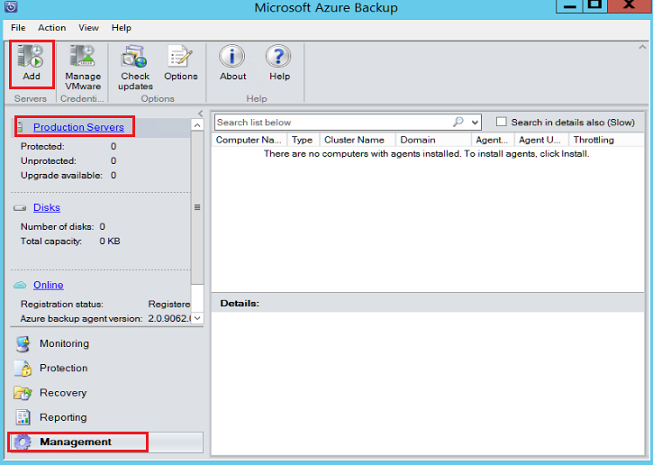
프로덕션 서버 추가 마법사>에서 프로덕션 서버 유형 페이지를 선택하고 VMware 서버를 선택한 다음, 다음을 선택합니다.
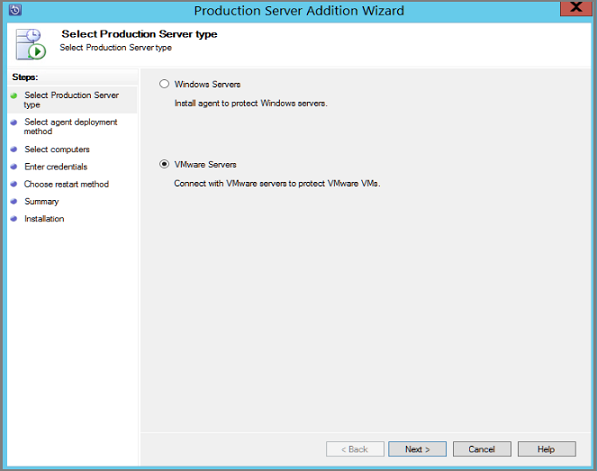
컴퓨터 선택에서 서버 이름/IP 주소 아래에서 VMware 서버의 FQDN 또는 IP 주소를 지정합니다. 모든 ESXi 서버를 동일한 vCenter가 관리하는 경우 vCenter 이름을 지정합니다. 그렇지 않으면 ESXi 호스트를 추가합니다.
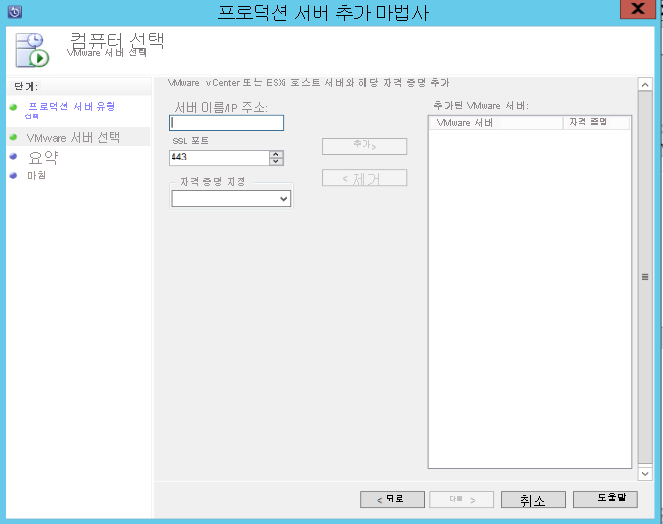
SSL 포트에서 VMware 서버와 통신하는 데 사용되는 포트를 입력합니다. 443은 기본 포트이지만 VMware 서버가 다른 포트에서 수신 대기하는 경우 변경할 수 있습니다.
자격 증명 지정에서 이전에 만든 자격 증명을 선택합니다.
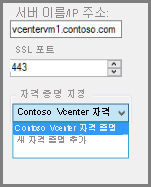
추가를 선택하여 서버 목록에 VMware 서버를 추가합니다. 그런 후 다음을 선택합니다.
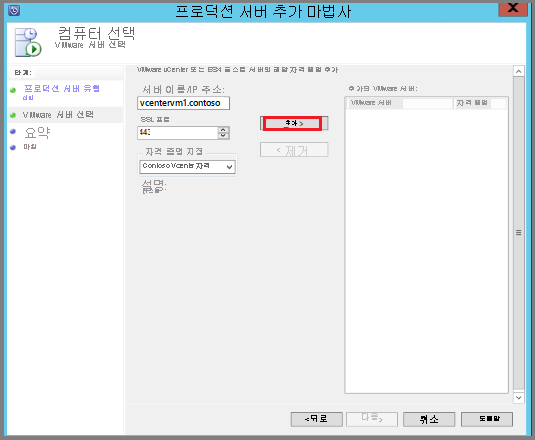
요약 페이지에서 추가를 선택하여 Azure Backup Server에 VMware 서버를 추가합니다. 새 서버가 즉시 추가되고 VMware 서버에 에이전트가 필요하지 않습니다.
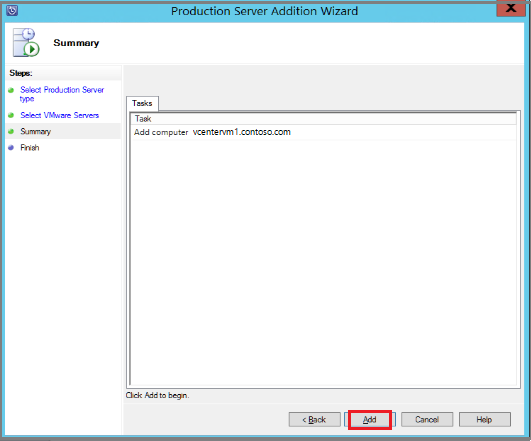
마침 페이지에서 설정을 확인합니다.
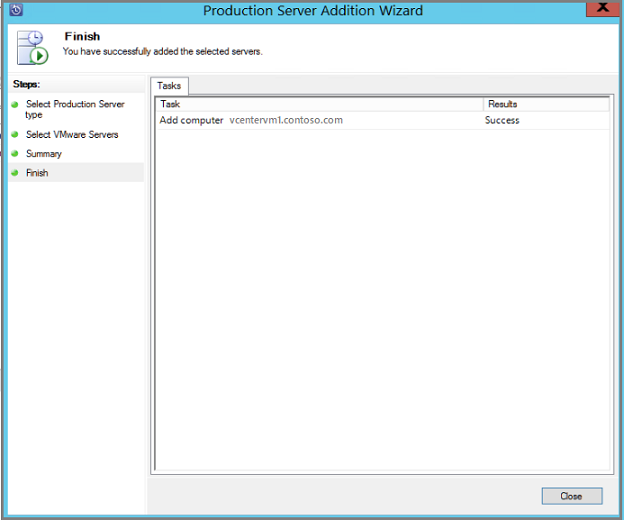
vCenter Server에서 관리되지 않는 ESXi 호스트가 여러 개 있거나 vCenter Server 인스턴스가 여러 개 있는 경우 마법사를 다시 실행하여 서버를 추가해야 합니다.
보호 그룹 구성
백업을 위해 VMware VM을 추가합니다. 보호 그룹은 여러 VM을 수집하고 그룹의 모든 VM에 동일한 데이터 보존 및 백업 설정을 적용합니다.
Azure Backup Server 콘솔에서 보호 새로 만들기>를 선택합니다.
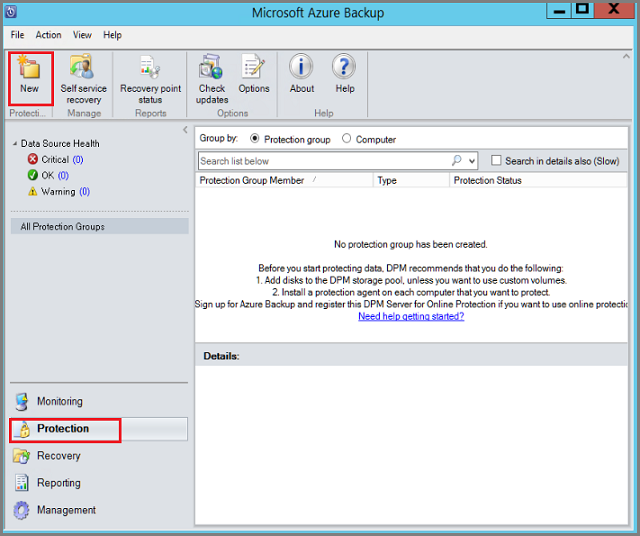
새 보호 그룹 만들기 마법사 시작 페이지에서 다음을 선택합니다.
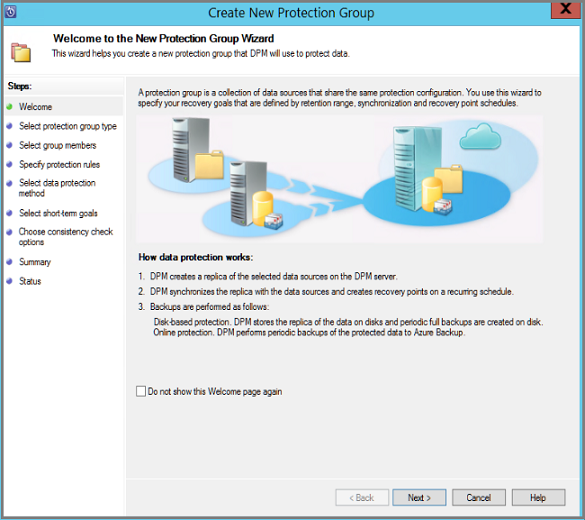
보호 그룹 형식 선택 페이지에서 서버를 선택하고 다음을 선택합니다. 그룹 구성원 선택 페이지가 나타납니다.
그룹 구성원 선택에서 백업하려는 VM(또는 VM 폴더)을 선택합니다. 그런 후 다음을 선택합니다.
- 폴더를 선택하면 해당 폴더 내의 VM 또는 폴더도 백업을 위해 선택됩니다. 백업하지 않으려는 폴더 또는 VM을 검사 수 있습니다.
VM 또는 폴더가 이미 백업 중인 경우 선택할 수 없습니다. 이렇게 하면 VM에 대해 중복 복구 지점이 만들어지지 않습니다.

데이터 보호 방법 선택 페이지에서 보호 그룹의 이름과 보호 설정을 입력합니다. Azure에 백업하려면 디스크에 단기 보호를 설정하고 온라인 보호를 사용하도록 설정합니다. 그런 후 다음을 선택합니다.
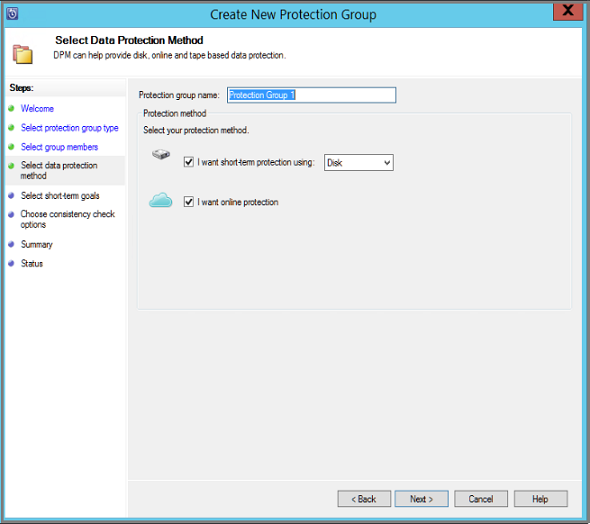
단기 목표 지정에서 데이터를 디스크에 백업할 기간을 지정합니다.
- 보존 범위에서 디스크 복구 지점을 유지해야 하는 일 수를 지정합니다.
- 동기화 빈도에서 디스크 복구 지점을 가져오는 빈도를 지정합니다.
백업 간격을 설정하지 않으려면 각 복구 지점이 예약되기 직전에 백업이 실행되도록 복구 지점 바로 앞에 검사 수 있습니다.
단기 백업은 전체 백업이며 증분 백업이 아닙니다.
수정을 선택하여 단기 백업이 발생하는 시간/날짜를 변경합니다.
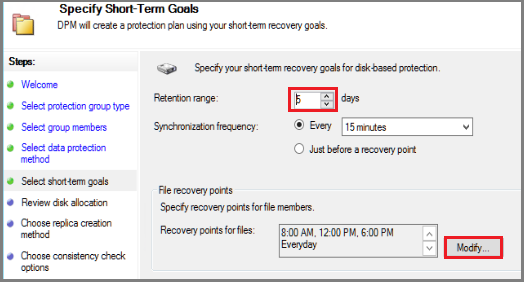
디스크 할당 검토에서 VM 백업에 제공된 디스크 공간을 검토합니다. VM의 경우
- 권장 디스크 할당은 지정한 보존 범위, 워크로드 유형 및 보호된 데이터의 크기를 기반으로 합니다. 필요한 내용을 변경한 다음 다음을 선택합니다.
- 데이터 크기: 보호 그룹의 데이터 크기입니다.
- 디스크 공간: 보호 그룹에 권장되는 디스크 공간 크기입니다. 이 설정을 수정하려면 각 데이터 원본이 증가하는 것으로 예상하는 크기보다 약간 큰 총 공간을 할당해야 합니다.
- 데이터 공동 배치: 공동 배치를 사용하는 경우 보호되는 여러 데이터 원본은 단일 복제본 및 복구 지점 볼륨에 매핑할 수 있습니다. 공동 배치는 모든 워크로드에서 지원되지 않습니다.
- 자동 증가: 이 설정을 켜면 보호된 그룹의 데이터가 초기 할당량을 초과할 경우 Azure Backup Server가 25%까지 디스크 크기 증가를 시도합니다.
- 스토리지 풀 세부 정보: 총 및 다시 기본 디스크 크기를 포함하여 스토리지 풀의 상태 표시합니다.
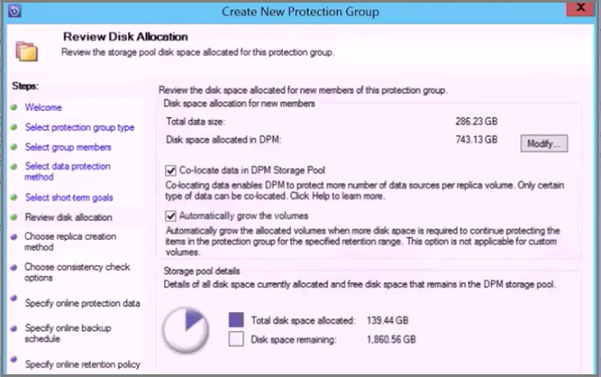
복제본 만들기 방법 선택 페이지에서 초기 백업을 수행할 방법을 지정한 다음, 다음을 선택합니다.
- 기본값은 네트워크 및 지금을 통해 자동으로 설정됩니다.
- 기본값을 사용하는 경우 사용량이 많은 시간을 지정하는 것이 좋습니다. 나중에 선택하고 날짜 및 시간을 지정합니다.
- 대량의 데이터 또는 최적이 아닌 네트워크 조건의 경우 이동식 미디어를 사용하여 오프라인으로 데이터를 복제본(replica) 것이 좋습니다.
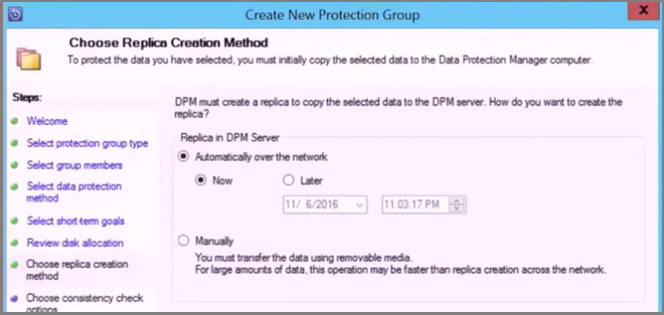
일관성 검사 옵션에서 일관성 검사 자동화하는 방법과 시기를 선택합니다. 그런 후 다음을 선택합니다.
- 복제 데이터가 일관성을 잃은 경우 또는 설정된 일정에 따라 일관성 확인을 실행할 수 있습니다.
- 자동 일관성 검사 구성하지 않으려면 수동 검사 실행할 수 있습니다. 이 작업을 수행하려면 보호 그룹을 마우스 오른쪽 단추로 클릭하고 >일관성 확인 수행을 클릭합니다.
온라인 보호 데이터 지정 페이지에서 백업하려는 VM 또는 VM 폴더를 선택합니다. 멤버를 개별적으로 선택하거나 모두 선택을 선택하여 모든 멤버를 선택할 수 있습니다. 그런 후 다음을 선택합니다.
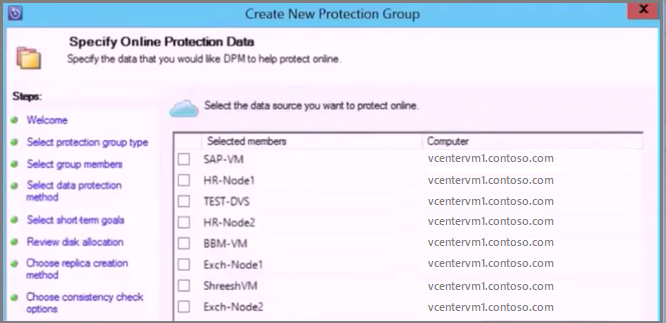
온라인 백업 일정 지정 페이지에서 로컬 스토리지에서 Azure로 데이터를 백업할 빈도를 지정합니다.
- 데이터에 대한 클라우드 복구 지점은 일정에 따라 생성됩니다. 그런 후 다음을 선택합니다.
- 복구 지점이 생성되면 Azure의 Recovery Services 자격 증명 모음으로 전송됩니다.
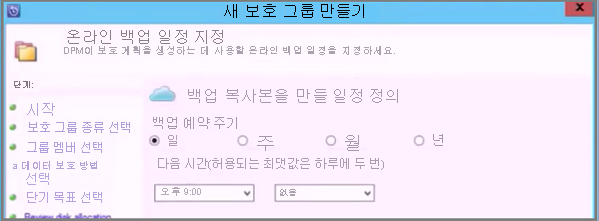
온라인 보존 정책 지정 페이지에서 매일/매주/매월/매년 백업에서 만든 복구 지점을 Azure에 유지할 기간을 나타냅니다. 이후 다음을 선택합니다.
- Azure에서 데이터를 유지할 수 있는 기간에 대한 시간 제한은 없습니다.
- 유일한 제한은 보호된 인스턴스당 9999개 이상의 복구 지점을 가질 수 없다는 것입니다. 이 예제에서 보호된 인스턴스는 VMware 서버입니다.
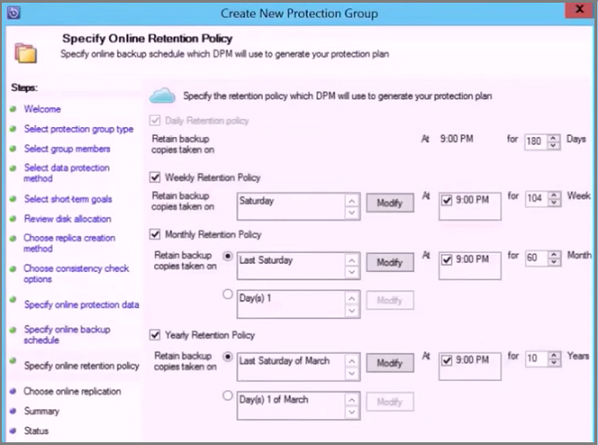
요약 페이지에서 설정을 검토한 다음 그룹 만들기를 선택합니다.

VMware 병렬 백업
참고 항목
이 기능은 MABS V3 UR1 이상에 적용됩니다.
이전 버전의 MABS에서는 보호 그룹 간에만 병렬 백업이 수행되었습니다. MABS V3 UR1 이상에서는 단일 보호 그룹 내의 모든 VMware VM 백업이 병렬로 수행되어 VM 백업 속도가 빨라집니다. 모든 VMware 델타 복제 작업이 병렬로 실행됩니다. 병렬로 실행할 작업 수는 기본적으로 8로 설정되어 있습니다.
아래와 같이 레지스트리 키를 사용하여 작업 수를 수정할 수 있습니다(기본적으로 존재하지 않으므로 추가해야 합니다).
키 경로: HKLM\Software\Microsoft\Microsoft Data Protection Manager\Configuration\ MaxParallelIncrementalJobs
키 유형: DWORD(32비트) VMware.
데이터: number 값은 병렬 백업을 위해 선택한 가상 머신의 수(10진수)여야 합니다.
참고 항목
작업 수를 더 높은 값으로 수정할 수 있습니다. 작업 번호를 1로 설정하면 복제본(replica) 작업이 순차적으로 실행됩니다. 더 높은 값으로 설정하려면 VMware 성능을 고려해야 합니다. 사용 중인 리소스 수와 VMWare vSphere Server에 필요한 추가 사용량을 고려하고 병렬로 실행할 델타 복제본(replica)tion 작업의 수를 결정합니다. 또한 이 변경 내용은 새로 만든 보호 그룹에만 영향을 미칩니다. 기존 보호 그룹의 경우 보호 그룹에 다른 VM을 일시적으로 추가해야 합니다. 이에 따라 보호 그룹 구성이 업데이트됩니다. 절차를 완료한 후 보호 그룹에서 VM을 제거할 수 있습니다.
VMware vSphere 6.7, 7.0 및 8.0
vSphere 6.7, 7.0 및 8.0을 백업하려면 다음 단계를 수행합니다.
- MABS 서버에서 TLS 1.2 사용
참고 항목
VMware 6.7 이상에서는 TLS를 통신 프로토콜로 사용하도록 설정했습니다.
- 다음과 같이 레지스트리 키를 설정합니다.
Windows Registry Editor Version 5.00
[HKEY_LOCAL_MACHINE\SOFTWARE\WOW6432Node\Microsoft\.NETFramework\v2.0.50727]
"SystemDefaultTlsVersions"=dword:00000001
"SchUseStrongCrypto"=dword:00000001
[HKEY_LOCAL_MACHINE\SOFTWARE\WOW6432Node\Microsoft\.NETFramework\v4.0.30319]
"SystemDefaultTlsVersions"=dword:00000001
"SchUseStrongCrypto"=dword:00000001
[HKEY_LOCAL_MACHINE\SOFTWARE\Microsoft\.NETFramework\v2.0.50727]
"SystemDefaultTlsVersions"=dword:00000001
"SchUseStrongCrypto"=dword:00000001
[HKEY_LOCAL_MACHINE\SOFTWARE\Microsoft\.NETFramework\v4.0.30319]
"SystemDefaultTlsVersions"=dword:00000001
"SchUseStrongCrypto"=dword:00000001
VMware VM 백업에서 디스크 제외
MABS V3 UR1 이상에서는 VMware VM 백업에서 특정 디스크를 제외할 수 있습니다. 구성 스크립트 ExcludeDisk.ps1은 .C:\Program Files\Microsoft Azure Backup Server\DPM\DPM\bin folder
디스크 제외를 구성하려면 다음 단계를 수행합니다.
제외할 VMware VM 및 디스크 세부 정보 식별
VMware 콘솔에서 디스크를 제외하려는 VM 설정으로 이동합니다.
제외할 디스크를 선택하고 해당 디스크의 경로를 메모합니다.
예를 들어 TestVM4에서 하드 디스크 2를 제외할 경우 하드 디스크 2의 경로는 [datastore1] TestVM4/TestVM4_1.vmdk입니다.
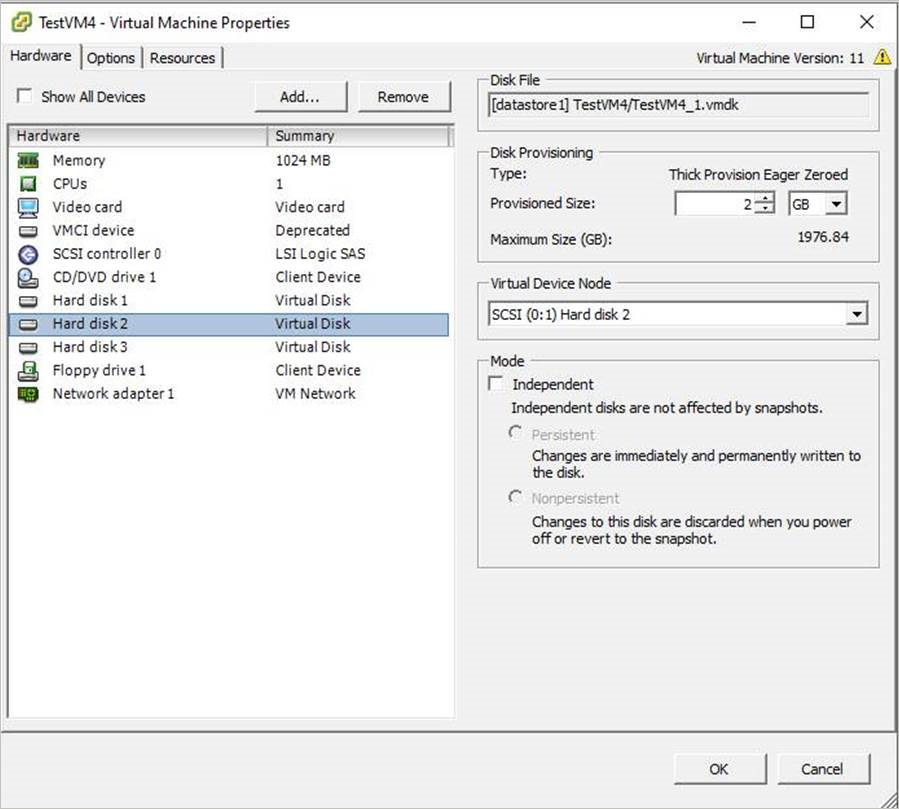
MABS 서버 구성
VMware VM이 보호를 위해 구성된 MABS 서버로 이동하여 디스크 제외를 구성합니다.
MABS 서버에서 보호되는 VMware 호스트의 세부 정보를 가져옵니다.
$psInfo = get-DPMProductionServer $psInfoServerName ClusterName Domain ServerProtectionState ---------- ----------- ------ --------------------- Vcentervm1 Contoso.COM NoDatasourcesProtectedVMware 호스트를 선택하고 VMware 호스트에 대한 VM 보호를 나열합니다.
$vmDsInfo = get-DPMDatasource -ProductionServer $psInfo[0] -Inquire $vmDsInfoComputer Name ObjectType -------- ---- ---------- Vcentervm1 TestVM2 VMware Vcentervm1 TestVM1 VMware Vcentervm1 TestVM4 VMware디스크를 제외할 VM을 선택합니다.
$vmDsInfo[2]Computer Name ObjectType -------- ---- ---------- Vcentervm1 TestVM4 VMware디스크를 제외하려면 폴더로 이동하고
Bin다음 매개 변수를 사용하여 ExcludeDisk.ps1 스크립트를 실행합니다.참고 항목
이 명령을 실행하기 전에 MABS 서버에서 DPMRA 서비스를 중지합니다. 그렇지 않으면 스크립트가 성공을 반환하지만 제외 목록을 업데이트하지는 않습니다. 서비스를 중지하기 전에 진행 중인 작업이 없는지 확인합니다.
제외에서 디스크를 추가/제거하려면 다음 명령을 실행합니다.
./ExcludeDisk.ps1 -Datasource $vmDsInfo[0] [-Add|Remove] "[Datastore] vmdk/vmdk.vmdk"예제:
TestVM4에 대한 디스크 제외를 추가하려면 다음 명령을 실행합니다.
C:\Program Files\Microsoft Azure Backup Server\DPM\DPM\bin> ./ExcludeDisk.ps1 -Datasource $vmDsInfo[2] -Add "[datastore1] TestVM4/TestVM4\_1.vmdk"Creating C:\Program Files\Microsoft Azure Backup Server\DPM\DPM\bin\excludedisk.xml Disk : [datastore1] TestVM4/TestVM4\_1.vmdk, has been added to disk exclusion list.제외를 위해 디스크가 추가되었는지 확인합니다.
특정 VM에 대한 기존 제외를 보려면 다음 명령을 실행합니다.
./ExcludeDisk.ps1 -Datasource $vmDsInfo[0] [-view]예제
C:\Program Files\Microsoft Azure Backup Server\DPM\DPM\bin> ./ExcludeDisk.ps1 -Datasource $vmDsInfo[2] -view<VirtualMachine> <UUID>52b2b1b6-5a74-1359-a0a5-1c3627c7b96a</UUID> <ExcludeDisk>[datastore1] TestVM4/TestVM4\_1.vmdk</ExcludeDisk> </VirtualMachine>이 VM에 대한 보호를 구성한 후에는 제외된 디스크가 보호 중에 나열되지 않습니다.
참고 항목
이미 보호된 VM에 대해 이러한 단계를 수행하는 경우 제외를 위해 디스크를 추가한 후 일관성 확인을 수동으로 실행해야 합니다.
제외에서 디스크 제거
제외에서 디스크를 제거하려면 다음 명령을 실행합니다.
C:\Program Files\Microsoft Azure Backup Server\DPM\DPM\bin> ./ExcludeDisk.ps1 -Datasource $vmDsInfo[2] -Remove "[datastore1] TestVM4/TestVM4\_1.vmdk"
ApplicationQuiesceFault
VMware VM에 대한 크래시 일관성 백업으로 대체
Windows를 실행하는 VMware VM에 대한 애플리케이션 일치 백업은 다음과 같은 경우 ApplicationQuiesceFault 오류로 실패할 수 있습니다.
- VM의 VSS 공급자는 안정적인 상태가 아닙니다.
- VM이 부하가 많이 발생했습니다.
이 정지 오류를 해결하고 크래시 일관성 백업으로 실패한 애플리케이션 일치 백업을 다시 시도하려면 V4 UR1 이상을 실행하는 MABS 서버에서 다음 레지스트리 키를 사용합니다.
Name - FailbackToCrashConsistentBackup DWORD = 1
Path- SOFTWARE\\MICROSOFT\\MICROSOFT DATA PROTECTION MANAGER\\VMWare
다음 단계
백업을 설정할 때 발생하는 문제를 해결하려면 Azure Backup Server에 대한 문제 해결 가이드를 검토하세요.