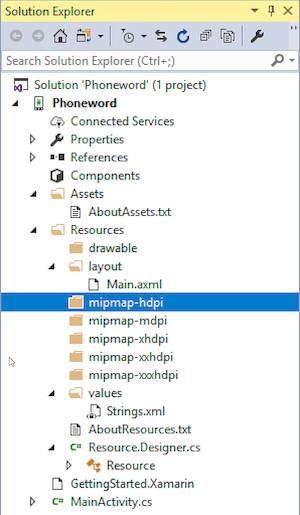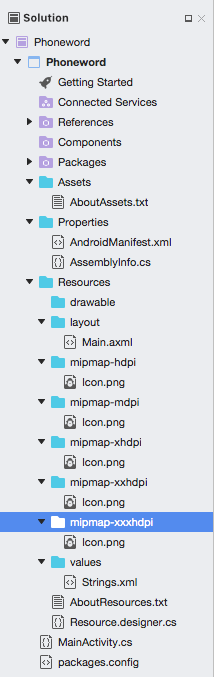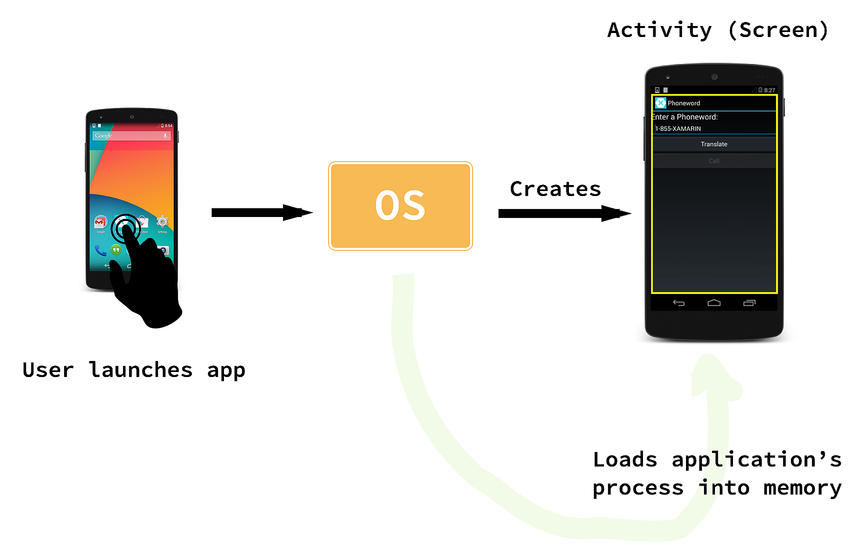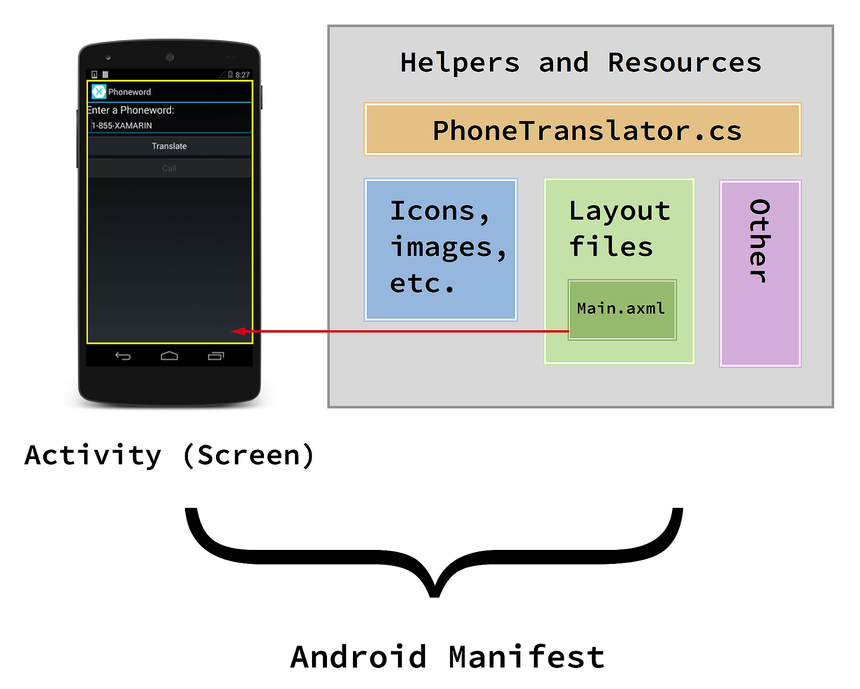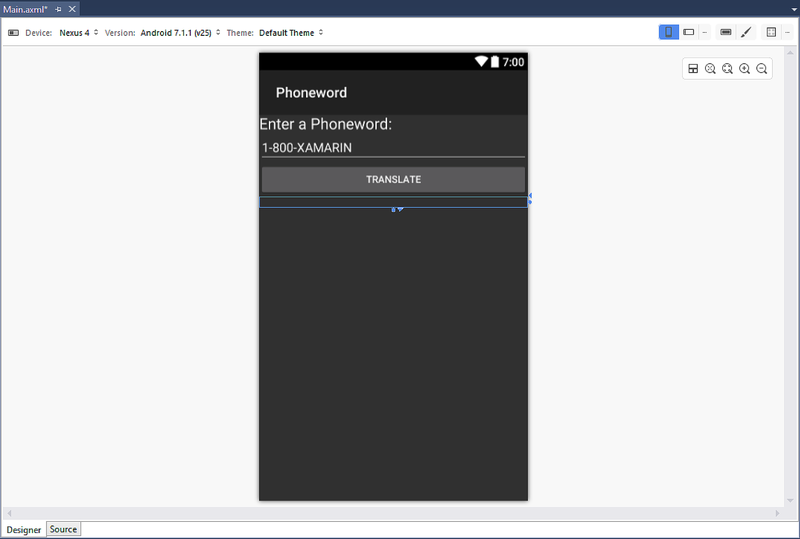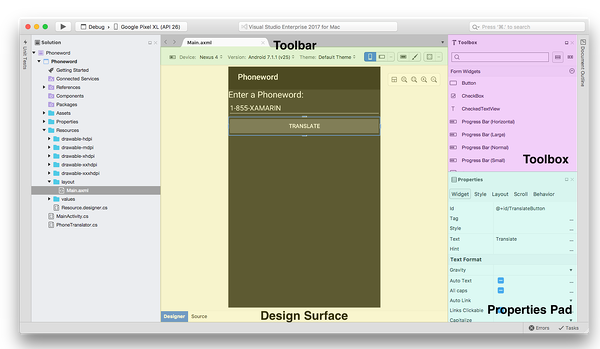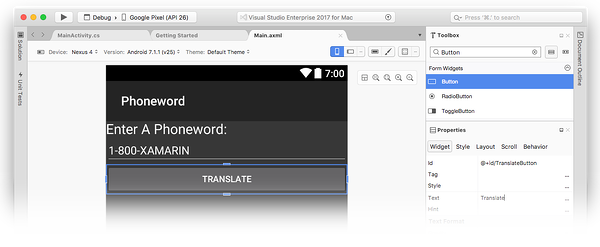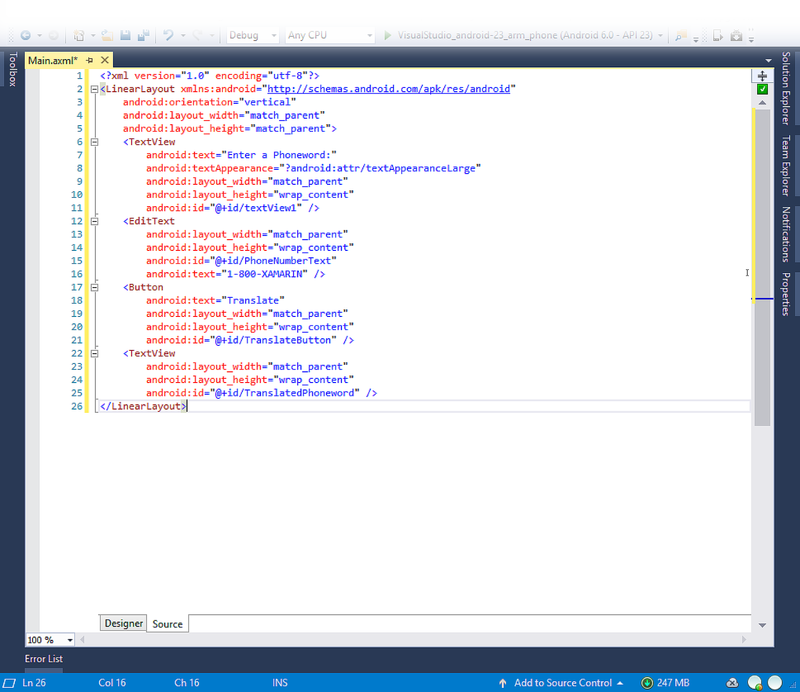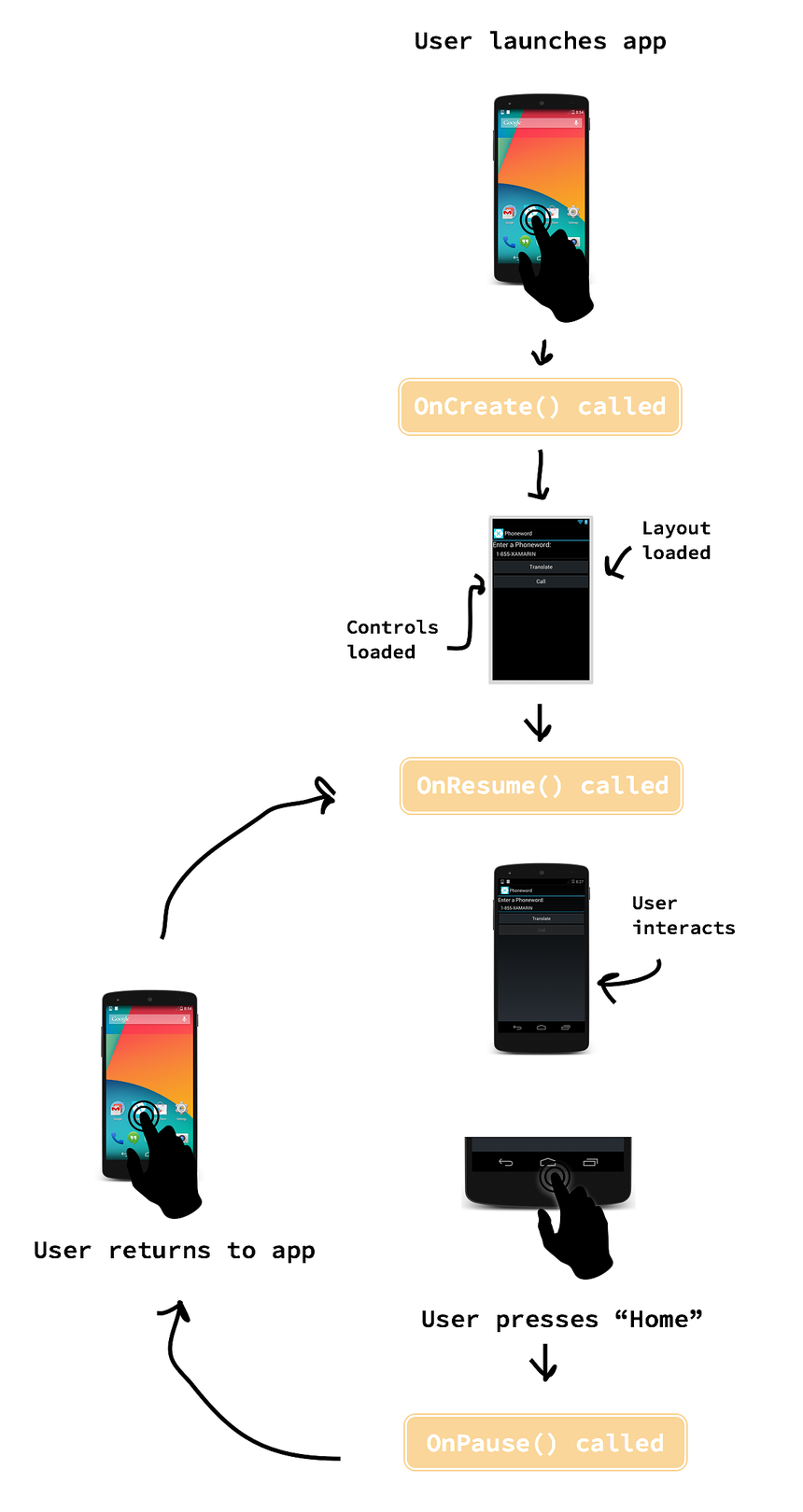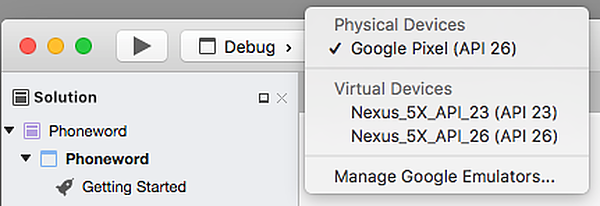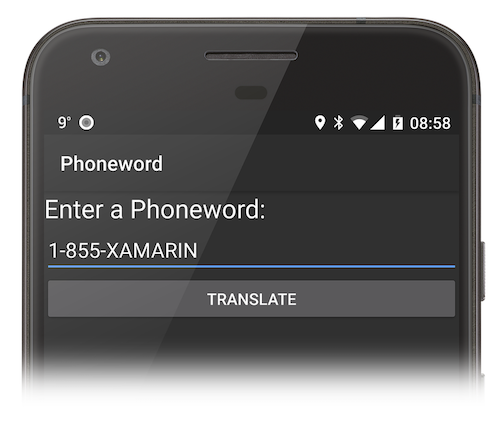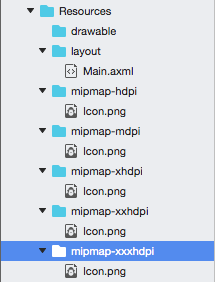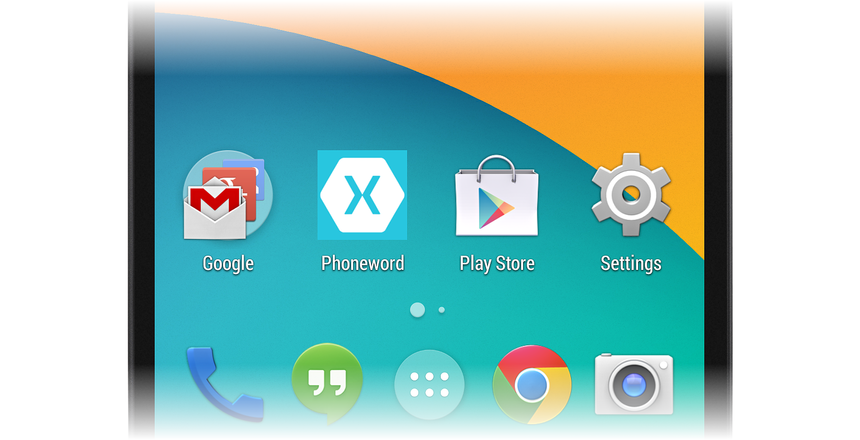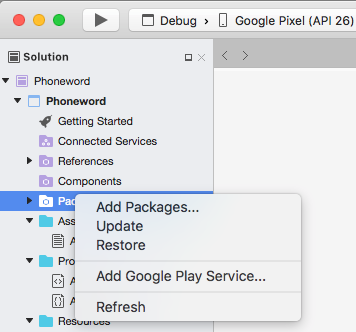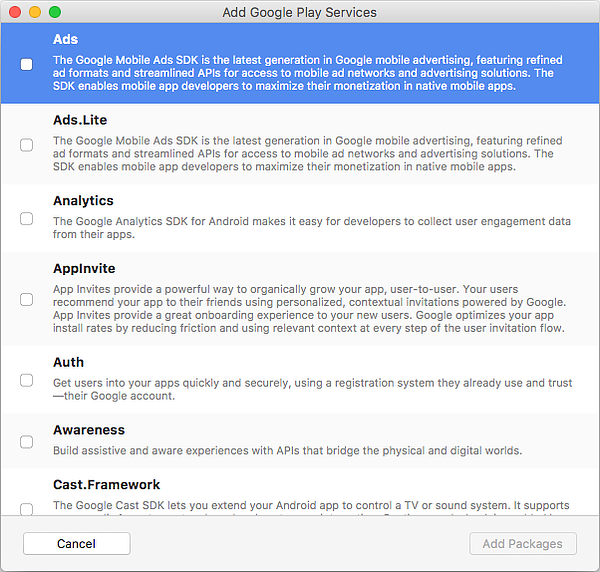Hello, Android: 심층 분석
두 부분으로 구성된 이 가이드에서는 첫 번째 Xamarin.Android 애플리케이션을 빌드하고 Xamarin을 사용하여 Android 애플리케이션 개발에 대한 기본 사항을 이해하기 시작합니다. 이 과정에서 Xamarin.Android 애플리케이션을 빌드하고 배포하는 데 필요한 도구, 개념 및 단계를 소개합니다.
Hello, Android 빠른 시작에서 첫 번째 Xamarin.Android 애플리케이션을 빌드하고 실행했습니다. 이제, 더 복잡한 프로그램을 빌드할 수 있도록 Android 애플리케이션의 작동 방식을 심층적으로 알아볼 시간입니다. 이 가이드에서는 Android 애플리케이션 개발에 대한 작업을 이해하고 기본 사항을 이해하기 시작할 수 있도록 Hello, Android 연습에서 수행한 단계를 검토합니다.
이 가이드는 다음 항목을 다룹니다.
Visual Studio 소개 – Visual Studio 소개 및 새 Xamarin.Android 애플리케이션 만들기
Xamarin.Android 애플리케이션 분석 - Xamarin.Android 애플리케이션의 핵심 부분을 안내합니다.
앱 기본 사항 및 아키텍처 기본 사항 – 활동 소개, Android 매니페스트 및 Android 개발의 일반적인 버전.
UI(사용자 인터페이스) – Android Designer를 사용하여 사용자 인터페이스 만들기
활동 및 활동 수명 주기 – 활동 수명 주기를 소개하고 코드에서 사용자 인터페이스를 연결합니다.
테스트, 배포 및 마무리 작업 – 테스트, 배포, 아트워크 생성 등에 대한 조언으로 애플리케이션을 완료합니다.
Mac용 Visual Studio 소개 - Mac용 Visual Studio 소개하고 새 Xamarin.Android 애플리케이션을 만듭니다.
Xamarin.Android 애플리케이션 의 해부학 – Xamarin.Android 애플리케이션의 필수 부분을 둘러보세요.
앱 기본 사항 및 아키텍처 기본 사항 – 활동 소개, Android 매니페스트 및 Android 개발의 일반적인 버전.
UI(사용자 인터페이스) – Android Designer를 사용하여 사용자 인터페이스 만들기
활동 및 활동 수명 주기 – 활동 수명 주기를 소개하고 코드에서 사용자 인터페이스를 연결합니다.
테스트, 배포 및 마무리 작업 – 테스트, 배포, 아트워크 생성 등에 대한 조언으로 애플리케이션을 완료합니다.
이 가이드는 단일 화면 Android 애플리케이션을 빌드하는 데 필요한 기술 및 정보를 개발하는 데 유용합니다. 이를 통해 Xamarin.Android 애플리케이션의 서로 다른 파트를 이해하고 서로 조정하는 방법에 대해 이해해야 합니다.
Visual Studio 소개
Visual Studio는 Microsoft의 강력한 IDE입니다. 완전히 통합된 비주얼 디자이너, 리팩터리 도구가 포함된 텍스트 편집기, 어셈블리 브라우저, 소스 코드 통합 등을 제공합니다. 이 가이드에서는 Xamarin 플러그 인을 사용하는 일부 기본 Visual Studio 기능을 사용하는 방법을 알아봅니다.
Visual Studio는 코드를 솔루션 및 프로젝트로 구성합니다. 솔루션은 하나 이상의 프로젝트를 포함할 수 있는 컨테이너입니다. 프로젝트는 애플리케이션(예: iOS 또는 Android용), 지원 라이브러리, 테스트 애플리케이션 등이 될 수 있습니다. Phoneword 앱에서 Android 애플리케이션 템플릿을 사용하는 새 Android 프로젝트를 Hello, Android 가이드에서 만든 Phoneword 솔루션에 추가했습니다.
Mac용 Visual Studio 소개
Mac용 Visual Studio는 Visual Studio와 유사한 무료 오픈 소스 IDE입니다. 완전히 통합된 비주얼 디자이너, 리팩터리 도구가 함께 포함된 텍스트 편집기, 어셈블리 브라우저, 소스 코드 통합 등을 제공합니다. 이 가이드에서는 일부 기본 Mac용 Visual Studio 기능을 사용하는 방법을 알아봅니다. Mac용 Visual Studio를 처음 사용하는 경우 Mac용 Visual Studio 소개에 대해 자세히 확인하는 것이 좋습니다.
Mac용 Visual Studio는 코드를 솔루션 및 프로젝트로 구성하는 Visual Studio 연습을 따릅니다. 솔루션은 하나 이상의 프로젝트를 포함할 수 있는 컨테이너입니다. 프로젝트는 애플리케이션(예: iOS 또는 Android용), 지원 라이브러리, 테스트 애플리케이션 등이 될 수 있습니다. Phoneword 앱에서 Android 애플리케이션 템플릿을 사용하는 새 Android 프로젝트를 Hello, Android 가이드에서 만든 Phoneword 솔루션에 추가했습니다.
Xamarin.Android 애플리케이션 분석
Phoneword라는 솔루션을 만들고 Android 프로젝트 Phoneword를 내부에 배치했습니다.
각 폴더 및 해당 용도를 보려면 프로젝트 내부의 항목을 확인합니다.
속성 – 이름, 버전 번호 및 사용 권한을 포함하여 Xamarin.Android 애플리케이션에 대한 모든 요구 사항을 설명하는 AndroidManifest.xml 파일을 포함합니다. 속성 폴더는 .NET 어셈블리 메타데이터 파일인 AssemblyInfo.cs도 보관합니다. 이 파일을 애플리케이션에 대한 일부 기본 정보로 채우는 것이 좋습니다.
References - 애플리케이션을 빌드하고 실행하는 데 필요한 어셈블리가 포함됩니다. 참조 디렉터리를 확장하면 Xamarin의 Mono.Android 어셈블리에 대한 참조뿐만 아니라 System, System.Core 및 System.Xml과 같은 .NET 어셈블리에 대한 참조를 확인할 수 있습니다.
자산 – 글꼴, 로컬 데이터 파일 및 텍스트 파일을 포함하여 애플리케이션이 실행해야 하는 파일을 포함합니다. 여기에 포함된 파일은 생성된
Assets클래스를 통해 액세스할 수 있습니다. Android 자산에 대한 자세한 내용은 Xamarin Android 자산 사용 가이드를 참조하세요.리소스 – 문자열, 이미지 및 레이아웃과 같은 애플리케이션 리소스를 포함합니다. 생성된
Resource클래스를 통해 코드에 있는 이러한 리소스에 액세스할 수 있습니다. Android 리소스 가이드는 리소스 디렉터리에 대한 자세한 정보를 제공합니다. 애플리케이션 템플릿에는 AboutResources.txt 파일의 리소스에 대한 간단한 가이드가 포함됩니다.
리소스
리소스 디렉터리에는 drawable, layout, mipmap 및 values라는 4개의 폴더 및 Resource.designer.cs라는 파일이 포함됩니다.
항목은 아래 표에 요약되어 있습니다.
drawable – 그리기 가능한 디렉터리에는 이미지 및 비트맵과 같은 그리기 가능한 리소스가 있습니다.
mipmap – mipmap 디렉터리에는 다양한 시작 관리자 아이콘 밀도에 대한 그리기 가능한 파일이 있습니다. 기본 템플릿에서 드로어블 디렉터리는 애플리케이션 아이콘 파일인 Icon.png를 보관합니다.
- layout – 레이아웃 디렉터리에는 각 화면 또는 작업에 대한 사용자 인터페이스를 정의하는 Android 디자이너 파일(.axml)이 포함되어 있습니다. 이 템플릿은 activity_main.axml이라는 기본 레이아웃을 만듭니다.
- layout – 레이아웃 디렉터리에는 각 화면 또는 작업에 대한 사용자 인터페이스를 정의하는 Android 디자이너 파일(.axml)이 포함되어 있습니다. 이 템플릿은 Main.axml이라는 기본 레이아웃을 만듭니다.
values – 이 디렉터리에는 문자열, 정수 및 색과 같은 단순 값을 저장하는 XML 파일이 저장됩니다. 템플릿은 Strings.xml이라고 하는 문자열 값을 저장할 파일을 만듭니다.
Resource.designer.cs – 클래스라고
Resource도 하는 이 파일은 각 리소스에 할당된 고유 ID를 포함하는 부분 클래스입니다. Xamarin.Android 도구에 의해 자동으로 만들어지고 필요에 따라 다시 생성됩니다. Xamarin.Android가 수동 변경된 내용을 덮어쓰게 되면 이 파일은 수동으로 편집할 수 있습니다.
앱 기본 항목 및 아키텍처 기본 사항
Android 애플리케이션에는 단일 진입점이 없습니다. 즉, 단일 운영 체제가 애플리케이션을 시작하기 위해 호출하는 애플리케이션에는 단일 코드 줄이 없습니다. 대신, Android 애플리케이션이 해당 클래스 중 하나를 인스턴스화할 때 애플리케이션이 시작됩니다. 이 시간 동안 Android는 전체 애플리케이션의 프로세스를 메모리로 로드합니다.
Android의 이러한 고유한 기능은 복잡한 애플리케이션을 디자인하거나 Android 운영 체제와 상호 작용할 때 매우 유용합니다. 그러나 Phoneword 애플리케이션과 같은 기본 시나리오를 처리할 때 이러한 옵션을 사용하면 Android가 복잡해집니다. 이러한 이유로 Android 아키텍처의 탐색이 둘로 분할됩니다. 이 가이드에서는 Android 앱: 첫 번째 화면에 가장 일반적인 진입점을 사용하는 애플리케이션을 분석합니다. Hello, Android 멀티스크린에서 애플리케이션을 시작하는 다른 방법을 설명한 대로 Android 아키텍처의 전체 복잡성을 탐색합니다.
Phoneword 시나리오 - 작업으로 시작
에뮬레이터 또는 디바이스에서 처음으로 Phoneword 애플리케이션을 열 때 운영 체제는 첫 번째 작업을 만듭니다. 작업은 단일 애플리케이션 화면에 해당하는 특별한 Android 클래스이며 사용자 인터페이스를 끌어내고 구동하는 작업을 담당합니다. Android이 애플리케이션의 첫 번째 작업을 만들 때 전체 애플리케이션을 로드합니다.
Android 애플리케이션을 통한 선형 진행이 없으므로(여러 위치에서 애플리케이션을 시작할 수 있음) Android는 고유한 방법을 클래스 및 파일이 애플리케이션을 구성하는 작업을 추적합니다. Phoneword 예제에서는 Android 매니페스트라는 특별한 XML 파일로 애플리케이션을 구성하는 모든 파트를 등록합니다. Android 매니페스트의 역할은 애플리케이션의 콘텐츠, 속성 및 사용 권한을 추적하고 Android 운영 체제에 공개하는 것입니다. 아래 다이어그램에 표시된 대로 단일 작업(화면)인 Phoneword 애플리케이션 및 Android 매니페스트 파일에 의해 서로 연결된 리소스 모음과 도우미 파일을 가정할 수 있습니다.
다음 섹션에서는 Phoneword 애플리케이션의 다양한 파트 간에 관계를 탐색합니다. 그러면 위의 다이어그램을 더 잘 이해할 수 있습니다. 이러한 탐색을 통해 Android Designer 및 레이아웃 파일에 대해 설명한 대로 사용자 인터페이스를 시작합니다.
사용자 인터페이스
팁
최신 버전의 Visual Studio에서는 Android Designer 내에서 .xml을 여는 것을 지원합니다.
Android Designer에서는 .axml 파일과 .xml 파일이 모두 지원됩니다.
activity_main.axml은 애플리케이션의 첫 번째 화면에 대한 사용자 인터페이스 레이아웃 파일입니다. .axml은 Android Designer 파일임을 나타냅니다(AXML은 Android XML을 의미함). Main이라는 이름은 Android의 관점에서 임의로 지정됩니다. 레이아웃 파일의 이름은 다른 이름으로 지정되었을 수 있습니다. IDE에서 activity_main.axml을 열 때 Android Designer라는 Android 레이아웃 파일에 대한 시각적 편집기를 표시합니다.
Phoneword 앱에서 TranslateButton의 ID는 @+id/TranslateButton로 설정됩니다.
Main.axml은 애플리케이션의 첫 번째 화면에 대한 사용자 인터페이스 레이아웃 파일입니다. .axml은 Android Designer 파일임을 나타냅니다(AXML은 Android XML을 의미함). Main이라는 이름은 Android의 관점에서 임의로 지정됩니다. 레이아웃 파일의 이름은 다른 이름으로 지정되었을 수 있습니다. IDE에서 Main.axml을 열 때 Android Designer라는 Android 레이아웃 파일에 대한 시각적 편집기를 표시합니다.
Phoneword 앱에서 TranslateButton의 ID는 @+id/TranslateButton로 설정됩니다.
TranslateButton의 id 속성을 설정하는 경우 Android Designer는 TranslateButton 컨트롤을 Resource 클래스에 매핑하고 TranslateButton의 리소스 ID로 할당합니다. 클래스에 대한 시각적 컨트롤의 이 매핑을 사용하면 앱 코드에서 TranslateButton 및 다른 컨트롤을 찾아 사용할 수 있습니다. 컨트롤을 구동하는 코드에서 분리될 때 더 자세하게 다룹니다. 지금 유의해야 하는 것은 id 속성을 통해 컨트롤의 코드 표현이 디자이너에 있는 컨트롤의 시각적 표현에 연결되어 있다는 점입니다.
소스 뷰
디자인 화면에 정의된 모든 내용은 사용할 Xamarin.Android의 XML로 변환됩니다. Android Designer는 비주얼 디자이너에서 생성된 XML이 포함된 원본 보기를 제공합니다. 아래 스크린샷에 표시된 대로 디자이너 보기의 왼쪽 아래에 있는 원본 패널로 전환하여 이 XML을 볼 수 있습니다.
이 XML 소스 코드에는 TextView 요소 2개, EditText 요소 1개, Button 요소 1개 등 총 4개의 컨트롤 요소가 포함되어야 합니다. Android Designer의 심층 안내는 Xamarin Android Designer 개요 가이드를 참조하세요.
이제 사용자 인터페이스의 시각적 부분에 대한 도구 및 개념을 설명했습니다. 다음으로 작업 및 작업 수명 주기를 탐색하여 사용자 인터페이스를 구동하는 코드로 이동하겠습니다.
작업 및 작업 수명 주기
Activity 클래스에는 사용자 인터페이스를 구동하는 코드가 포함됩니다.
작업은 사용자 상호 작용에 대응하고 동적 사용자 환경을 생성하는 작업을 담당합니다.
이 섹션에서는 Activity 클래스를 소개하고, 작업 수명 주기를 설명하고, Phoneword 애플리케이션에서 사용자 인터페이스를 구동하는 코드를 분석합니다.
작업 클래스
Phoneword 애플리케이션에는 하나의 화면(작업)만이 있습니다. 화면을 구동하는 클래스는 MainActivity라고 하며 MainActivity.cs 파일에 배치됩니다. MainActivity 이름은 Android에서 특별한 의미가 없습니다. 규칙은 애플리케이션MainActivity에서 첫 번째 작업의 이름을 지정하는 것이지만 Android는 다른 이름으로 명명되었는지는 신경 쓰지 않습니다.
MainActivity.cs를 열 때 MainActivity 클래스가 Activity 클래스의 하위 클래스이며 작업이 작업 특성으로 표시됨을 확인할 수 있습니다.
[Activity (Label = "Phone Word", MainLauncher = true)]
public class MainActivity : Activity
{
...
}
Activity 특성은 Android 매니페스트에서 작업을 등록합니다. 그러면 Android에서는 해당 클래스가 이 매니페스트에 의해 관리되는 Phoneword 애플리케이션의 일부임을 알 수 있습니다. Label 속성은 화면 위쪽에 표시될 텍스트를 설정합니다.
MainLauncher 속성에서는 Android가 애플리케이션을 시작할 때 이 작업을 표시하도록 지시합니다. 이 속성은 Hello, Android 멀티스크린 가이드에 설명된 대로 애플리케이션에 더 많은 작업(화면)을 추가할 때 중요해집니다.
이제 MainActivity의 기본 사항을 다루었으므로 작업 수명 주기를 소개하여 작업 코드에 대해 더 자세히 알아봅니다.
작업 수명 주기
Android에서 작업은 사용자와의 상호 작용에 따라 수명 주기의 여러 단계를 거칩니다. 작업을 만들고, 시작하고, 일시 중지하고, 다시 시작하고 소멸할 수 있습니다. Activity 클래스에는 시스템이 화면의 수명 주기에서 특정 시점에 호출하는 메서드가 포함되어 있습니다. 다음 다이어그램에서는 작업의 일반적인 수명뿐만 아니라 해당 수명 주기 메서드 중 일부를 보여줍니다.
Activity 수명 주기 메서드를 재정의하여 작업이 로드하는 방법, 사용자에게 반응하는 방법 및 디바이스 화면에서 사라진 후에 수행되는 작업을 제어할 수 있습니다. 예를 들어 위의 다이어그램에서 수명 주기 메서드를 재정의하여 몇 가지 중요한 작업을 수행할 수 있습니다.
OnCreate – 뷰를 만들고, 변수를 초기화하고, 사용자가 활동을 보기 전에 수행해야 하는 다른 준비 작업을 수행합니다. 이 메서드는 작업을 메모리에 로드할 때 한 번만 호출됩니다.
OnResume – 활동이 디바이스 화면으로 돌아올 때마다 발생해야 하는 모든 작업을 수행합니다.
OnPause – 활동이 디바이스 화면을 떠날 때마다 발생해야 하는 모든 작업을 수행합니다.
Activity의 수명 주기 메서드에 사용자 지정 코드를 추가하는 경우 해당 수명 주기 메서드의 기본 구현을 재정의합니다. 기존 수명 주기 메서드(일부 코드가 이미 연결되어 있음)를 누르고 고유한 코드를 사용하여 해당 메서드를 확장합니다. 새 코드 앞에 원래 코드가 실행되도록 메서드 내에서 기본 구현을 호출합니다. 다음 섹션에서 이러한 예제를 설명합니다.
작업 수명 주기는 Android에서 중요하고 복잡한 부분입니다. 시작 시리즈를 완료한 후에 작업에 대한 자세한 내용을 보려는 경우 작업 수명 주기 가이드를 참고하세요. 이 가이드에서는 작업 수명 주기의 첫 번째 단계인 OnCreate에 주목합니다.
OnCreate
Android는 작업을 만들 때 Activity의 OnCreate 메서드를 호출합니다(화면이 사용자에게 표시되기 전에). OnCreate 수명 주기 메서드를 재정의하여 보기를 만들고 사용자에 맞는 작업을 준비할 수 있습니다.
protected override void OnCreate (Bundle bundle)
{
base.OnCreate (bundle);
// Set our view from the "main" layout resource
SetContentView (Resource.Layout.Main);
// Additional setup code will go here
}
Phoneword 앱의 OnCreate에서 가장 먼저 할 일은 Android Designer에서 만든 사용자 인터페이스를 로드하는 것입니다. UI를 로드하려면 SetContentView를 호출하고 레이아웃 파일(activity_main.axml)의 리소스 레이아웃 이름을 전달합니다. 레이아웃은 Resource.Layout.activity_main에 위치합니다.
SetContentView (Resource.Layout.activity_main);
MainActivity가 시작되면 activity_main.axml 파일의 내용에 기반하는 보기를 만듭니다.
Phoneword 앱의 OnCreate에서 가장 먼저 할 일은 Android Designer에서 만든 사용자 인터페이스를 로드하는 것입니다. UI를 로드하려면 SetContentView를 호출하고 레이아웃 파일(Main.axml)의 리소스 레이아웃 이름을 전달합니다. 레이아웃은 Resource.Layout.Main에 위치합니다.
SetContentView (Resource.Layout.Main);
MainActivity가 시작되면 Main.axml 파일의 내용에 기반하는 보기를 만듭니다. 레이아웃 파일 이름은 작업 이름과 일치합니다. Main.axml은 주작업의 레이아웃입니다. 이 항목은 Android의 관점에서 필요하지 않지만 애플리케이션에 더 많은 화면을 추가할 때 이 명명 규칙을 통해 보다 쉽게 코드 파일을 레이아웃 파일과 일치시킬 수 있습니다.
레이아웃 파일이 준비되면 컨트롤을 조회하기 시작할 수 있습니다.
컨트롤을 조회하려면 FindViewById를 호출하고 컨트롤의 리소스 ID에 전달합니다.
EditText phoneNumberText = FindViewById<EditText>(Resource.Id.PhoneNumberText);
Button translateButton = FindViewById<Button>(Resource.Id.TranslateButton);
TextView translatedPhoneWord = FindViewById<TextView>(Resource.Id.TranslatedPhoneWord);
이제 레이아웃 파일에서 컨트롤에 대한 참조가 있으므로 사용자 상호 작용에 응답하도록 프로그래밍할 수 있습니다.
사용자 상호 작용에 응답
Android에서 Click 이벤트는 사용자의 터치를 수신 대기합니다. 앱에서 람다를 사용하여 Click 이벤트를 처리하지만 대리자 또는 명명된 이벤트 처리기를 대신 사용할 수 있습니다. 최종 TranslateButton 코드는 다음과 유사합니다.
translateButton.Click += (sender, e) =>
{
// Translate user's alphanumeric phone number to numeric
translatedNumber = PhonewordTranslator.ToNumber(phoneNumberText.Text);
if (string.IsNullOrWhiteSpace(translatedNumber))
{
translatedPhoneWord.Text = string.Empty;
}
else
{
translatedPhoneWord.Text = translatedNumber;
}
};
터치 테스트, 배포 및 마무리
Mac용 Visual Studio와 Visual Studio 모두 애플리케이션을 테스트하고 배포하기 위한 다양한 옵션을 제공합니다. 이 섹션에서는 디버깅 옵션에 대해 다루고, 디바이스에서 애플리케이션 테스트하기에 대해 설명하며, 다양한 화면 밀도에서 사용자 지정 앱 아이콘을 만들기 위한 도구를 소개합니다.
디버깅 도구
애플리케이션 코드의 문제는 진단하기가 어렵습니다. 복잡한 코드 문제를 진단하려면 중단점을 설정하거나, 코드를 단계별 실행하거나, 로그 창에 정보를 출력할 수 있습니다.
디바이스에 배포
애플리케이션을 배포하고 테스트하는 데 에뮬레이터를 사용하는 것이 좋지만 사용자는 에뮬레이터에서 최종 앱을 사용하지 않습니다. 조기에 자주 실제 디바이스에서 애플리케이션을 테스트하는 것이 좋습니다.
애플리케이션을 테스트하기 위해 Android 디바이스를 사용하기 전에 개발을 위해 구성해야 합니다. 개발용 디바이스 설정 가이드에 개발을 위한 디바이스 준비에 대한 철저한 지침을 제공합니다.
디바이스를 구성한 후에 플러그 인하고, 디바이스 선택 대화 상자에서 선택하고, 애플리케이션을 시작하여 배포할 수 있습니다.
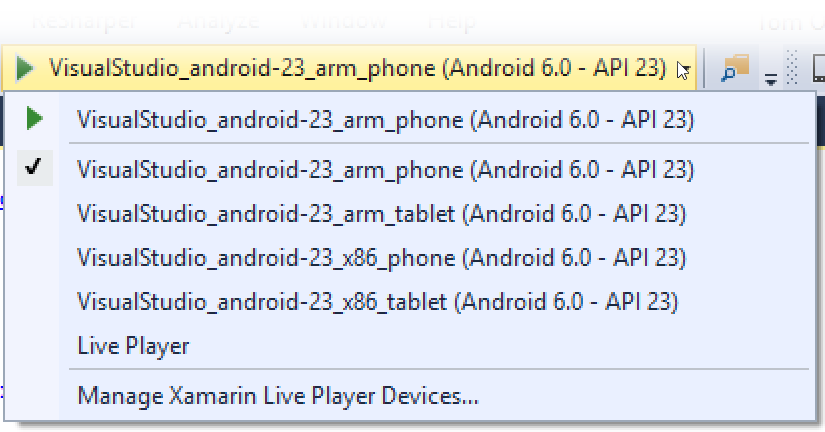
그러면 디바이스에서 애플리케이션을 시작합니다.
다양한 화면 밀도에 대한 아이콘 설정
Android 디바이스가 다양한 화면 크기 및 해상도에서 제공되지만 일부 이미지는 화면에서 제대로 표시되지 않습니다. 예를 들어 고밀도 Nexus 5에서 저밀도 아이콘의 스크린샷은 다음과 같습니다. 주변 아이콘에 비해 흐리게 표시되는 점에 유의하세요.
이를 고려하려면 다른 해상도의 아이콘을 리소스 폴더에 추가하는 것이 좋습니다. Android는 다른 버전의 mipmap 폴더를 제공하여 밀도가 다른 시작 관리자 아이콘, 중간 밀도의 mdpi, 고밀도의 hdpi 및 고밀도 화면의 xhdpi, xxhdpi, xxxhdpi를 처리합니다. 다양한 크기의 아이콘을 적절한 mipmap- 폴더에 저장합니다.

Android는 적절한 밀도의 아이콘을 선택합니다.
사용자 지정 아이콘 생성
모든 사람이 앱을 차별화하는 데 필요한 사용자 지정 아이콘 및 시작 이미지를 만들 수 있는 디자이너를 가지고 있지는 않습니다. 다음은 사용자 앱 아트워크를 생성하는 몇 가지 다른 방법입니다.
Android Asset Studio – 다른 유용한 커뮤니티 도구에 대한 링크가 있는 모든 유형의 Android 아이콘에 대한 웹 기반 브라우저 내 생성기입니다. Google Chrome에서 가장 잘 작동합니다.
Visual Studio - IDE에서 직접 앱에 대한 간단한 아이콘 집합을 만드는 데 사용할 수 있습니다.
Fiverr – 다양한 디자이너를 선택하여 자신에 게 맞는 아이콘 집합을 만들 수 있습니다(가격: $5부터). 성공할 수도 있고 아니면 실패할 수도 있지만, 즉시 디자인된 아이콘이 필요한 경우에 좋은 리소스입니다.
Android Asset Studio – 다른 유용한 커뮤니티 도구에 대한 링크가 있는 모든 유형의 Android 아이콘에 대한 웹 기반 브라우저 내 생성기입니다. Google Chrome에서 가장 잘 작동합니다.
Pixelmator – Mac용 다양한 이미지 편집 앱입니다(약 $30).
Fiverr – 다양한 디자이너를 선택하여 자신에 게 맞는 아이콘 집합을 만들 수 있습니다(가격: $5부터). 성공할 수도 있고 아니면 실패할 수도 있지만, 즉시 디자인된 아이콘이 필요한 경우에 좋은 리소스입니다.
아이콘 크기 및 요구 사항에 대한 자세한 내용은 Android 리소스 가이드를 참조하세요.
Google Play 서비스 패키지 추가
Google Play 서비스는 Android 개발자가 Google 맵, Google Cloud Messaging 및 앱 내 청구 등 Google에서 최신 기능을 활용할 수 있도록 하는 추가 기능 라이브러리 집합입니다. 이전에는 Xamarin에서 모든 Google Play 서비스 라이브러리에 대한 바인딩을 단일 패키지 형식으로 제공했습니다. Mac용 Visual Studio 시작하여 앱에 포함할 Google Play 서비스 패키지를 선택하는 데 새 프로젝트 대화 상자를 사용할 수 있습니다.
하나 이상의 Google Play 서비스 라이브러리를 추가하려면 프로젝트 트리에서 패키지 노드를 마우스 오른쪽 단추로 클릭하고, Google Play 서비스 추가...를 클릭합니다.
Google Play 서비스 추가 대화 상자가 표시되면 프로젝트에 추가하려는 패키지(NuGet)를 선택합니다.
서비스를 선택하고 패키지 추가를 클릭하면 Mac용 Visual Studio가 필요한 모든 종속 Google Play 서비스뿐만 아니라 선택한 패키지를 다운로드하고 설치합니다. 일부 경우에는 패키지를 설치하기 전에 동의를 클릭해야 하는 라이선스 승인 대화 상자가 표시될 수 있습니다.
요약
축하합니다! 이제 Xamarin.Android 애플리케이션의 구성 요소와 이를 만드는 데 필요한 도구에 대해 확실하게 이해했습니다.
시작 시리즈의 다음 자습서에서는 더 많은 고급 Android 아키텍처 및 개념에 대해 알아보기 위해 여러 화면을 처리하도록 애플리케이션을 확장합니다.