자습서: Windows VM 시스템 할당 관리 ID를 사용하여 Azure Data Lake Store에 액세스
Azure 리소스에 대한 관리 ID는 Microsoft Entra ID의 기능입니다. Azure 리소스에 대한 관리 ID를 지원하는 각 Azure 서비스는 자체 타임라인을 따릅니다. 시작하기 전에 리소스의 관리 ID 가용성 상태와 알려진 문제를 검토하세요.
이 자습서에서는 Windows VM(가상 머신)에 대한 시스템 할당 관리 ID를 사용하여 Azure Data Lake Store에 액세스하는 방법을 보여줍니다. 관리 ID는 Azure에서 자동으로 관리됩니다. 이를 사용하면 애플리케이션이 코드에 자격 증명을 삽입할 필요 없이 Microsoft Entra 인증을 지원하는 서비스에 인증할 수 있습니다.
이 문서에서는 다음 방법을 알아봅니다.
- VM에 Azure Data Lake Store에 대한 액세스 권한 부여
- VM ID를 사용하여 액세스 토큰 가져오기 및 Azure Data Lake Store에 액세스하는 데 사용하기
필수 조건
- 관리 ID에 대한 이해. Azure 리소스에 대한 관리 ID 기능이 익숙하지 않은 경우 개요를 참조하세요.
- Azure 계정, 체험 계정에 등록합니다.
- 적절한 범위(사용자 구독 또는 리소스 그룹)에서 필요한 리소스 생성 및 역할 관리 단계를 수행할 수 있는 "소유자" 권한. 역할 할당에 관한 도움이 필요한 경우 Azure 역할을 할당하여 Azure 구독 리소스에 대한 액세스 관리를 참조하세요.
- 시스템 할당 관리 ID가 활성화된 Windows 가상 머신도 필요합니다.
- 이 자습서에 대한 가상 머신을 만들어야 하는 경우 시스템 할당 ID가 설정된 가상 머신 만들기라는 제목의 문서를 수행하면 됩니다.
Enable
한 번의 클릭으로 시스템 할당 관리 ID를 활성화할 수 있습니다. VM을 만드는 동안 또는 기존 VM의 속성에서 이 기능을 활성화할 수 있습니다.
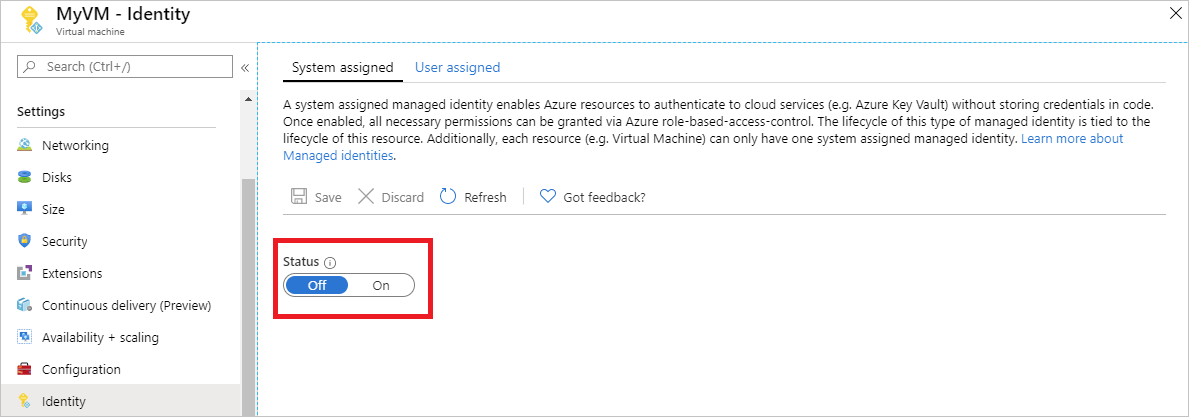
기존 VM에서 시스템 할당 관리 ID를 사용하도록 설정하려면 다음을 수행합니다.
액세스 허가
이제 Azure Data Lake Store에 있는 파일 및 폴더에 대한 VM 액세스 권한을 부여할 수 있습니다. 이 단계에서는 기존 Data Lake Store를 사용하거나 새로 만들 수 있습니다. Azure Portal을 사용하여 새 Data Lake Store를 만들려면 이 Azure Data Lake Store 빠른 시작에 따르세요. Azure Data Lake Store 설명서에서 Azure CLI 및 Azure PowerShell을 사용하는 빠른 시작도 있습니다.
Data Lake Store에서 새 폴더를 만들고 VM의 시스템 할당 ID 권한을 부여합니다. ID에는 해당 폴더의 파일을 읽고 쓰고 실행할 수 있는 권한이 필요합니다.
- Azure Portal의 왼쪽 탐색 창에서 Data Lake Store를 선택합니다.
- 이 자습서에 사용하려는 Data Lake Store를 선택합니다.
- 명령 모음에서 데이터 탐색기를 선택합니다.
- Data Lake Store의 루트 폴더를 선택합니다. 명령 모음에서 액세스를 선택합니다.
- 추가를 선택합니다. 선택 필드에서 VM의 이름을 입력합니다(예: DevTestVM). 검색 결과에서 VM을 선택하도록 선택한 다음, 선택을 선택합니다.
- 권한 선택을 선택합니다. 읽기 및 실행을 선택하고, 이 폴더에 추가하고, 액세스 권한 전용으로 추가합니다. 확인을 선택합니다. 사용 권한은 성공적으로 추가되어야 합니다.
- 액세스 블레이드를 닫습니다.
- 이 자습서에서는 새 폴더를 만듭니다. 명령 모음에서 새 폴더를 선택하고 새 폴더에 이름을 입력합니다(예: TestFolder). 확인을 선택합니다.
- 사용자가 만든 폴더를 선택한 다음, 명령 모음에서 액세스를 선택합니다.
- 5단계와 유사하게 선택 필드에서 추가를 선택하고, VM의 이름을 입력하고, 선택하고, 선택을 선택합니다.
- 6단계와 유사하게 사용 권한 선택을 선택하고, 읽기, 쓰기 및 실행을 선택하고, 이 폴더에 추가하고, 액세스 권한 항목 및 기본 권한 항목으로 추가합니다. 확인을 선택합니다. 사용 권한은 성공적으로 추가되어야 합니다.
VM의 시스템 할당 관리 ID는 사용자가 만든 폴더에 있는 파일에서 모든 작업을 수행할 수 있습니다. Data Lake Store에 대한 액세스 권한을 관리하는 방법에 대한 자세한 내용은 Data Lake Store의 액세스 제어에서 이 문서를 참고하세요.
데이터 액세스
Azure Data Lake Store는 기본적으로 Microsoft Entra 인증을 지원하므로 Azure 리소스에 대한 관리 ID를 사용하여 획득한 액세스 토큰을 직접 수락할 수 있습니다. Data Lake Store 파일 시스템에 인증하려면 권한 부여 헤더에 있는 Data Lake Store 파일 시스템 엔드포인트에 Microsoft Entra ID에서 발급한 액세스 토큰을 보냅니다. 헤더의 형식은 "Bearer <ACCESS_TOKEN_VALUE>"입니다. Microsoft Entra 인증을 위한 Data Lake Store 지원에 대한 자세한 내용을 보려면 Microsoft Entra ID를 사용하여 Data Lake Store 인증을 참고하세요.
참고 항목
Data Lake Store 파일 시스템 클라이언트 SDK는 Azure 리소스에 대한 관리 ID를 아직 지원하지 않습니다. 이 자습서는 지원이 SDK에 추가될 때 업데이트됩니다.
이 자습서에서는 REST를 요청하는 PowerShell을 사용하여 Data Lake Store 파일 시스템 REST API에 인증합니다. 인증을 위해 VM의 시스템 할당 관리 ID를 사용하려면 VM에서 요청해야 합니다.
Portal에서 Virtual Machines -> Windows VM으로 이동한 다음, 개요에서 연결을 선택합니다.
Windows VM을 만들 때 추가한 사용자 이름과 암호를 입력합니다.
이제 가상 머신에 대한 원격 데스크톱 연결을 만들었으므로 원격 세션에서 PowerShell을 엽니다.
PowerShell의
Invoke-WebRequest를 사용하여 Azure Data Lake Store에 대한 액세스 토큰을 가져오도록 Azure 리소스 엔드포인트의 로컬 관리 ID에 요청합니다. Data Lake Store의 리소스 식별자는https://datalake.azure.net/입니다. Data Lake가 리소스 식별자와 정확히 일치하고 후행 슬래시가 중요합니다.$response = Invoke-WebRequest -Uri 'http://169.254.169.254/metadata/identity/oauth2/token?api-version=2018-02-01&resource=https%3A%2F%2Fdatalake.azure.net%2F' -Method GET -Headers @{Metadata="true"}JSON 개체에서 PowerShell 개체로 응답을 변환합니다.
$content = $response.Content | ConvertFrom-Json응답에서 액세스 토큰을 추출합니다.
$AccessToken = $content.access_token모든 항목이 올바르게 구성되었는지 확인합니다. PowerShell의 'Invoke-WebRequest'를 사용하여 Data Lake Store의 REST 엔드포인트에 요청하여 루트 폴더에서 폴더를 나열합니다. 인증 헤더의 "Bearer" 문자열에 대문자 "B"가 있어야 합니다. Data Lake Store의 개요 섹션에서 Data Lake Store의 이름을 찾을 수 있습니다.
Invoke-WebRequest -Uri https://<YOUR_ADLS_NAME>.azuredatalakestore.net/webhdfs/v1/?op=LISTSTATUS -Headers @{Authorization="Bearer $AccessToken"}성공적인 응답은 다음과 같습니다.
StatusCode : 200 StatusDescription : OK Content : {"FileStatuses":{"FileStatus":[{"length":0,"pathSuffix":"TestFolder","type":"DIRECTORY", "blockSize":0,"accessTime":1507934941392, "modificationTime":1507944835699,"replication":0, "permission":"770","ow..." RawContent : HTTP/1.1 200 OK Pragma: no-cache x-ms-request-id: b4b31e16-e968-46a1-879a-3474aa7d4528 x-ms-webhdfs-version: 17.04.22.00 Status: 0x0 X-Content-Type-Options: nosniff Strict-Transport-Security: ma... Forms : {} Headers : {[Pragma, no-cache], [x-ms-request-id, b4b31e16-e968-46a1-879a-3474aa7d4528], [x-ms-webhdfs-version, 17.04.22.00], [Status, 0x0]...} Images : {} InputFields : {} Links : {} ParsedHtml : System.__ComObject RawContentLength : 556이제 Data Lake Store에 파일을 업로드해 볼 수 있습니다. 먼저 업로드할 파일을 만듭니다.
echo "Test file." > Test1.txtPowerShell의
Invoke-WebRequest를 사용하여 이전에 만든 폴더에 파일을 업로드하도록 Data Lake Store의 REST 엔드포인트에 요청합니다. 이 요청은 두 단계로 이루어집니다. 첫 번째 단계에서는 요청하고 파일을 업로드해야 하는 리디렉션을 가져옵니다. 두 번째 단계에서는 실제로 파일을 업로드합니다. 이 자습서와 다른 값을 사용하는 경우 폴더 및 파일의 이름을 적절하게 설정해야 합니다.$HdfsRedirectResponse = Invoke-WebRequest -Uri https://<YOUR_ADLS_NAME>.azuredatalakestore.net/webhdfs/v1/TestFolder/Test1.txt?op=CREATE -Method PUT -Headers @{Authorization="Bearer $AccessToken"} -Infile Test1.txt -MaximumRedirection 0$HdfsRedirectResponse값을 삽입하는 경우 다음과 같은 응답이 표시됩니다.PS C:\> $HdfsRedirectResponse StatusCode : 307 StatusDescription : Temporary Redirect Content : {} RawContent : HTTP/1.1 307 Temporary Redirect Pragma: no-cache x-ms-request-id: b7ab492f-b514-4483-aada-4aa0611d12b3 ContentLength: 0 x-ms-webhdfs-version: 17.04.22.00 Status: 0x0 X-Content-Type-Options: nosn... Headers : {[Pragma, no-cache], [x-ms-request-id, b7ab492f-b514-4483-aada-4aa0611d12b3], [ContentLength, 0], [x-ms-webhdfs-version, 17.04.22.00]...} RawContentLength : 0리디렉션 엔드포인트에 요청을 보내어 업로드를 완료합니다.
Invoke-WebRequest -Uri $HdfsRedirectResponse.Headers.Location -Method PUT -Headers @{Authorization="Bearer $AccessToken"} -Infile Test1.txt -MaximumRedirection 0성공적인 응답은 다음과 같습니다.
StatusCode : 201 StatusDescription : Created Content : {} RawContent : HTTP/1.1 201 Created Pragma: no-cache x-ms-request-id: 1e70f36f-ead1-4566-acfa-d0c3ec1e2307 ContentLength: 0 x-ms-webhdfs-version: 17.04.22.00 Status: 0x0 X-Content-Type-Options: nosniff Strict... Headers : {[Pragma, no-cache], [x-ms-request-id, 1e70f36f-ead1-4566-acfa-d0c3ec1e2307], [ContentLength, 0], [x-ms-webhdfs-version, 17.04.22.00]...} RawContentLength : 0
다른 Data Lake Store 파일 시스템 API를 사용하여 파일을 추가하고, 다운로드할 수 있습니다.
사용 안 함
VM에서 시스템이 할당 ID를 사용하지 않도록 설정하려면 시스템 할당 ID의 상태를 해제로 설정합니다.

다음 단계
이 자습서에서는 Windows 가상 머신에 대해 시스템 할당 관리 ID를 사용하여 Azure Data Lake Store에 액세스하는 방법을 알아보았습니다. Azure Data Lake Store에 대한 자세한 내용은 다음을 참조하세요.