자습서: ASP.NET Core 앱에서 동적 구성 사용
이 자습서에서는 ASP.NET Core 앱에서 동적 구성 업데이트를 사용하도록 설정하는 방법을 보여 줍니다. 빠른 시작에 도입된 웹앱을 기반으로 합니다. 앱은 기본 제공 구성 캐싱 및 새로 고침 기능에 App Configuration 공급자 라이브러리를 활용합니다. 계속 진행하기 전에 먼저 App Configuration을 사용하여 ASP.NET Core 앱 만들기를 완료합니다.
이 자습서에서는 다음을 하는 방법을 알아볼 수 있습니다.
- App Configuration 저장소의 변경에 따라 앱의 해당 구성을 업데이트하도록 설정합니다.
- 앱에 최신 구성을 삽입합니다.
필수 조건
빠른 시작 App Configuration을 사용하여 ASP.NET Core 앱 만들기를 완료합니다.
sentinel 키 추가
sentinel 키는 다른 모든 키의 변경을 완료한 후 업데이트하는 키입니다. 앱은 Sentinel 키를 모니터링합니다. 변경이 감지되면 앱이 모든 구성 값을 새로 고칩니다. 이 방식은 앱에서 구성의 일관성을 보장하고, App Configuration 저장소에 대한 전체 요청 수를 줄이는 데(모든 키의 변경 내용을 모니터링하는 것에 비해) 도움이 됩니다.
- Azure Portal에서 App Configuration 저장소를 열고 구성 탐색기 > 만들기 > 키-값을 선택합니다.
- 키에 TestApp:설정:Sentinel을 입력합니다. 값의 경우 1을 입력합니다. 레이블 및 콘텐츠 형식을 비워 둡니다.
- 적용을 선택합니다.
App Configuration에서 데이터 다시 로드
Program.cs를 열고, 이전에 빠른 시작 중에 추가한
AddAzureAppConfiguration메서드를 업데이트합니다.// Load configuration from Azure App Configuration builder.Configuration.AddAzureAppConfiguration(options => { options.Connect(connectionString) // Load all keys that start with `TestApp:` and have no label .Select("TestApp:*", LabelFilter.Null) // Configure to reload configuration if the registered sentinel key is modified .ConfigureRefresh(refreshOptions => refreshOptions.Register("TestApp:Settings:Sentinel", refreshAll: true)); });Select메서드는 키 이름이 TestApp:으로 시작되고 레이블이 없는 모든 키 값을 로드하는 데 사용됩니다.Select메서드를 두 번 이상 호출하여 서로 다른 접두사 또는 레이블이 있는 구성을 로드할 수 있습니다. 하나의 App Configuration 저장소를 여러 앱과 공유하는 경우 이 방법을 사용하면 저장소에서 모든 항목을 로드하는 대신 현재 앱과 관련된 구성만 로드할 수 있습니다.ConfigureRefresh메서드에서 App Configuration 저장소의 변경 내용을 모니터링할 키를 등록합니다.Register메서드에 대한refreshAll매개 변수는 등록된 키가 변경될 경우Select메서드에서 지정한 모든 구성이 다시 로드됨을 나타냅니다.팁
refreshOptions.SetCacheExpiration메서드 호출을 추가하여 구성 새로 고침 사이의 최소 시간을 지정할 수 있습니다. 이 예제에서는 기본값인 30초를 사용합니다. App Configuration 저장소에 대한 요청 수를 줄여야 하는 경우 더 높은 값으로 조정합니다.앱의 서비스 컬렉션에 Azure App Configuration 미들웨어를 추가합니다.
다음 코드로 Program.cs를 업데이트합니다.
// Existing code in Program.cs // ... ... builder.Services.AddRazorPages(); // Add Azure App Configuration middleware to the container of services. builder.Services.AddAzureAppConfiguration(); // Bind configuration "TestApp:Settings" section to the Settings object builder.Services.Configure<Settings>(builder.Configuration.GetSection("TestApp:Settings")); var app = builder.Build(); // The rest of existing code in program.cs // ... ...UseAzureAppConfiguration메서드를 호출합니다. 그러면 앱은 App Configuration 미들웨어를 사용하여 구성을 자동으로 업데이트할 수 있습니다.Program.cs를 다음 코드로 업데이트합니다.
// Existing code in Program.cs // ... ... var app = builder.Build(); if (!app.Environment.IsDevelopment()) { app.UseExceptionHandler("/Error"); app.UseHsts(); } // Use Azure App Configuration middleware for dynamic configuration refresh. app.UseAzureAppConfiguration(); // The rest of existing code in program.cs // ... ...
빠른 시작 중에 ASP.NET Core의 옵션 패턴을 사용하도록 앱을 설정했습니다. 앱의 기본 구성이 App Configuration에서 업데이트되면 IOptionsSnapshot<T>을 통해 얻은 강력한 형식의 Settings 개체가 자동으로 업데이트됩니다. 앱이 시작된 후에는 구성 데이터를 읽지 않으므로 동적 구성 업데이트가 필요한 경우를 사용하면 IOptions<T> 안 됩니다.
요청 기반 구성 새로 고침
구성 새로 고침은 웹앱에 들어오는 요청에 의해 트리거됩니다. 앱이 유휴 상태이면 새로 고침이 발생하지 않습니다. 앱이 활성화되면 App Configuration 미들웨어는 sentinel 키 또는 ConfigureRefresh 호출에서 새로 고치기 위해 등록한 다른 키를 모니터링합니다. 미들웨어는 앱에 들어오는 요청이 있을 때마다 트리거됩니다. 그러나 미들웨어는 설정한 캐시 만료 시간이 경과한 경우 App Configuration의 값을 검사 요청만 보냅니다.
- 변경 감지를 위해 App Configuration에 보낸 요청이 실패하면 앱은 캐시된 구성을 계속 사용합니다. 앱에 새로 들어오는 요청이 있는 경우 변경 내용을 확인하기 위한 새로운 시도가 주기적으로 이루어집니다.
- 구성 새로 고침은 앱의 들어오는 요청 처리에 대해 비동기식으로 수행됩니다. 새로 고침을 트리거한 들어오는 요청을 차단하거나 느리게 하지 않습니다. 새로 고침을 트리거한 요청은 업데이트된 구성 값을 얻지 못할 수도 있지만 후속 요청은 새 구성 값을 얻을 수 있습니다.
- 미들웨어가 트리거되도록 하려면 요청 파이프라인에서 적절히 빨리
app.UseAzureAppConfiguration()메서드를 호출하여 또 다른 미들웨어가 이 메서드를 건너뛰지 않도록 합니다.
로컬로 앱 빌드 및 실행
.NET CLI를 사용하여 앱을 빌드하려면 명령 셸에서 다음 명령을 실행합니다.
dotnet build빌드가 성공적으로 완료되면 다음 명령을 실행하여 웹앱을 로컬로 실행합니다.
dotnet run브라우저 창을 열고 출력에 표시된 URL로
dotnet run이동합니다.
Azure Portal에 로그인합니다. 모든 리소스를 선택하고 빠른 시작에서 만든 App Configuration 저장소를 선택합니다.
구성 탐색기를 선택하고, 다음 키의 값을 업데이트합니다. 마지막에 sentinel 키를 업데이트 해야 합니다.
키 값 TestApp:설정:BackgroundColor 녹색 TestApp:설정:FontColor lightGray TestApp:Settings:Message Azure 앱 구성의 데이터 - 이제 라이브 업데이트가 제공됩니다. TestApp:설정:Sentinel 2 브라우저를 몇 번 새로 고칩니다. 캐시가 30초 후에 만료되면 페이지에 업데이트된 콘텐츠가 표시됩니다.
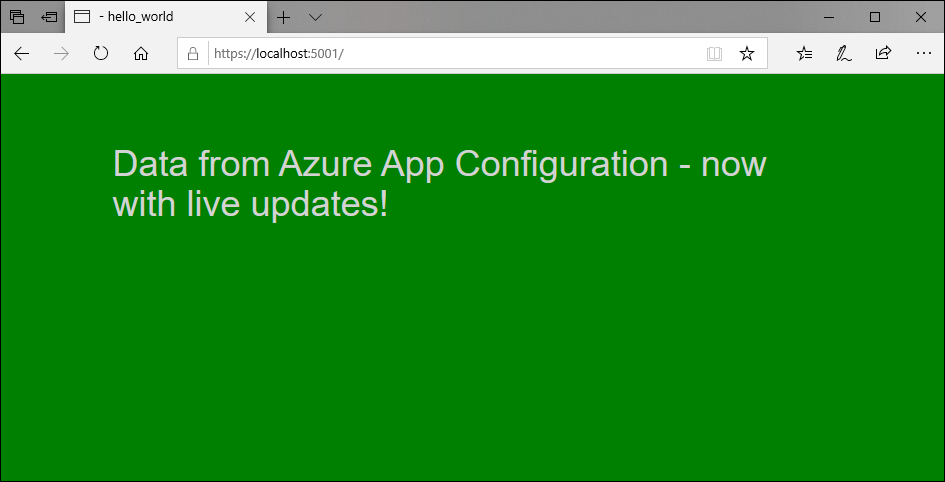
로깅 및 모니터링
로그는 구성 새로 고침 시 출력되며 App Configuration 저장소에서 검색된 키-값 및 애플리케이션에 대한 구성 변경 내용에 대한 자세한 정보를 포함합니다.
기본값
ILoggerFactory은 호출될 때services.AddAzureAppConfiguration()자동으로 추가됩니다. App Configuration 공급자는 이를ILoggerFactory사용하여 이러한 로그를 출력하는 인스턴스ILogger를 만듭니다. ASP.NET Core는 기본적으로 로깅에 사용ILogger하므로 App Configuration 공급자에 대한 로깅을 사용하도록 설정하기 위해 추가 코드를 변경할 필요가 없습니다.로그는 서로 다른 로그 수준에서 출력됩니다. 기본 수준은
Information입니다.로그 수준 설명 디버그 로그에는 애플리케이션이 App Configuration 저장소의 변경 내용을 모니터링하는 키 값의 키 및 레이블이 포함됩니다. 또한 이 정보에는 애플리케이션이 이미 로드한 것과 비교하여 키-값이 변경되었는지 여부도 포함됩니다. 구성 변경이 예상대로 수행되지 않은 경우 이 수준에서 로그를 사용하도록 설정하여 애플리케이션 문제를 해결합니다. 정보 로그에는 구성 새로 고침 중에 업데이트된 구성 설정의 키가 포함됩니다. 중요한 데이터가 유출되지 않도록 구성 설정 값은 로그에서 생략됩니다. 이 수준에서 로그를 모니터링하여 애플리케이션이 예상된 구성 변경 내용을 선택하도록 할 수 있습니다. Warning 로그에는 구성 새로 고침 중에 발생한 오류 및 예외가 포함됩니다. 구성 공급자가 캐시된 데이터를 계속 사용하고 다음에 구성을 새로 고치려고 하기 때문에 가끔 발생을 무시할 수 있습니다. 이 수준의 로그에서 잠재적인 문제를 나타낼 수 있는 반복적인 경고를 모니터링할 수 있습니다. 예를 들어 연결 문자열을 회전했지만 애플리케이션을 업데이트하는 것을 잊어버렸습니다. 다음 예제를
Debug파일에 추가하여 로그 수준에서 로깅을 사용하도록 설정할 수 있습니다appsettings.json. 이 예제는 다른 모든 로그 수준에도 적용됩니다."Logging": { "LogLevel": { "Microsoft.Extensions.Configuration.AzureAppConfiguration": "Debug" } }로깅 범주는 각 로그 앞에 나타나는
Microsoft.Extensions.Configuration.AzureAppConfiguration.Refresh입니다. 각 로그 수준의 몇 가지 예제 로그는 다음과 같습니다.dbug: Microsoft.Extensions.Configuration.AzureAppConfiguration.Refresh[0] Key-value read from App Configuration. Change:'Modified' Key:'ExampleKey' Label:'ExampleLabel' Endpoint:'https://examplestore.azconfig.io' info: Microsoft.Extensions.Configuration.AzureAppConfiguration.Refresh[0] Setting updated. Key:'ExampleKey' warn: Microsoft.Extensions.Configuration.AzureAppConfiguration.Refresh[0] A refresh operation failed while resolving a Key Vault reference. Key vault error. ErrorCode:'SecretNotFound' Key:'ExampleKey' Label:'ExampleLabel' Etag:'6LaqgBQM9C_Do2XyZa2gAIfj_ArpT52-xWwDSLb2hDo' SecretIdentifier:'https://examplevault.vault.azure.net/secrets/ExampleSecret'
사용 ILogger 은 ASP.NET 애플리케이션에서 기본 설정 방법이며 인스턴스 ILoggerFactory 가 있는 경우 로깅 원본으로 우선 순위가 지정됩니다. 그러나 사용할 수 없는 경우 ILoggerFactory .NET Core 앱에 대한 지침을 통해 로그를 사용하도록 설정하고 구성할 수도 있습니다. 자세한 내용은 .NET Core 및 ASP.NET Core의 로깅을 참조 하세요.
참고 항목
다음 패키지 중 버전 6.0.0 이상을 사용하는 경우 로깅이 가능합니다.
Microsoft.Extensions.Configuration.AzureAppConfigurationMicrosoft.Azure.AppConfiguration.AspNetCoreMicrosoft.Azure.AppConfiguration.Functions.Worker
리소스 정리
이 문서에서 만든 리소스를 계속 사용하지 않으려면 여기서 만든 리소스 그룹을 삭제하여 요금이 부과되지 않도록 합니다.
Important
리소스 그룹을 삭제하면 다시 되돌릴 수 없습니다. 리소스 그룹 및 포함된 모든 리소스가 영구적으로 삭제됩니다. 잘못된 리소스 그룹 또는 리소스를 자동으로 삭제하지 않도록 합니다. 유지하려는 다른 리소스가 포함된 리소스 그룹 내에서 이 문서에 대한 리소스를 만든 경우 리소스 그룹을 삭제하는 대신 해당 창에서 각 리소스를 개별적으로 삭제합니다.
- Azure Portal에 로그인하고 리소스 그룹을 선택합니다.
- 이름으로 필터링 상자에서 리소스 그룹의 이름을 입력합니다.
- 결과 목록에서 리소스 그룹 이름을 선택하여 개요를 확인합니다.
- 리소스 그룹 삭제를 선택합니다.
- 리소스 그룹 삭제를 확인하는 메시지가 표시됩니다. 리소스 그룹의 이름을 입력하여 확인하고 삭제를 선택합니다.
잠시 후, 리소스 그룹 및 모든 해당 리소스가 삭제됩니다.
다음 단계
이 자습서에서는 ASP.NET Core 웹앱을 사용하도록 설정하여 App Configuration에서 구성 설정을 동적으로 새로 고칩니다. Azure 관리 ID를 사용하여 App Configuration에 대한 액세스를 간소화하는 방법을 알아보려면 다음 자습서를 계속 진행하세요.