자습서: .NET 앱에서 동적 구성 사용
App Configuration .NET 공급자 라이브러리는 요청 시 애플리케이션을 다시 시작하지 않고도 구성을 업데이트할 수 있습니다. 이 자습서에서는 코드에서 동적 구성 업데이트를 구현하는 방법을 보여줍니다. 빠른 시작에 소개된 앱을 기반으로 합니다. 계속 진행하기 전에 App Configuration을 사용하여 .NET 앱 만들기를 완료해야 합니다.
이 자습서의 단계는 임의의 코드 편집기를 사용하여 수행할 수 있습니다. Visual Studio Code는 Windows, macOS 및 Linux 플랫폼에서 사용할 수 있는 훌륭한 옵션입니다.
이 자습서에서는 다음을 하는 방법을 알아볼 수 있습니다.
- App Configuration 저장소의 변경에 따라 앱의 해당 구성을 업데이트하도록 설정합니다.
- 애플리케이션의 최신 구성을 사용합니다.
필수 조건
Azure를 구독하고 있지 않다면 시작하기 전에 Azure 체험 계정을 만듭니다.
빠른 시작 App Configuration을 사용하여 .NET 앱 만들기를 완료합니다.
활동 기반 구성 새로 고침
Program.cs를 열고 이 파일을 다음 코드로 업데이트합니다.
using Microsoft.Extensions.Configuration;
using Microsoft.Extensions.Configuration.AzureAppConfiguration;
IConfiguration _configuration = null;
IConfigurationRefresher _refresher = null;
var builder = new ConfigurationBuilder();
builder.AddAzureAppConfiguration(options =>
{
options.Connect(Environment.GetEnvironmentVariable("ConnectionString"))
.ConfigureRefresh(refresh =>
{
refresh.Register("TestApp:Settings:Message")
.SetCacheExpiration(TimeSpan.FromSeconds(10));
});
_refresher = options.GetRefresher();
});
_configuration = builder.Build();
Console.WriteLine(_configuration["TestApp:Settings:Message"] ?? "Hello world!");
// Wait for the user to press Enter
Console.ReadLine();
if (_refresher != null)
{
await _refresher.TryRefreshAsync();
Console.WriteLine(_configuration["TestApp:Settings:Message"] ?? "Hello world!");
}
ConfigureRefresh 메서드에서 App Configuration 저장소 내의 키는 변경 모니터링을 위해 등록됩니다. Register 메서드에는 등록된 키가 변경되는 경우 모든 구성 값을 새로 고칠지 여부를 나타내는 데 사용할 수 있는 선택적 부울 매개 변수 refreshAll이 있습니다. 이 예제에서는 TestApp:Settings:Message 키만 새로 고쳐집니다. SetCacheExpiration 메서드는 구성 변경 여부를 확인하기 위해 App Configuration에 새 요청을 하기 전에 경과해야 하는 최소 시간을 지정합니다. 이 예제에서는 기본 만료 시간인 30초를 재정의하여 데모용으로 대신 10초를 지정합니다.
ConfigureRefresh 메서드만 호출하면 구성이 자동으로 새로 고쳐지지 않습니다. 인터페이스 IConfigurationRefresher에서 TryRefreshAsync 메서드를 호출하여 새로 고침을 트리거합니다. 이 디자인은 애플리케이션이 유휴 상태인 경우에도 App Configuration으로 전송되는 요청을 방지하기 위한 것입니다. 애플리케이션이 활성 상태인 것으로 간주되는 TryRefreshAsync 호출을 포함하는 것이 좋습니다. 예를 들어 들어오는 메시지, 주문 또는 복잡한 작업의 반복을 처리할 때 이 작업을 수행할 수 있습니다. 애플리케이션이 항상 활성 상태인 경우 타이머에 있을 수도 있습니다. 이 예제에서는 Enter 키를 누를 때마다 TryRefreshAsync를 호출합니다. 어떤 이유로 TryRefreshAsync 호출이 실패하더라도 애플리케이션은 캐시된 구성을 계속 사용합니다. 구성된 캐시 만료 시간이 경과하고 TryRefreshAsync 호출이 애플리케이션 작업에 의해 다시 트리거되는 경우 다른 시도가 수행됩니다. TryRefreshAsync를 호출하는 것은 구성된 캐시 만료 시간이 경과하기 전에 작동하지 않으므로 자주 호출하더라도 성능에 미치는 영향은 최소화됩니다.
종속성 주입을 사용하여 구성 새로 고침
이전 코드에서는 TryRefreshAsync을(를) 호출하기 위해 IConfigurationRefresher의 인스턴스를 수동으로 저장합니다. 또는 종속성 주입을 사용하여 서비스를 확인하는 경우 다음 단계를 참조할 수 있습니다.
IServiceCollection에서AddAzureAppConfiguration을(를) 호출하여 필요한 App Configuration 서비스를 등록합니다.Program.cs에 다음 코드를 복사합니다.
// Existing code in Program.cs // ... ... // Add Azure App Configuration services to IServiceCollection builder.Services.AddAzureAppConfiguration();서비스 컬렉션 및 새로 고침의
TryRefreshAsync에서IConfigurationRefresherProvider의 인스턴스를 해결하여 구성을 새로 고칩니다.class SampleConfigRefresher { private readonly IEnumerable<IConfigurationRefresher> _refreshers = null; public SampleConfigRefresher(IConfigurationRefresherProvider refresherProvider) { _refreshers = refresherProvider.Refreshers; } public async Task RefreshConfiguration() { foreach (var refresher in _refreshers) { _ = refresher.TryRefreshAsync(); } } }
로컬로 앱 빌드 및 실행
ConnectionString이라는 환경 변수를 설정하고, App Configuration 스토리지에 대한 액세스 키로 설정합니다. Windows 명령 프롬프트를 사용하는 경우 다음 명령을 실행하고, 명령 프롬프트를 다시 시작하여 변경 내용을 적용합니다.
setx ConnectionString "connection-string-of-your-app-configuration-store"Windows PowerShell을 사용하는 경우 다음 명령을 실행합니다.
$Env:ConnectionString = "connection-string-of-your-app-configuration-store"macOS 또는 Linux를 사용하는 경우 다음 명령을 실행합니다.
export ConnectionString='connection-string-of-your-app-configuration-store'다음 명령을 실행하여 콘솔 앱을 빌드합니다.
dotnet build빌드가 성공적으로 완료되면 다음 명령을 실행하여 앱을 로컬로 실행합니다.
dotnet run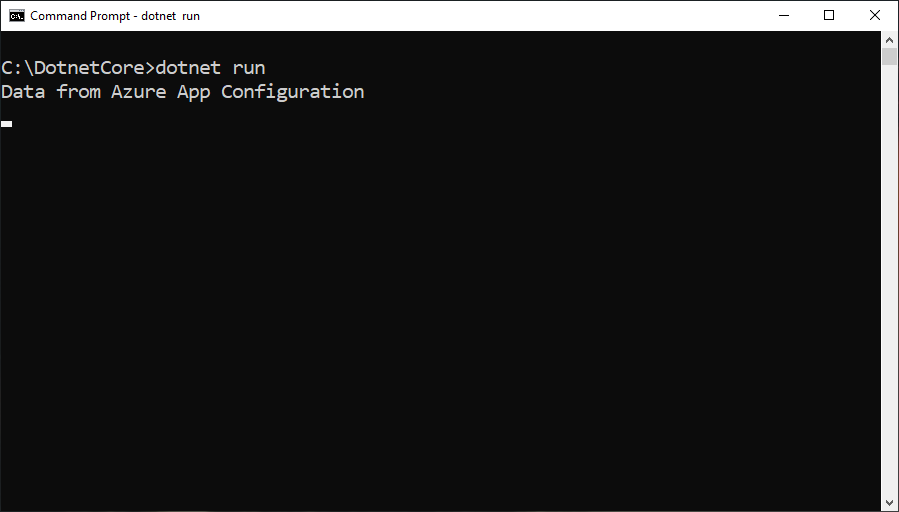
Azure Portal에 로그인합니다. 모든 리소스를 선택하고, 빠른 시작에서 만든 App Configuration 저장소 인스턴스를 선택합니다.
구성 탐색기를 선택하고, 다음 키의 값을 업데이트합니다.
키 값 TestApp:Settings:Message Azure App Configuration의 데이터 - 업데이트됨 Enter 키를 눌러 새로 고침을 트리거하고 명령 프롬프트 또는 PowerShell 창에서 업데이트된 값을 출력합니다.
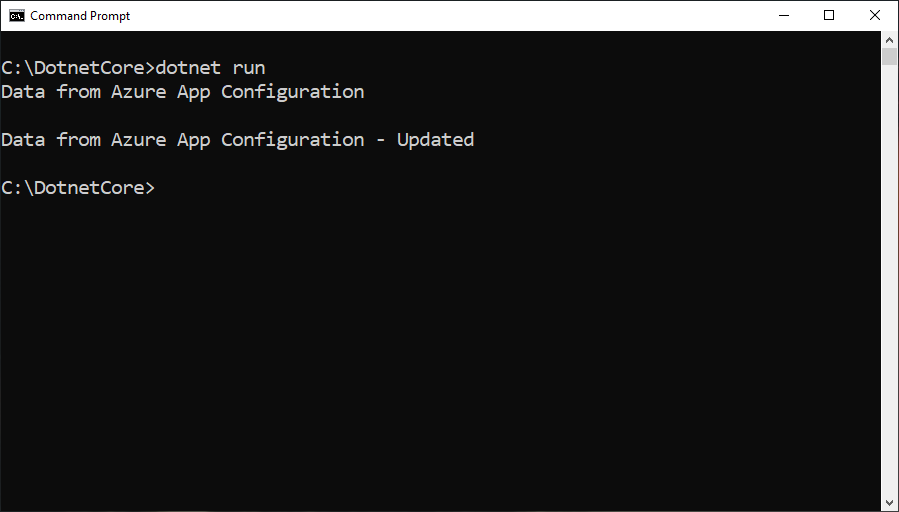
참고 항목
새로 고침 작업에 대한 구성을 지정하는 동안
SetCacheExpiration메서드를 사용하여 캐시 만료 시간이 10초로 설정되었으므로 해당 설정에 대한 마지막 새로 고침 이후 최소 10초가 경과한 경우에만 구성 설정 값이 업데이트됩니다.
로깅 및 모니터링
로그는 구성 새로 고침 시 출력되며 App Configuration 저장소에서 검색된 키-값 및 애플리케이션에 대한 구성 변경 내용에 대한 자세한 정보를 포함합니다. ASP.NET Core 애플리케이션이 있는 경우 ASP.NET Core 로깅 및 모니터링에 대한 다음 지침을 참조하세요. 그렇지 않으면 Azure SDK로 로깅에 대한 지침을 사용하여 로깅을 사용하도록 설정할 수 있습니다.
로그는 다양한 이벤트 수준에서 출력됩니다. 기본 수준은
Informational입니다.이벤트 수준 설명 자세한 정보 표시 로그에는 애플리케이션이 App Configuration 저장소의 변경 내용을 모니터링하는 키 값의 키 및 레이블이 포함됩니다. 또한 이 정보에는 애플리케이션이 이미 로드한 것과 비교하여 키-값이 변경되었는지 여부도 포함됩니다. 구성 변경이 예상대로 수행되지 않은 경우 이 수준에서 로그를 사용하도록 설정하여 애플리케이션 문제를 해결합니다. Informational 로그에는 구성 새로 고침 중에 업데이트된 구성 설정의 키가 포함됩니다. 중요한 데이터가 유출되지 않도록 구성 설정 값은 로그에서 생략됩니다. 이 수준에서 로그를 모니터링하여 애플리케이션이 예상된 구성 변경 내용을 선택하도록 할 수 있습니다. Warning 로그에는 구성 새로 고침 중에 발생한 오류 및 예외가 포함됩니다. 구성 공급자가 캐시된 데이터를 계속 사용하고 다음에 구성을 새로 고치려고 하기 때문에 가끔 발생을 무시할 수 있습니다. 이 수준의 로그에서 잠재적인 문제를 나타낼 수 있는 반복적인 경고를 모니터링할 수 있습니다. 예를 들어 연결 문자열을 회전했지만 애플리케이션을 업데이트하는 것을 잊어버렸습니다. 다음 예제와 같이
EventLevel.Verbose매개 변수를 지정하여Verbose이벤트 수준에서 로깅을 사용하도록 설정할 수 있습니다. 이러한 지침은 다른 모든 이벤트 수준에도 적용됩니다. 이 예제에서는Microsoft-Extensions-Configuration-AzureAppConfiguration-Refresh범주에 대해서만 로그를 사용하도록 설정합니다.using var listener = new AzureEventSourceListener((eventData, text) => { if (eventData.EventSource.Name == "Microsoft-Extensions-Configuration-AzureAppConfiguration-Refresh") { Console.WriteLine("[{1}] {0}: {2}", eventData.EventSource.Name, eventData.Level, text); } }, EventLevel.Verbose);로깅 범주는 각 로그 앞에 나타나는
Microsoft-Extensions-Configuration-AzureAppConfiguration-Refresh입니다. 각 이벤트 수준의 몇 가지 예제 로그는 다음과 같습니다.[Verbose] Microsoft-Extensions-Configuration-AzureAppConfiguration-Refresh: Key-value read from App Configuration. Change:'Modified' Key:'ExampleKey' Label:'ExampleLabel' Endpoint:'https://examplestore.azconfig.io' [Informational] Microsoft-Extensions-Configuration-AzureAppConfiguration-Refresh: Setting updated. Key:'ExampleKey' [Warning] Microsoft-Extensions-Configuration-AzureAppConfiguration-Refresh: A refresh operation failed while resolving a Key Vault reference. Key vault error. ErrorCode:'SecretNotFound' Key:'ExampleKey' Label:'ExampleLabel' Etag:'6LaqgBQM9C_Do2XyZa2gAIfj_ArpT52-xWwDSLb2hDo' SecretIdentifier:'https://examplevault.vault.azure.net/secrets/ExampleSecret'
참고 항목
다음 패키지 중 버전 6.0.0 이상을 사용하는 경우 로깅이 가능합니다.
Microsoft.Extensions.Configuration.AzureAppConfigurationMicrosoft.Azure.AppConfiguration.AspNetCoreMicrosoft.Azure.AppConfiguration.Functions.Worker
리소스 정리
이 문서에서 만든 리소스를 계속 사용하지 않으려면 여기서 만든 리소스 그룹을 삭제하여 요금이 부과되지 않도록 합니다.
Important
리소스 그룹을 삭제하면 다시 되돌릴 수 없습니다. 리소스 그룹 및 포함된 모든 리소스가 영구적으로 삭제됩니다. 잘못된 리소스 그룹 또는 리소스를 자동으로 삭제하지 않도록 합니다. 유지하려는 다른 리소스가 포함된 리소스 그룹 내에서 이 문서에 대한 리소스를 만든 경우 리소스 그룹을 삭제하는 대신 해당 창에서 각 리소스를 개별적으로 삭제합니다.
- Azure Portal에 로그인하고 리소스 그룹을 선택합니다.
- 이름으로 필터링 상자에서 리소스 그룹의 이름을 입력합니다.
- 결과 목록에서 리소스 그룹 이름을 선택하여 개요를 확인합니다.
- 리소스 그룹 삭제를 선택합니다.
- 리소스 그룹 삭제를 확인하는 메시지가 표시됩니다. 리소스 그룹의 이름을 입력하여 확인하고 삭제를 선택합니다.
잠시 후, 리소스 그룹 및 모든 해당 리소스가 삭제됩니다.
다음 단계
이 자습서에서는 .NET 앱을 사용하도록 설정하여 App Configuration에서 구성 설정을 동적으로 새로 고칩니다. Azure 관리 ID를 사용하여 App Configuration에 대한 액세스를 간소화하는 방법을 알아보려면 다음 자습서를 계속 진행하세요.