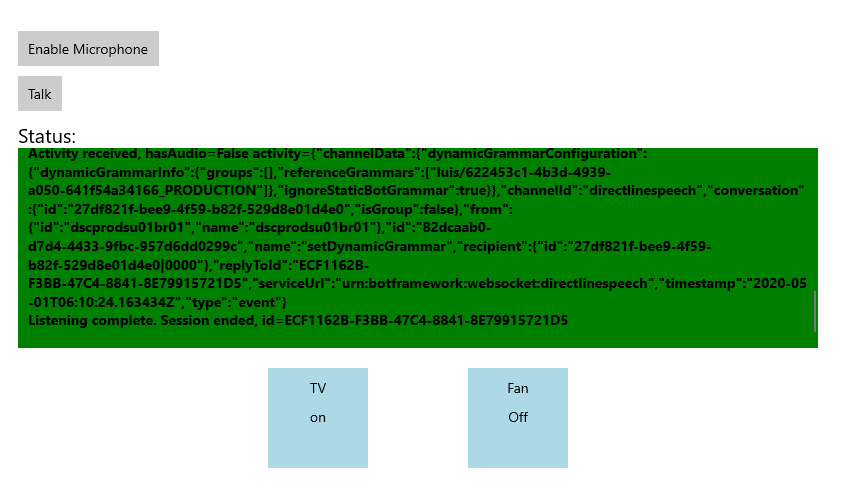클라이언트 애플리케이션에 사용자 지정 명령 작업 보내기
Important
사용자 지정 명령은 2026년 4월 30일에 사용 중지됩니다. 2023년 10월 30일부터 Speech Studio에서 새 사용자 지정 명령 애플리케이션을 만들 수 없습니다. 이 변경 과 관련하여 LUIS 는 2025년 10월 1일에 사용 중지됩니다. 2023년 4월 1일부터 새 LUIS 리소스를 만들 수 없습니다.
이 문서에서는 사용자 지정 명령 애플리케이션에서 Speech SDK를 실행하는 클라이언트 애플리케이션으로 작업을 보내는 방법에 대해 알아봅니다.
다음 작업을 완료합니다.
- 사용자 지정 명령 애플리케이션에서 사용자 지정 JSON 페이로드 정의 및 보내기
- C# UWP Speech SDK 클라이언트 애플리케이션에서 사용자 지정 JSON 페이로드 콘텐츠 수신 및 시각화
필수 조건
- Visual Studio 2019 이상. 이 가이드에서는 Visual Studio 2019를 사용합니다.
- Azure AI 음성 리소스 키 및 지역: Azure Portal에서 음성 리소스를 만듭니다. 자세한 내용은 다중 서비스 리소스 만들기를 참조하세요.
- 이전에 만든 사용자 지정 명령 앱
- Speech SDK 지원 클라이언트 앱: 방법: Speech SDK를 사용하여 클라이언트 애플리케이션과 통합
클라이언트에 작업 보내기 설정
이전에 만든 사용자 지정 명령 애플리케이션을 엽니다.
TurnOnOff 명령을 선택하고 완료 규칙 아래에서 ConfirmationResponse를 선택한 다음 작업 추가를 선택합니다.
새 작업-형식에서 클라이언트에 작업 보내기를 선택합니다.
아래 JSON을 작업 콘텐츠에 복사합니다.
{ "type": "event", "name": "UpdateDeviceState", "value": { "state": "{OnOff}", "device": "{SubjectDevice}" } }저장을 선택하여 작업 보내기 작업, 학습 및 변경 사항 게시가 포함된 새 규칙을 만듭니다
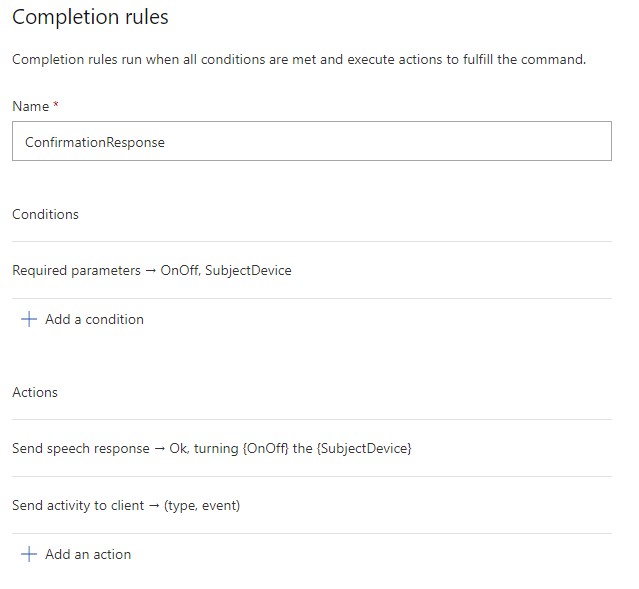
클라이언트 애플리케이션과 통합
방법: Speech SDK를 사용하여 클라이언트 애플리케이션 설정(미리 보기)에서 Speech SDK를 사용하여 turn on the tv, turn off the fan과 같은 명령을 처리하는 UWP 클라이언트 애플리케이션을 만들었습니다. 일부 시각적 개체를 추가하면 해당 명령의 결과를 볼 수 있습니다.
켜짐 또는 꺼짐을 나타내는 텍스트 레이블이 있는 상자를 추가하려면 StackPanel의 다음 XML 블록을 MainPage.xaml에 추가합니다.
<StackPanel Orientation="Vertical" H......>
......
</StackPanel>
<StackPanel Orientation="Horizontal" HorizontalAlignment="Center" Margin="20">
<Grid x:Name="Grid_TV" Margin="50, 0" Width="100" Height="100" Background="LightBlue">
<StackPanel>
<TextBlock Text="TV" Margin="0, 10" TextAlignment="Center"/>
<TextBlock x:Name="State_TV" Text="off" TextAlignment="Center"/>
</StackPanel>
</Grid>
<Grid x:Name="Grid_Fan" Margin="50, 0" Width="100" Height="100" Background="LightBlue">
<StackPanel>
<TextBlock Text="Fan" Margin="0, 10" TextAlignment="Center"/>
<TextBlock x:Name="State_Fan" Text="off" TextAlignment="Center"/>
</StackPanel>
</Grid>
</StackPanel>
<MediaElement ....../>
참조 라이브러리 추가
JSON 페이로드를 만들었으므로 역직렬화를 처리하려면 JSON.NET 라이브러리에 대한 참조를 추가해야 합니다.
솔루션을 마우스 오른쪽 단추로 클릭합니다.
솔루션용 NuGet 패키지 관리를 선택하고 찾아보기를 선택합니다.
Newtonsoft.json을 이미 설치한 경우 버전이 12.0.3 이상인지 확인합니다. 그렇지 않은 경우 솔루션용 NuGet 패키지 관리 - 업데이트로 이동하고 Newtonsoft.json을 검색하여 업데이트합니다. 이 가이드에서는 버전 12.0.3을 사용합니다.
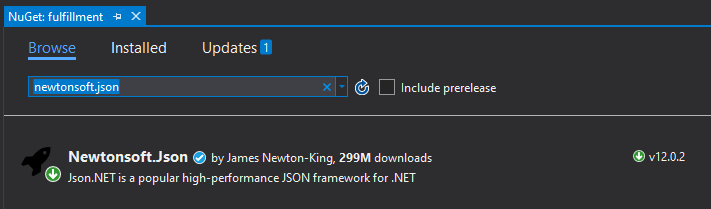
또한 NuGet 패키지 Microsoft.NETCore.UniversalWindowsPlatform이 6.2.10 이상인지 확인합니다. 이 가이드에서는 버전 6.2.10을 사용합니다.
'MainPage.xaml.cs'에서 다음을 추가합니다.
using Newtonsoft.Json;
using Windows.ApplicationModel.Core;
using Windows.UI.Core;
수신한 페이로드 처리
InitializeDialogServiceConnector에서ActivityReceived 이벤트 처리기를 다음 코드로 바꿉니다. 수정된 ActivityReceived 이벤트 처리기는 작업에서 페이로드를 추출하고 TV 또는 팬의 시각적 상태를 각각 변경합니다.
connector.ActivityReceived += async (sender, activityReceivedEventArgs) =>
{
NotifyUser($"Activity received, hasAudio={activityReceivedEventArgs.HasAudio} activity={activityReceivedEventArgs.Activity}");
dynamic activity = JsonConvert.DeserializeObject(activityReceivedEventArgs.Activity);
var name = activity?.name != null ? activity.name.ToString() : string.Empty;
if (name.Equals("UpdateDeviceState"))
{
Debug.WriteLine("Here");
var state = activity?.value?.state != null ? activity.value.state.ToString() : string.Empty;
var device = activity?.value?.device != null ? activity.value.device.ToString() : string.Empty;
if (state.Equals("on") || state.Equals("off"))
{
switch (device)
{
case "tv":
await CoreApplication.MainView.CoreWindow.Dispatcher.RunAsync(
CoreDispatcherPriority.Normal, () => { State_TV.Text = state; });
break;
case "fan":
await CoreApplication.MainView.CoreWindow.Dispatcher.RunAsync(
CoreDispatcherPriority.Normal, () => { State_Fan.Text = state; });
break;
default:
NotifyUser($"Received request to set unsupported device {device} to {state}");
break;
}
}
else {
NotifyUser($"Received request to set unsupported state {state}");
}
}
if (activityReceivedEventArgs.HasAudio)
{
SynchronouslyPlayActivityAudio(activityReceivedEventArgs.Audio);
}
};
체험
- 애플리케이션 시작
- [마이크 사용]을 선택합니다.
- [대화] 단추를 선택합니다.
turn on the tv이라고 말합니다.- TV의 시각적 상태가 "켜기"로 변경됩니다.