일정에 따라 Azure-SSIS Integration Runtime을 시작하고 중지하는 방법
적용 대상: Azure Data Factory
Azure Data Factory  Azure Synapse Analytics
Azure Synapse Analytics
팁
기업용 올인원 분석 솔루션인 Microsoft Fabric의 Data Factory를 사용해 보세요. Microsoft Fabric은 데이터 이동부터 데이터 과학, 실시간 분석, 비즈니스 인텔리전스 및 보고에 이르기까지 모든 것을 다룹니다. 무료로 새 평가판을 시작하는 방법을 알아봅니다!
이 문서에서는 Azure Data Factory 및 Azure Synapse Analytics를 사용하여 Azure-SSIS(SQL Server Integration Services) IR(통합 런타임)의 시작 및 중지를 예약하는 방법을 설명합니다. Azure-SSIS IR은 SSIS 패키지 실행을 위한 컴퓨팅 리소스입니다.
비용은 Azure-SSIS IR 실행과 관련이 있습니다. 보통 Azure에서 SSIS 패키지를 실행해야 할 때만 IR을 실행하고 더 이상 필요하지 않을 때는 중지할 수 있습니다. Data Factory, Azure Synapse Analytics 파이프라인용 Azure Portal 페이지 또는 Azure PowerShell을 사용하여 IR을 수동으로 시작하거나 중지할 수 있습니다.
또는 Data Factory 또는 Azure Synapse Analytics 파이프라인에서 웹 작업을 만들어 일정에 따라 IR을 시작하고 중지할 수 있습니다. 예를 들어 매일 ETL 워크로드를 실행하기 전에 아침에 시작하고 워크로드가 완료된 후 오후에 중지할 수 있습니다.
IR을 시작하고 중지하는 두 웹 작업 간에 SSIS 패키지 실행 작업을 연결할 수도 있습니다. 그러면 IR은 패키지 실행 전후에 요청 시 시작 및 중지됩니다. SSIS 패키지 실행 작업에 대한 자세한 내용은 Azure Portal에서 SSIS 패키지 실행 작업을 사용하여 SSIS 패키지 실행을 참조하세요.
참고 항목
Azure Az PowerShell 모듈을 사용하여 Azure와 상호 작용하는 것이 좋습니다. 시작하려면 Azure PowerShell 설치를 참조하세요. Az PowerShell 모듈로 마이그레이션하는 방법에 대한 자세한 내용은 Azure PowerShell을 AzureRM에서 Azure로 마이그레이션을 참조하세요.
필수 조건
이 연습을 구현하려면 다음이 필요합니다.
Azure Data Factory의 인스턴스. 아직 프로비전되지 않은 경우 빠른 시작: Azure Portal 및 Azure Data Factory Studio를 사용하여 데이터 팩터리 만들기의 단계를 수행할 수 있습니다.
Azure-SSIS IR. 프로비전된 런타임이 없는 경우 Azure Data Factory에서Azure-SSIS 통합 런타임 프로비전의 지침을 따릅니다.
Azure-SSIS IR을 시작하고 중지하는 Data Factory 파이프라인 만들기 및 예약
참고 항목
이 섹션은 데이터 반출 보호를 사용하도록 설정된 Azure Synapse Analytics의 Azure-SSIS에는 지원되지 않습니다.
이 섹션에서는 Data Factory 파이프라인에서 웹 작업을 사용하여 일정에 따라 또는 주문형으로 Azure-SSIS IR을 시작/중지하는 방법을 보여줍니다. 다음과 같은 세 개의 파이프라인을 만듭니다.
- 첫 번째 파이프라인은 Azure-SSIS IR을 시작하는 웹 작업을 포함합니다.
- 두 번째 파이프라인은 Azure-SSIS IR을 중지하는 웹 작업을 포함합니다.
- 세 번째 파이프라인은 Azure-SSIS IR을 시작 및 중지하는 두 웹 작업 간에 연결된 SSIS 패키지 실행 작업을 포함합니다.
이러한 파이프라인을 만들고 테스트한 후에는 파이프라인 실행 일정을 정의하는 트리거를 만들 수 있습니다. 예를 들어 두 개의 일정을 만들 수 있습니다. 첫 번째 파이프라인은 매일 오전 6시에 실행되도록 예약되며 첫 번째 파이프라인과 연결됩니다. 두 번째 파이프라인은 매일 오후 6시에 실행되도록 예약되며 두 번째 파이프라인과 연결됩니다. 이렇게 하면 매일 오전 6시~오후 6시 사이에 IR이 실행되어 일일 ETL 워크로드를 실행할 준비가 완료됩니다.
매일 자정에 실행되도록 예약되고 세 번째 파이프라인과 연결된 세 번째 트리거를 만드는 경우 해당 파이프라인은 매일 자정에 실행됩니다. 패키지 실행 직전에 IR을 시작한 다음 패키지를 실행합니다. 패키지 실행 직후 IR이 즉시 중지되므로 IR이 유휴 상태로 실행되지 않습니다.
파이프라인 만들기
Azure Data Factory 홈페이지에서 오케스트레이션을 선택합니다.
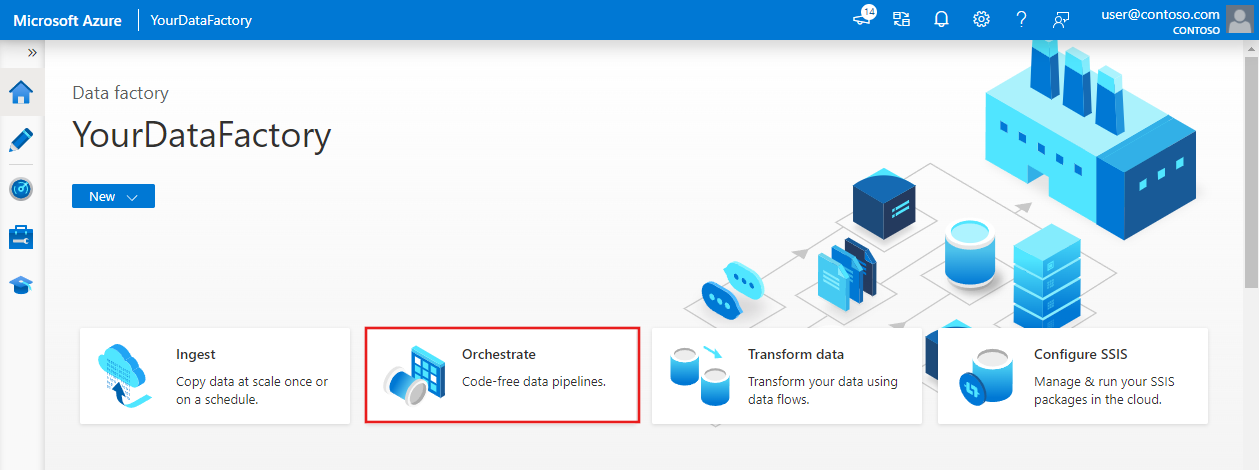
작업 도구 상자에서 일반 메뉴를 확장하고, 웹 작업을 파이프라인 디자이너 화면으로 끌어서 놓습니다. 작업 속성 창의 일반 탭에서 작업 이름을 startMyIR로 변경합니다. 설정 탭으로 전환한 후 다음 단계를 따릅니다.
참고 항목
Azure Synapse Analytics의 Azure-SSIS인 경우, 해당하는 Azure Synapse Analytics REST API를 사용하여 통합 런타임 상태를 가져오고, 통합 런타임을 시작하고, 통합 런타임을 중지합니다.
URL의 경우 Azure-SSIS IR을 시작하는 REST API에 대해 다음 URL을 입력합니다.
{subscriptionId},{resourceGroupName},{factoryName}및{integrationRuntimeName}을 IR의 실제 값으로 바꿉니다.https://management.azure.com/subscriptions/{subscriptionId}/resourceGroups/{resourceGroupName}/providers/Microsoft.DataFactory/factories/{factoryName}/integrationRuntimes/{integrationRuntimeName}/start?api-version=2018-06-01또는 Data Factory UI 또는 앱의 모니터링 페이지에서 IR의 리소스 ID를 복사하여 붙여 넣어 이전 URL의 다음 부분을 바꿀 수 있습니다.
/subscriptions/{subscriptionId}/resourceGroups/{resourceGroupName}/providers/Microsoft.DataFactory/factories/{factoryName}/integrationRuntimes/{integrationRuntimeName}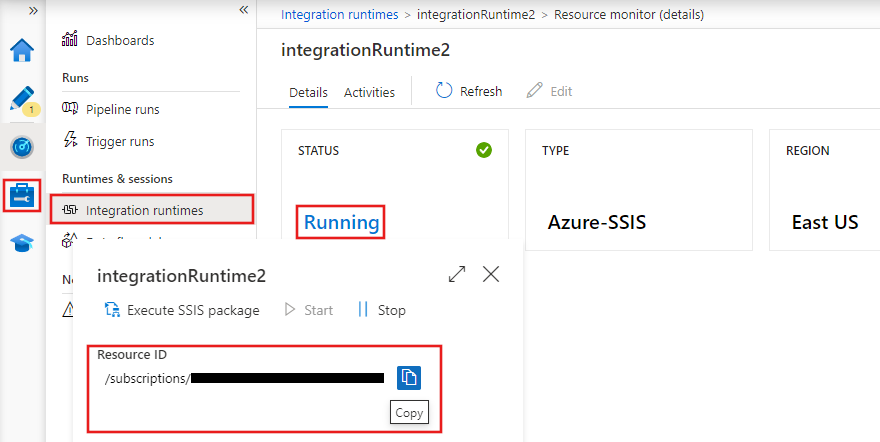
메서드로 POST를 선택합니다.
본문에
{"message":"Start my IR"}를 입력합니다.인증의 경우 관리 ID를 선택하여 데이터 팩터리에 대해 지정된 시스템 관리 ID를 사용합니다. 자세한 내용은 Azure Data Factory의 관리 ID를 참조하세요.
리소스에
https://management.azure.com/을 입력합니다.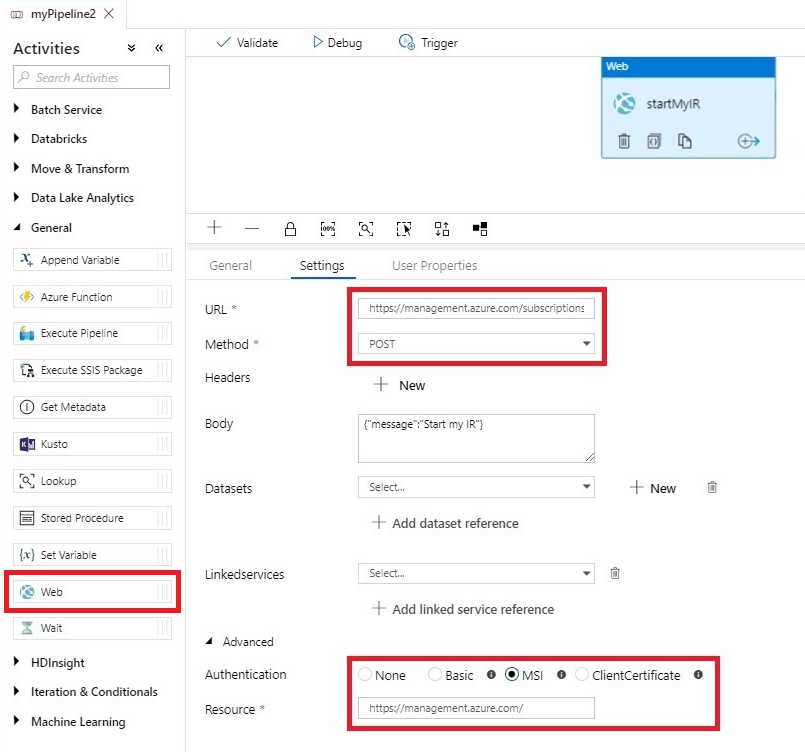
첫 번째 파이프라인을 복제하여 두 번째 파이프라인을 만듭니다. 작업 이름을 stopMyIR로 변경하고 다음 속성을 바꿉니다.
URL의 경우 Azure-SSIS IR을 중지하는 REST API에 대해 다음 URL을 입력합니다.
{subscriptionId},{resourceGroupName},{factoryName}및{integrationRuntimeName}을 IR의 실제 값으로 바꿉니다.https://management.azure.com/subscriptions/{subscriptionId}/resourceGroups/{resourceGroupName}/providers/Microsoft.DataFactory/factories/{factoryName}/integrationRuntimes/{integrationRuntimeName}/stop?api-version=2018-06-01.본문에
{"message":"Stop my IR"}를 입력합니다.
세 번째 파이프라인을 만듭니다. 작업 도구 상자에서 파이프라인 디자이너 화면으로 SSIS 패키지 실행 작업을 끌어옵니다. 그런 다음, Azure Portal에서 SSIS 패키지 실행 작업을 사용하여 SSIS 패키지 실행 지침에 따라 작업을 구성합니다.
첫 번째 및 두 번째 파이프라인의 웹 작업과 유사하게 IR을 시작 및 중지하는 두 웹 작업 간에 SSIS 패키지 실행 작업을 연결합니다.
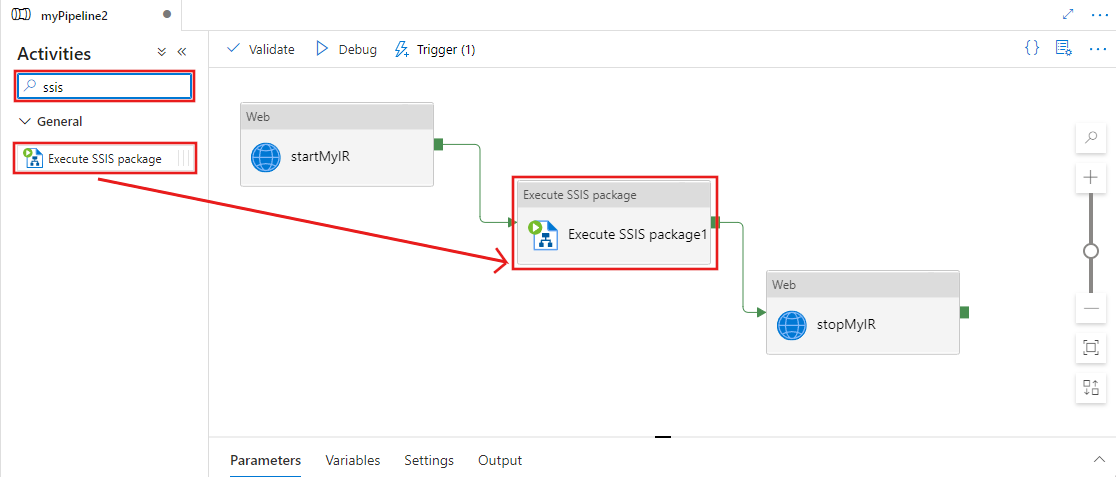
세 번째 파이프라인을 수동으로 만드는 대신 템플릿에서 자동으로 만들 수도 있습니다.
- 파이프라인 옆에 있는 줄임표(...)를 선택하여 파이프라인 작업의 드롭다운 메뉴를 엽니다. 그런 다음 템플릿에서 파이프라인 작업을 선택합니다.
- 범주에서 SSIS 확인란을 선택합니다.
- SSIS 패키지 템플릿 실행 전후에 Azure-SSIS IR을 시작 및 중지하도록 ADF 파이프라인 예약을 선택합니다.
- Azure-SSIS Integration Runtime 드롭다운 메뉴에서 IR을 선택합니다.
- 이 템플릿 사용 단추를 선택합니다.
파이프라인을 자동으로 만든 후에는 SSIS 패키지 실행 작업에 할당할 SSIS 패키지만 남습니다.
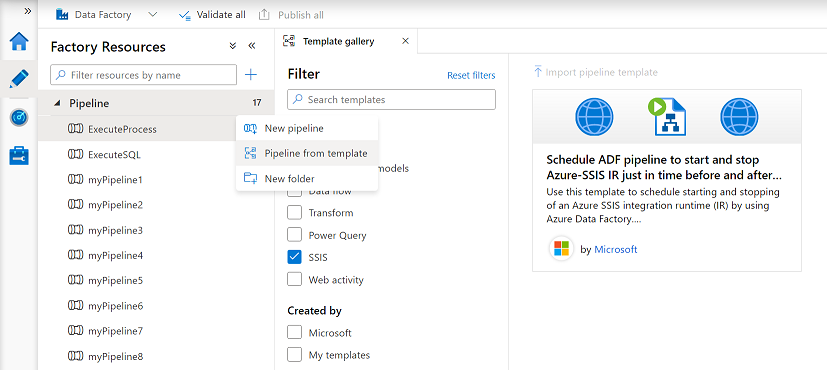
세 번째 파이프라인을 보다 강력하게 만들기 위해 일시적인 오류(예: 네트워크 연결로 인한 오류)가 있는 경우 IR을 시작하고 중지하는 웹 작업을 다시 시도하도록 할 수 있습니다. 또한 IR이 실제로 시작되거나 중지된 경우에만 해당 웹 작업이 완료되도록 할 수도 있습니다.
이렇게 하려면 각 웹 작업을 Until 작업으로 바꿀 수 있습니다. Until 작업에는 IR을 시작하고 중지하는 웹 작업과 IR 상태를 확인하는 두 가지 웹 작업이 포함됩니다. Until 작업 SSIS IR 시작 및 SSIS IR 중지를 호출해 보겠습니다. SSIS IR 시작 Until 작업에는 SSIS IR 시작 시도 및 SSIS IR 상태 가져오기 웹 작업이 포함됩니다. SSIS IR 중지 Until 작업에는 SSIS IR 중지 시도 및 SSIS IR 상태 가져오기 웹 작업이 포함됩니다.
SSIS IR 시작 Until 작업의 설정 탭 에서 식에
@equals('Started', activity('Get SSIS IR Status').output.properties.state)를 입력합니다. SSIS IR 중지 Until 작업의 설정 탭에서 식에@equals('Stopped', activity('Get SSIS IR Status').output.properties.state)를 입력합니다.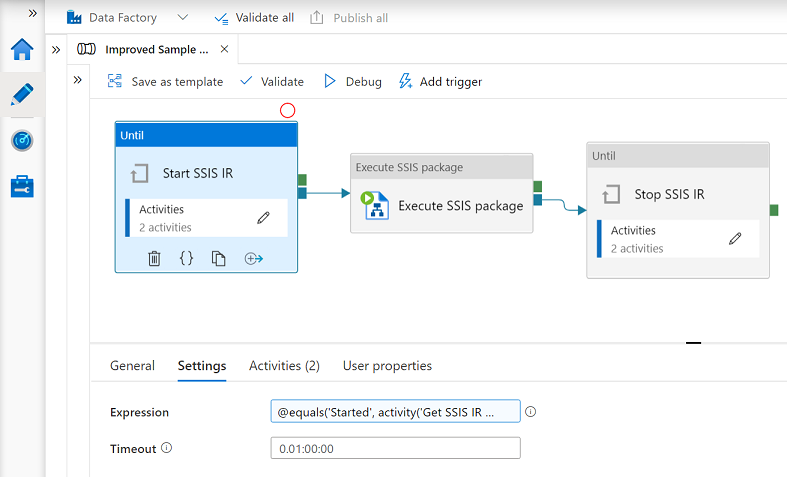
두 Until 작업 내에서 SSIS IR 시작 시도 및 SSIS IR 중지 시도 웹 작업은 첫 번째와 두 번째 파이프라인의 웹 작업과 유사합니다. SSIS IR 상태 가져오기 웹 작업의 설정 탭에서 다음 작업을 수행합니다.
URL의 경우 Azure-SSIS IR 상태를 가져오는 REST API에 대해 다음 URL을 입력합니다.
{subscriptionId},{resourceGroupName},{factoryName}및{integrationRuntimeName}을 IR의 실제 값으로 바꿉니다.https://management.azure.com/subscriptions/{subscriptionId}/resourceGroups/{resourceGroupName}/providers/Microsoft.DataFactory/factories/{factoryName}/integrationRuntimes/{integrationRuntimeName}?api-version=2018-06-01메서드의 경우 GET을 선택합니다.
인증의 경우 관리 ID를 선택하여 데이터 팩터리에 대해 지정된 시스템 관리 ID를 사용합니다. 자세한 내용은 Azure Data Factory의 관리 ID를 참조하세요.
리소스에
https://management.azure.com/을 입력합니다.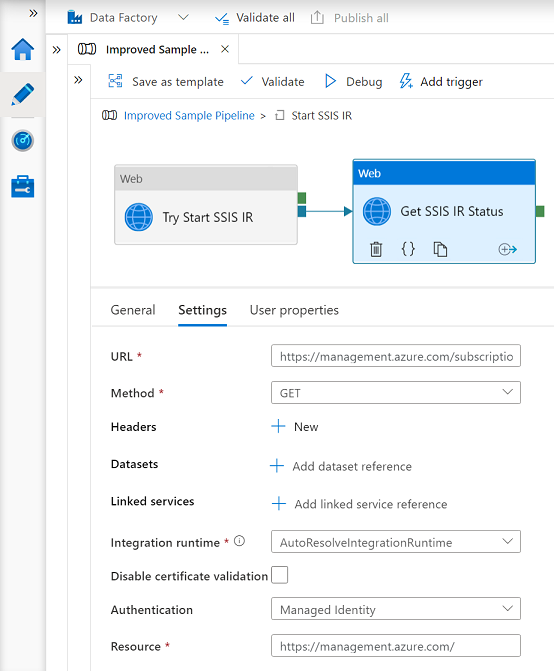
Data Factory에 대한 관리 ID 자체에 기여자 역할을 할당하면 파이프라인의 웹 작업에서 REST API를 호출하여 그 안에 프로비전된 Azure-SSIS IR을 시작/중지할 수 있습니다.
Azure Portal의 Data Factory 페이지에서 액세스 제어(IAM)를 선택합니다.
추가>역할 할당 추가를 선택하여 역할 할당 추가 페이지를 엽니다.
다음 역할을 할당합니다. 세부 단계에 대해서는 Azure Portal을 사용하여 Azure 역할 할당을 참조하세요.
설정 값 역할 참가자 다음에 대한 액세스 할당 사용자, 그룹 또는 서비스 주체 멤버 Data Factory 사용자 이름 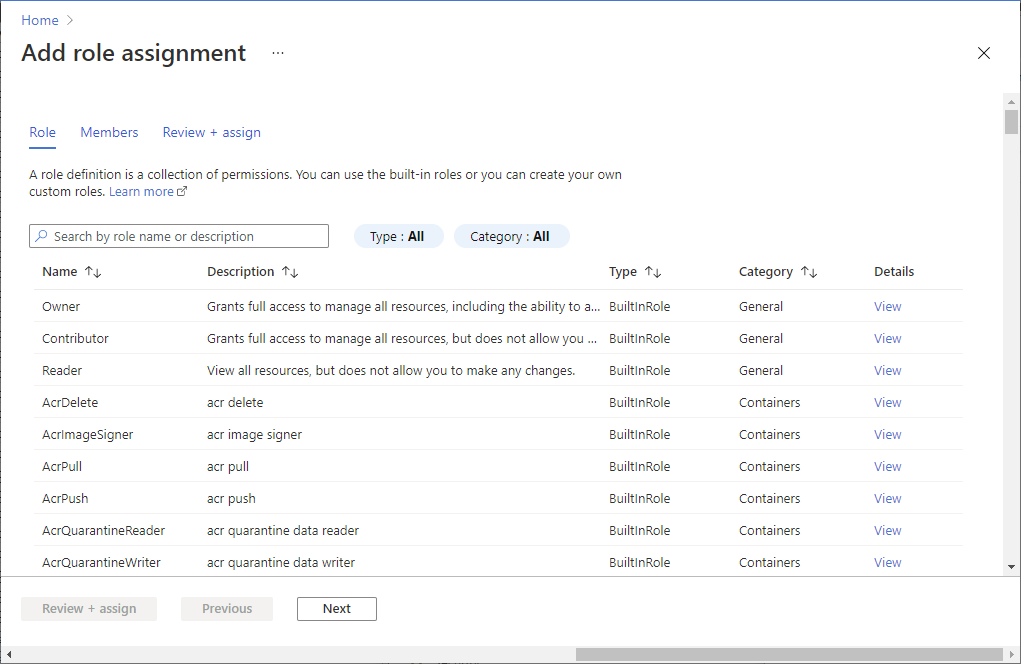
데이터 팩터리 또는 파이프라인 도구 모음에서 모두 유효성 검사 또는 유효성 검사를 선택하여 데이터 팩터리 및 모든 파이프라인 설정의 유효성을 검사합니다. 이중 화살표(>>) 단추를 선택하여 팩터리 유효성 검사 출력 또는 파이프라인 유효성 검사 출력을 닫습니다.
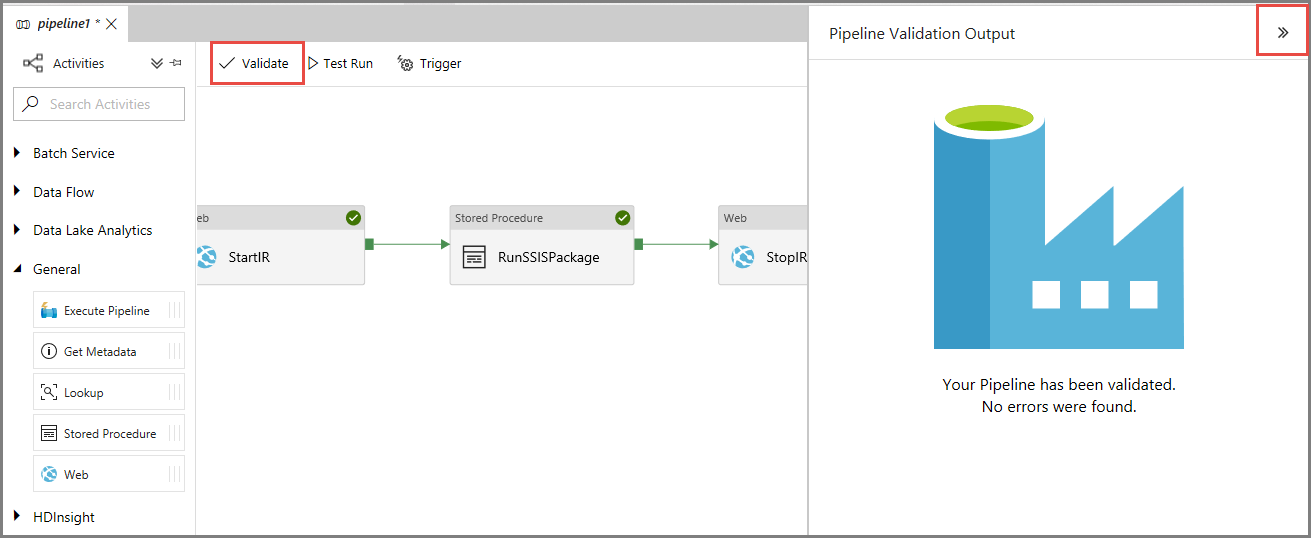
파이프라인 테스트 실행
각 파이프라인에 대한 도구 모음에서 테스트 실행을 선택합니다. 아래쪽 창에서 출력 탭은 파이프라인 실행을 나열합니다.
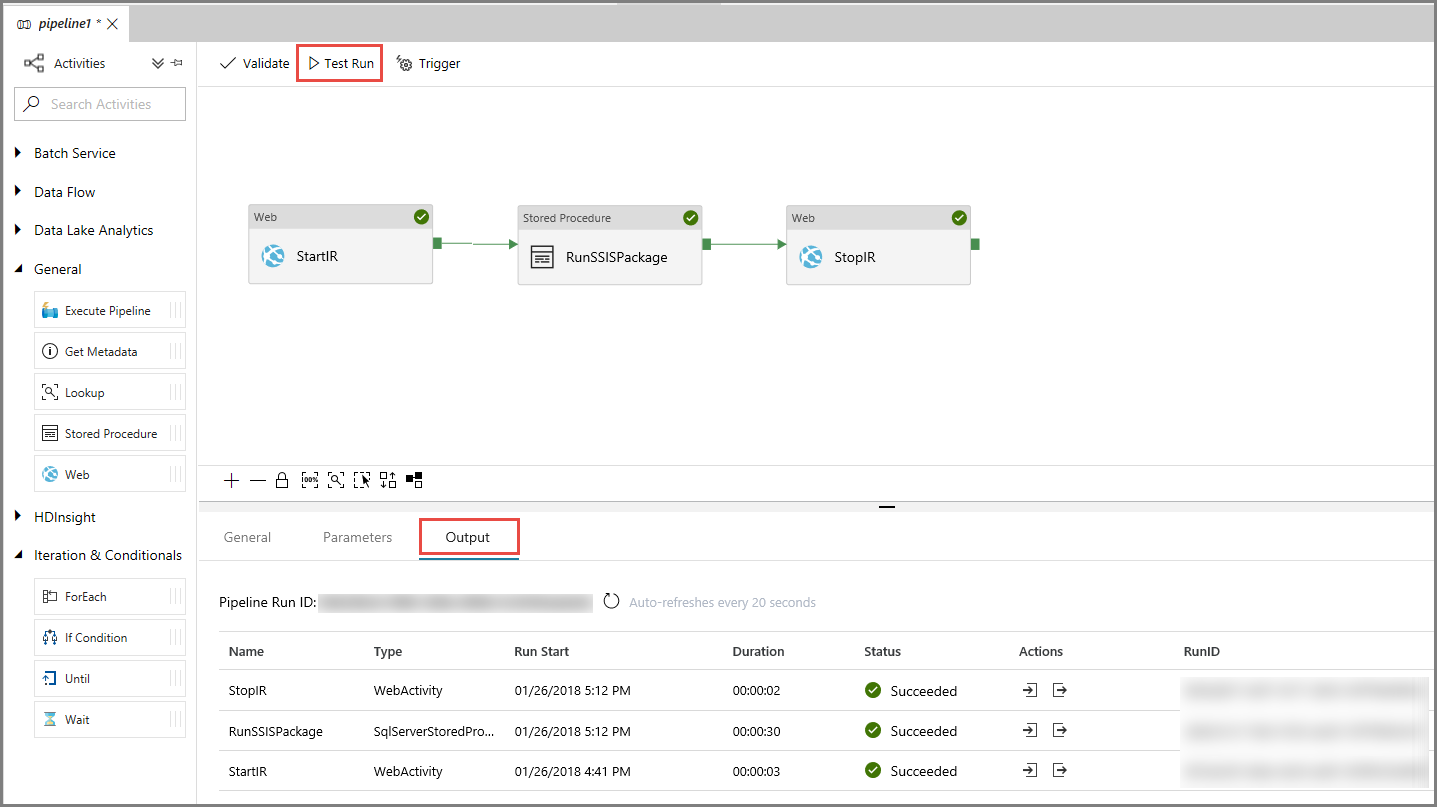
세 번째 파이프라인을 테스트하려면 SSIS 카탈로그(SSISDB)에 SSIS 패키지를 저장한 경우 SQL Server Management Studio를 사용할 수 있습니다. 서버에 연결 창에서 다음 작업을 수행합니다.
- 서버 이름에는 <실제 서버 이름>.database.windows.net을 입력합니다.
- 옵션>>을 선택합니다.
- 데이터베이스에 연결에 대해 SSISDB를 선택합니다.
- 연결을 선택합니다.
- Integration Services 카탈로그>SSISDB> 사용자 폴더 >프로젝트> 사용자 SSIS 프로젝트 >패키지를 펼칩니다.
- SSIS 패키지를 마우스 오른쪽 단추로 클릭하고, 보고서>표준 보고서>모든 실행을 실행 및 선택합니다.
- 패키지가 실행되었는지 확인합니다.
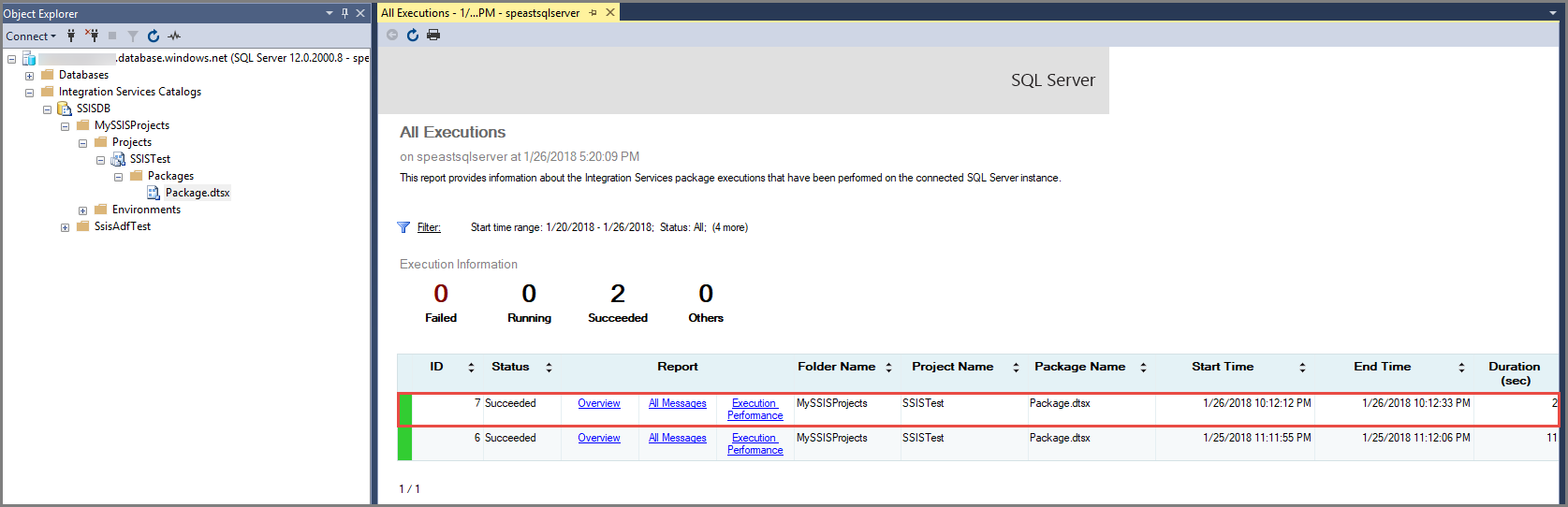
파이프라인 일정 예약
이제 파이프라인이 예상대로 작동하므로 지정된 일정에 따라 파이프라인을 실행하는 트리거를 만들 수 있습니다. 트리거를 파이프라인과 연결하는 자세한 내용은 파이프라인에 대한 일정 구성을 참조하세요.
파이프라인 도구 모음에서 트리거를 선택하고 새로 만들기/편집을 선택합니다.
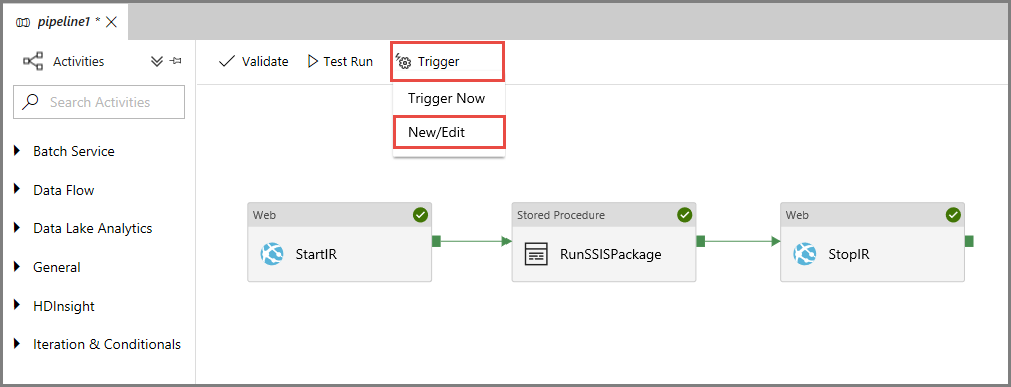
트리거 추가 창에서 + 새로 만들기를 선택합니다.
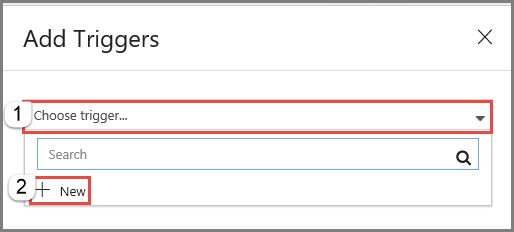
새 트리거 창에서 다음 작업을 수행합니다.
- 이름으로 트리거 이름을 입력합니다. 다음 예제에서는 trigger2가 트리거 이름입니다.
- 형식으로 예약을 선택합니다.
- 시작 날짜에 시작 날짜 및 시간을 UTC로 입력합니다.
- 되풀이에 트리거 일정을 입력합니다. 다음 예제에서는 매일 한 번입니다.
- 트리거에 종료 날짜를 지정하려면 종료 날짜 지정을 선택한 다음 날짜와 시간을 선택합니다.
- 생성 시 트리거 시작을 선택하여 모든 Data Factory 설정을 게시한 직후 트리거를 활성화합니다.
- 확인을 선택합니다.
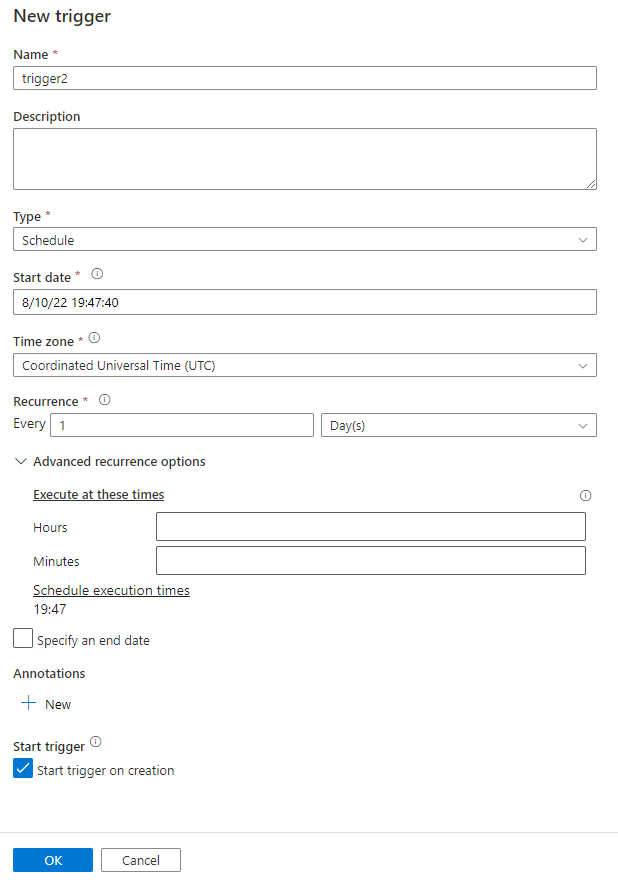
트리거 실행 매개 변수 페이지에서 경고를 검토한 다음, 마침을 선택합니다.
팩터리 도구 모음에서 모두 게시를 선택하여 모든 Data Factory 설정을 게시합니다.

Azure Portal에서 파이프라인 및 트리거 모니터링
트리거 실행 및 파이프라인 실행을 모니터링하려면 Data Factory UI 또는 앱의 왼쪽에 있는 모니터 탭을 사용합니다. 자세한 단계는 Azure Data Factory 시각적 모니터링을 참조하세요.
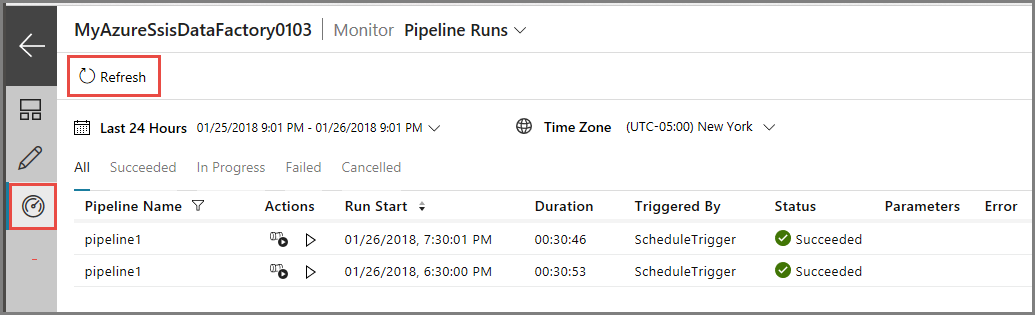
파이프라인 실행과 연결된 작업 실행을 보려면 작업 열에서 첫 번째 링크(작업 실행 보기)를 선택합니다. 세 번째 파이프라인에는 파이프라인의 연결된 작업당 하나씩 총 세 개의 작업 실행이 표시됩니다(IR을 시작하는 웹 작업, 패키지를 실행하는 SSIS 패키지 실행 작업, IR을 중지하는 웹 작업). 파이프라인 실행을 다시 보려면 위쪽의 파이프라인 링크를 선택합니다.
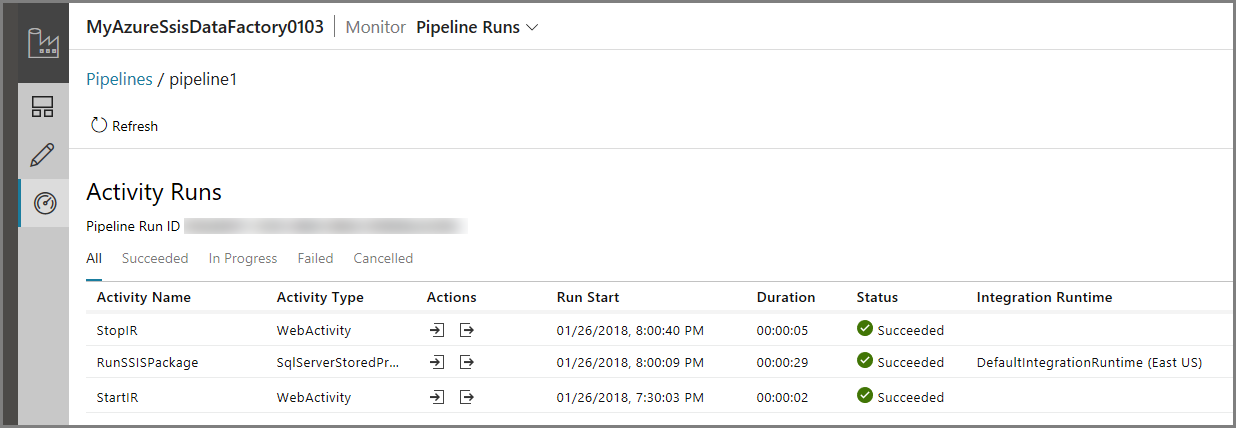
트리거 실행을 보려면 상단의 파이프라인 실행 아래에 있는 드롭다운 목록에서 트리거 실행을 선택합니다.
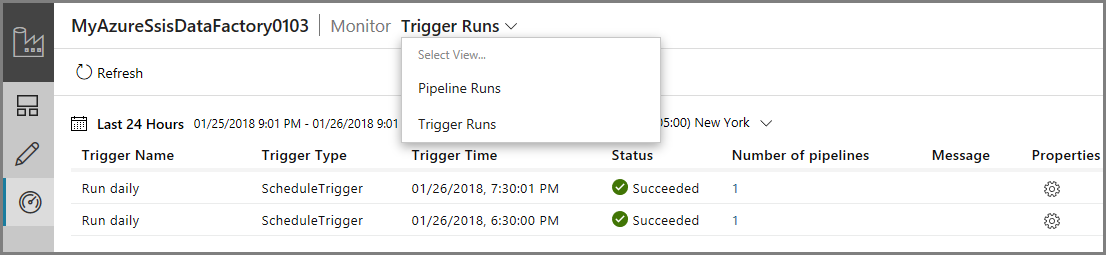
PowerShell을 사용하여 파이프라인 및 트리거 모니터링
다음 예제와 같은 스크립트를 사용하여 파이프라인 및 트리거를 모니터링합니다.
파이프라인 실행 상태를 가져옵니다.
Get-AzDataFactoryV2PipelineRun -ResourceGroupName $ResourceGroupName -DataFactoryName $DataFactoryName -PipelineRunId $myPipelineRun트리거 정보를 가져옵니다.
Get-AzDataFactoryV2Trigger -ResourceGroupName $ResourceGroupName -DataFactoryName $DataFactoryName -Name "myTrigger"트리거 실행 상태를 가져옵니다.
Get-AzDataFactoryV2TriggerRun -ResourceGroupName $ResourceGroupName -DataFactoryName $DataFactoryName -TriggerName "myTrigger" -TriggerRunStartedAfter "2018-07-15" -TriggerRunStartedBefore "2018-07-16"
Azure-SSIS IR을 시작 및 중지하는 Azure Automation Runbook 만들기 및 예약
이 섹션에서는 일정에 따라 PowerShell 스크립트를 실행하여 Azure-SSIS IR을 시작하고 중지하는 Azure Automation Runbook을 만드는 방법을 알아봅니다. 이 정보는 사전 처리 및 사후 처리를 위해 IR을 시작하고 중지하기 전이나 후에 추가 스크립트를 실행하려는 경우에 유용합니다.
Azure Automation 계정 만들기
Azure Automation 계정이 없는 경우 이 섹션의 지침에 따라 계정을 만듭니다. 자세한 내용은 Azure Automation 계정 만들기를 참조하세요.
이 프로세스의 일부로 Azure 실행 계정(Microsoft Entra ID의 서비스 주체)을 만들어서 Azure 구독의 기여자 역할에 할당합니다. 데이터 팩터리와 Azure-SSIS IR을 포함하는 동일한 구독인지 확인합니다. Azure Automation은 이 계정을 사용하여 Azure Resource Manager에 인증하고 리소스를 작동합니다.
Microsoft Edge 또는 Google Chrome 웹 브라우저를 엽니다. 현재는 두 웹 브라우저에서만 Data Factory UI가 지원됩니다.
Azure Portal에 로그인합니다.
왼쪽 메뉴에서 새로 만들기를 선택하고 모니터링 + 관리를 선택한 후 Automation을 선택합니다.
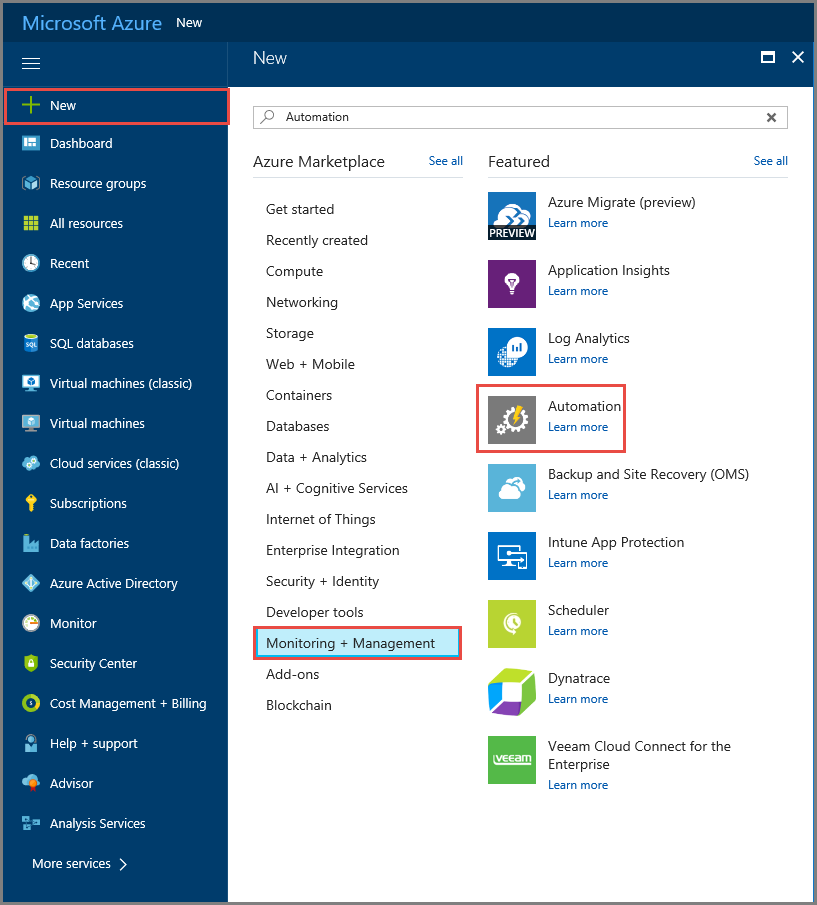
Automation 계정 추가 창에서 다음 작업을 수행합니다.
- 이름으로 Azure Automation 계정 이름을 입력합니다.
- 구독으로 Azure-SSIS IR이 있는 데이터 팩터리가 포함된 구독을 선택합니다.
- 리소스 그룹에서 새로 만들기를 선택하고 새 리소스 그룹을 만들거나, 기존 항목 사용을 선택하여 기존 리소스 그룹을 선택합니다.
- 위치로 Azure Automation 계정의 위치를 선택합니다.
- Azure 실행 계정 만들기의 경우 예를 선택합니다. 서비스 주체가 Microsoft Entra 인스턴스에서 생성되어 Azure 구독의 기여자 역할에 할당됩니다.
- 대시보드에 고정을 선택하여 Azure 대시보드에 계정을 영구적으로 표시합니다.
- 만들기를 실행합니다.
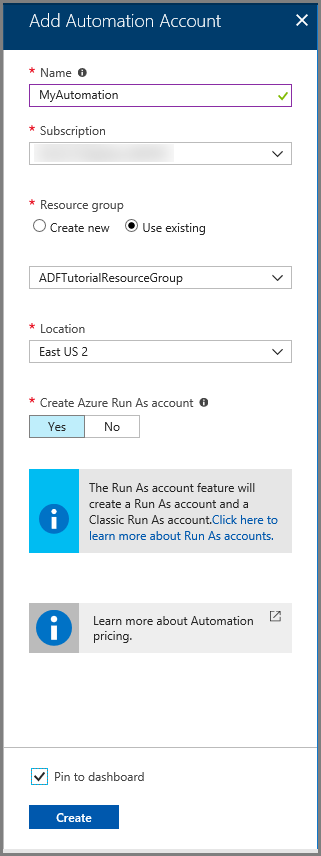
Azure 대시보드 및 알림에서 Azure Automation 계정의 배포 상태를 모니터링합니다.
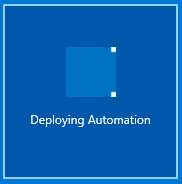
Azure Automation 계정의 홈페이지가 표시되는지 확인합니다. 계정을 성공적으로 만들었다는 의미입니다.
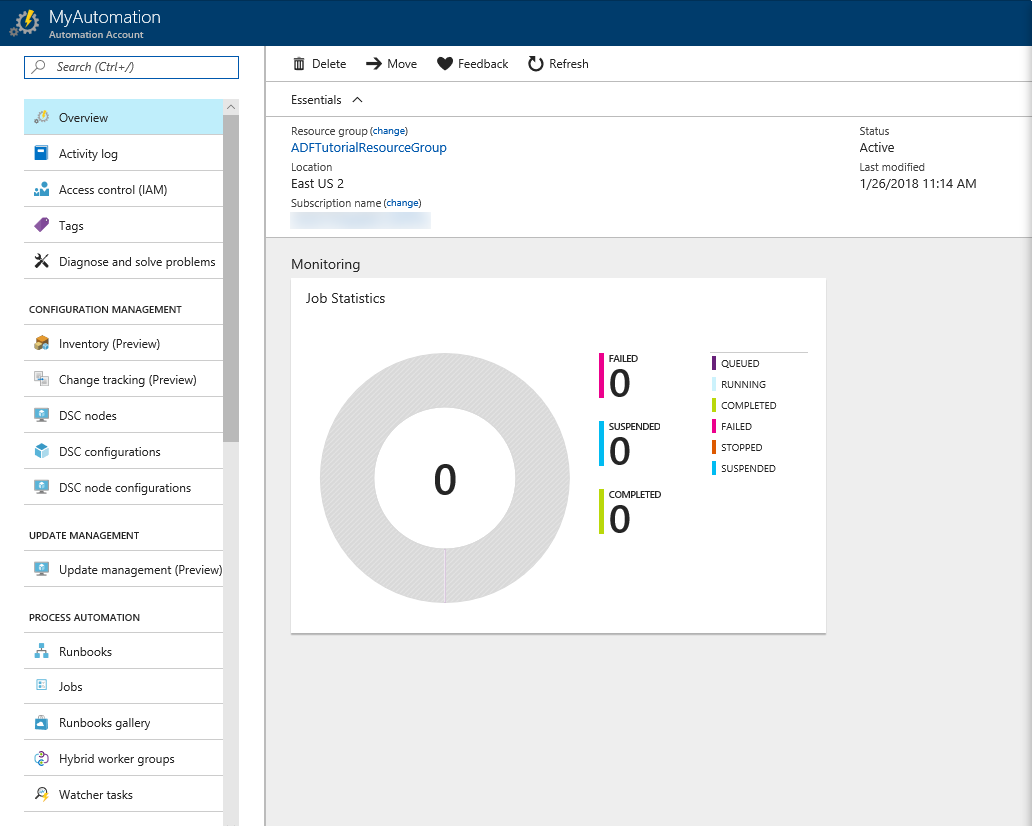
Data Factory 모듈 가져오기
왼쪽 메뉴의 공유 리소스 섹션에서 모듈을 선택합니다. 모듈 목록에 Az.DataFactory 및 Az.Profile이 있는지 확인합니다. 둘 다 필요합니다.
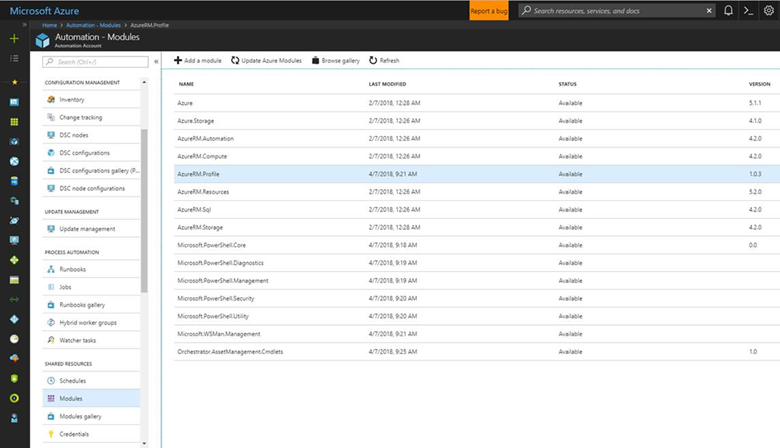
Az.DataFactory가 없는 경우:
PowerShell 갤러리에서 Az.DataFactory 모듈로 이동합니다.
Azure Automation에 배포를 선택하고 Azure Automation 계정을 선택한 다음 확인을 선택합니다.
다시 돌아가서 왼쪽 메뉴의 공유 리소스 섹션에서 모듈을 봅니다. Az.DataFactory 모듈의 상태가 사용 가능으로 변경될 때까지 기다립니다.

Az.Profile이 없는 경우:
PowerShell 갤러리에서 Az.Profile 모듈로 이동합니다.
Azure Automation에 배포를 선택하고 Azure Automation 계정을 선택한 다음 확인을 선택합니다.
다시 돌아가서 왼쪽 메뉴의 공유 리소스 섹션에서 모듈을 봅니다. Az.Profile 모듈의 상태가 사용 가능으로 변경될 때까지 기다립니다.
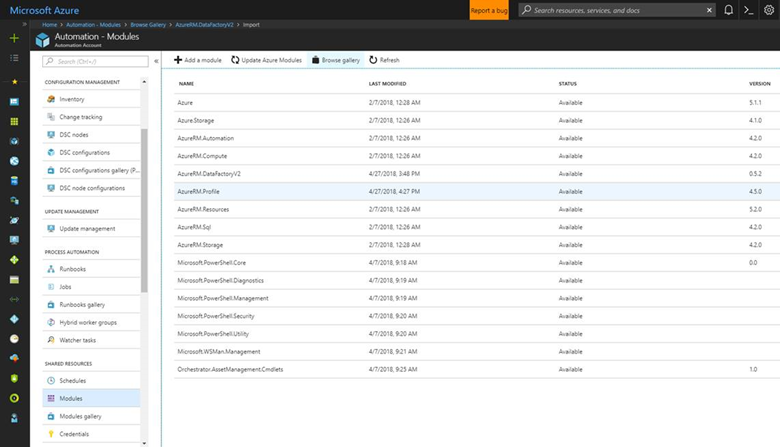
PowerShell Runbook 만들기
이 섹션에서는 PowerShell Runbook을 만드는 단계를 안내합니다. Runbook과 연결된 스크립트는 사용자가 OPERATION 매개 변수에 지정한 명령에 따라 Azure-SSIS IR 프로그램을 시작 및 중지합니다.
다음 단계에서는 Runbook을 만들기 위한 전체 세부 정보를 제공하지 않습니다. 자세한 내용은 Runbook 만들기를 참조하세요.
Runbook 탭으로 전환한 후 도구 모음에서 + Runbook 추가를 선택합니다.
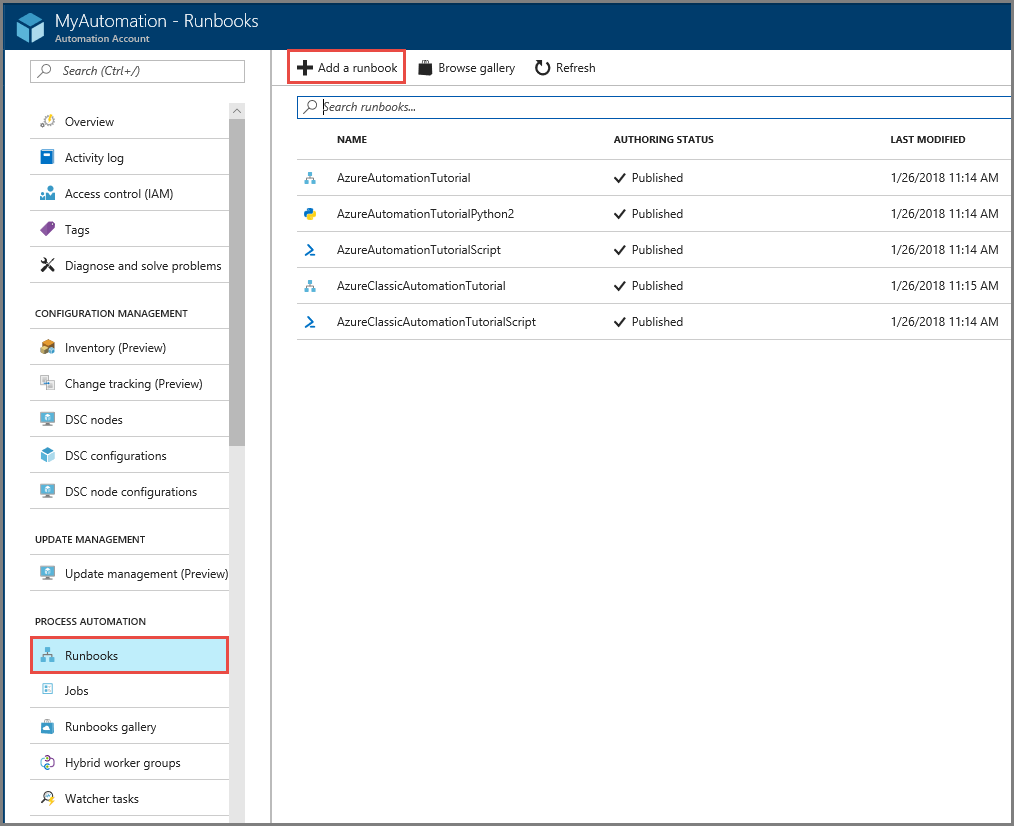
새 Runbook 만들기를 선택하고 다음 작업을 수행합니다.
- 이름으로 StartStopAzureSsisRuntime을 입력합니다.
- Runbook 형식으로 PowerShell을 선택합니다.
- 만들기를 실행합니다.
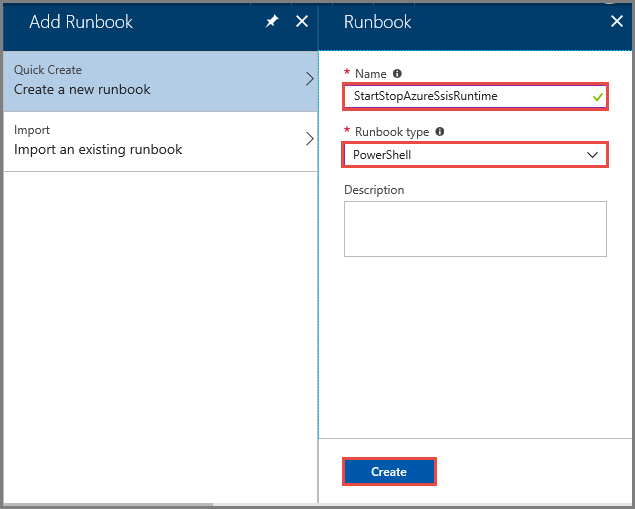
다음 PowerShell 스크립트를 복사하여 Runbook 스크립트 창에 붙여 넣습니다. 도구 모음에서 저장 및 게시 단추를 사용하여 Runbook을 저장한 후 게시합니다.
참고 항목
이 예제에서는 시스템이 할당한 관리 ID를 사용합니다. 실행 계정(서비스 주체) 또는 사용자 할당 관리 ID를 사용하는 경우 로그인 부분에 대한 Azure Automation 샘플 스크립트를 참조하세요.
이 Automation 계정의 관리 ID에 적절한 RBAC(역할 기반 액세스 제어) 권한을 사용하도록 설정합니다. 권한에 대한 자세한 내용은 Azure Data Factory의 역할 및 권한을 참조하세요.
Param ( [Parameter (Mandatory= $true)] [String] $ResourceGroupName, [Parameter (Mandatory= $true)] [String] $DataFactoryName, [Parameter (Mandatory= $true)] [String] $AzureSSISName, [Parameter (Mandatory= $true)] [String] $Operation ) $ErrorActionPreference = "Stop" try { "Logging in to Azure..." Connect-AzAccount -Identity } catch { Write-Error -Message $_.Exception throw $_.Exception } if($Operation -eq "START" -or $operation -eq "start") { "##### Starting #####" Start-AzDataFactoryV2IntegrationRuntime -ResourceGroupName $ResourceGroupName -DataFactoryName $DataFactoryName -Name $AzureSSISName -Force } elseif($Operation -eq "STOP" -or $operation -eq "stop") { "##### Stopping #####" Stop-AzDataFactoryV2IntegrationRuntime -DataFactoryName $DataFactoryName -Name $AzureSSISName -ResourceGroupName $ResourceGroupName -Force } "##### Completed #####"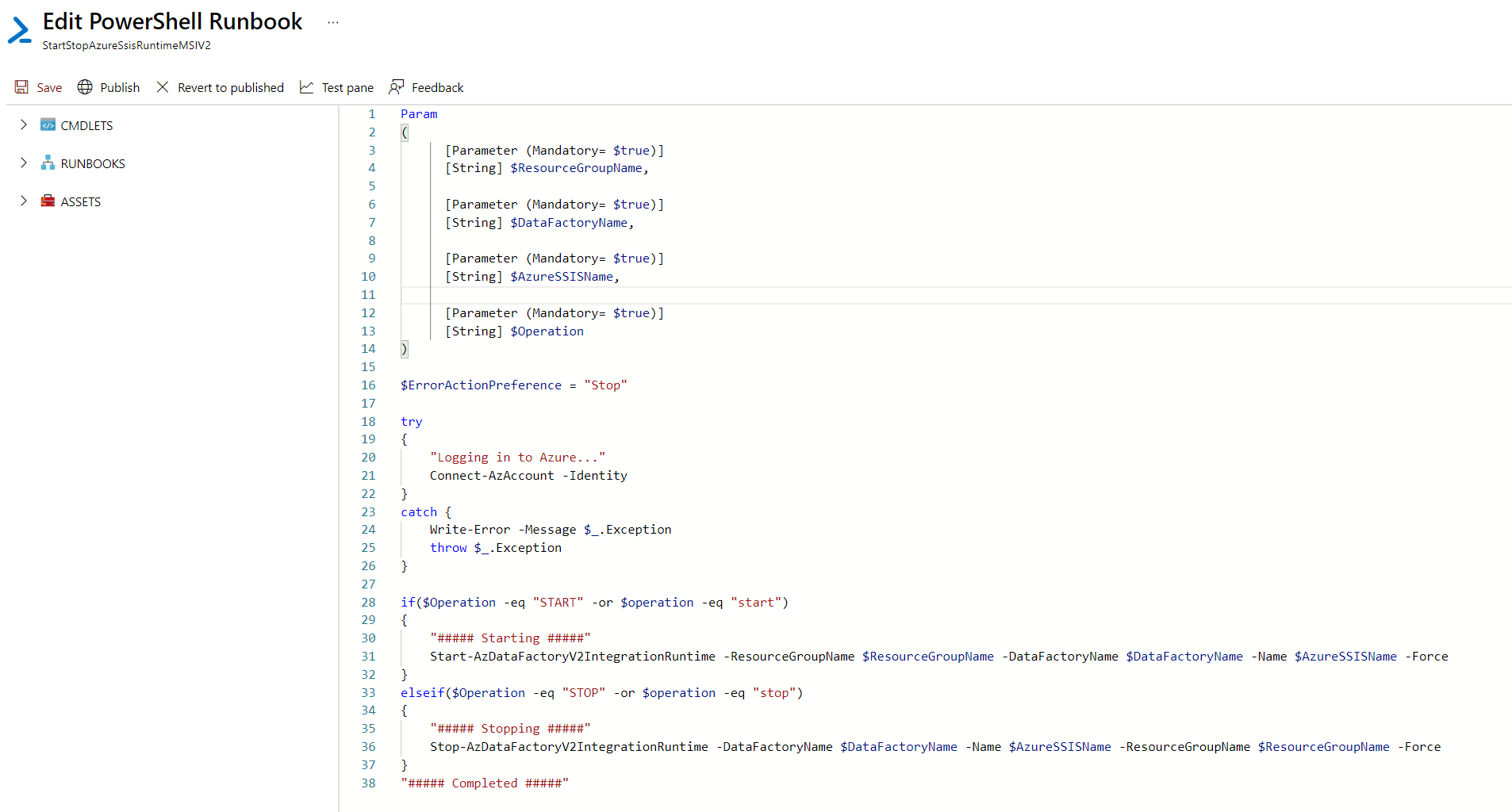
도구 모음에서 시작 단추를 선택하여 Runbook을 테스트합니다.

Runbook 시작 창에서 다음 작업을 수행합니다.
- RESOURCEGROUPNAME의 경우 데이터 팩터리와 Azure-SSIS IR을 포함하는 리소스 그룹의 이름을 입력합니다.
- DATAFACTORYNAME의 경우 데이터 팩터리와 Azure-SSIS IR의 이름을 입력합니다.
- AZURESSISNAME의 경우 Azure SSIS IR의 이름을 입력합니다.
- OPERATION에 START를 입력합니다.
- 확인을 선택합니다.
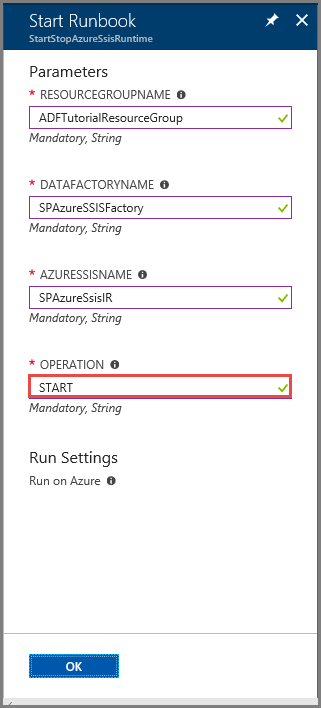
작업 창에서 출력 타일을 선택합니다. 출력 창에 ##### Starting ##### 메시지가 표시된 후 ##### Completed ##### 메시지가 표시될 때까지 기다립니다. Azure-SSIS IR을 시작하는 데 약 20분이 걸립니다. 작업 창을 닫고 Runbook 페이지로 돌아갑니다.
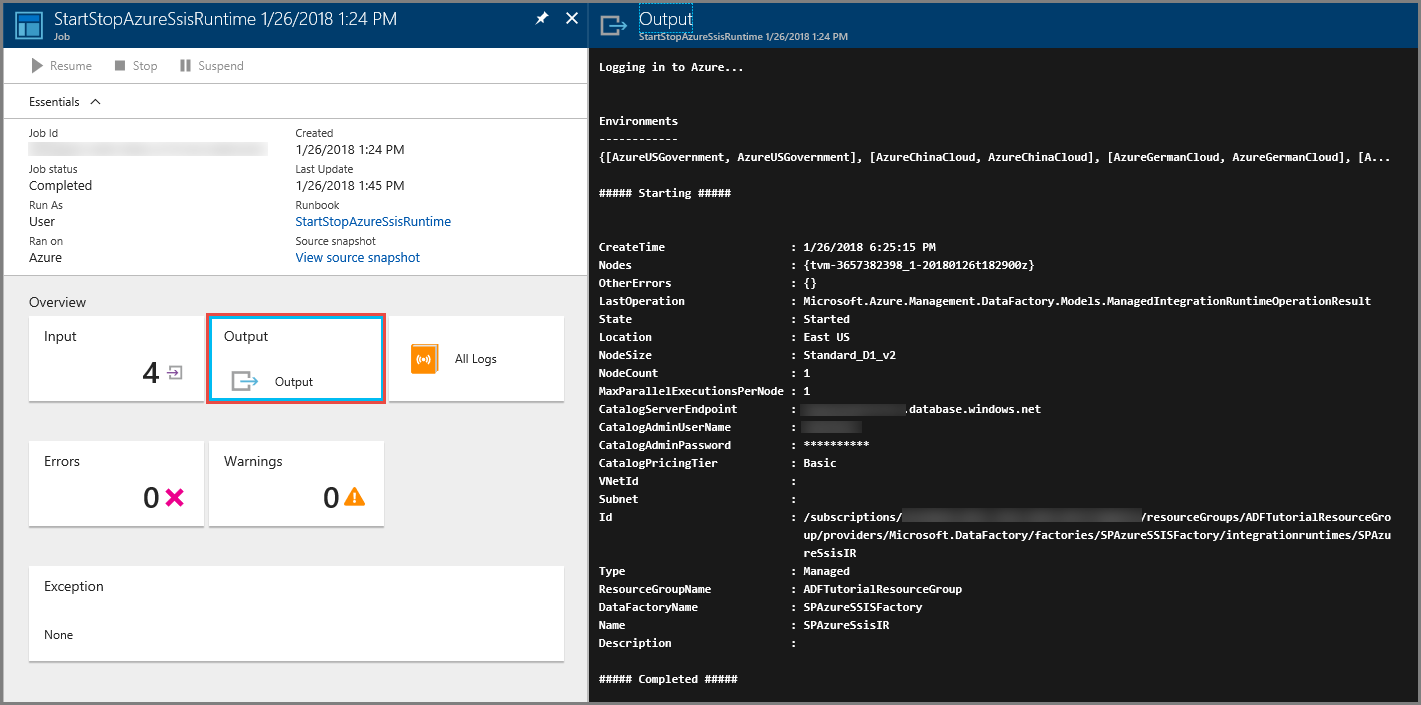
OPERATION 값으로 STOP을 사용하여 위의 두 단계를 반복합니다. 도구 모음에서 시작 단추를 선택하여 Runbook을 다시 시작합니다. 리소스 그룹, 데이터 팩터리 및 Azure-SSIS IR 이름을 입력합니다. OPERATION에 대해 STOP을 입력합니다. 출력 창에 ##### Stopping ##### 메시지가 표시된 후 ##### Completed ##### 메시지가 표시될 때까지 기다립니다. Azure-SSIS IR 중지는 시작만큼 오래 걸리지 않습니다. 작업 창을 닫고 Runbook 페이지로 돌아갑니다.
웹후크를 통해 Runbook을 트리거할 수도 있습니다. 웹후크를 만들려면 웹후크 메뉴 항목을 선택합니다. 또는 다음 섹션에 지정된 대로 일정 메뉴 항목을 선택하여 일정에 따라 웹후크를 만들 수 있습니다.
Azure-SSIS IR을 시작 및 중지하는 일정 만들기
이전 섹션에서는 Azure SSIS IR을 시작하거나 중지할 수 있는 Azure Automation Runbook을 만들었습니다. 이번 섹션에서는 Runbook에 대한 두 가지 일정을 만들겠습니다. 첫 번째 일정을 구성할 때는 OPERATION에 대해 START를 지정합니다. 두 번째 일정을 구성할 때는 OPERATION에 대해 STOP을 지정합니다. 일정을 만드는 자세한 단계는 일정 만들기를 참조하세요.
Runbook 페이지에서 일정을 선택하고 도구 모음에서 + 일정 추가를 선택합니다.
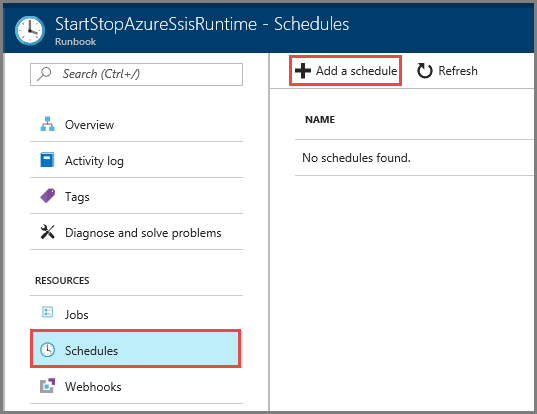
Runbook 예약 창에서 다음 작업을 수행합니다.
- Runbook에 일정 연결을 선택합니다.
- 새 일정 만들기를 선택합니다.
- 새 일정 창에서 이름으로 IR 매일 시작을 입력합니다.
- 시작에는 현재 시간보다 몇 분 뒤의 시간을 입력합니다.
- 되풀이에 대해 정기를 선택합니다.
- 되풀이 간격에는 1을 입력하고 일을 선택합니다.
- 만들기를 실행합니다.
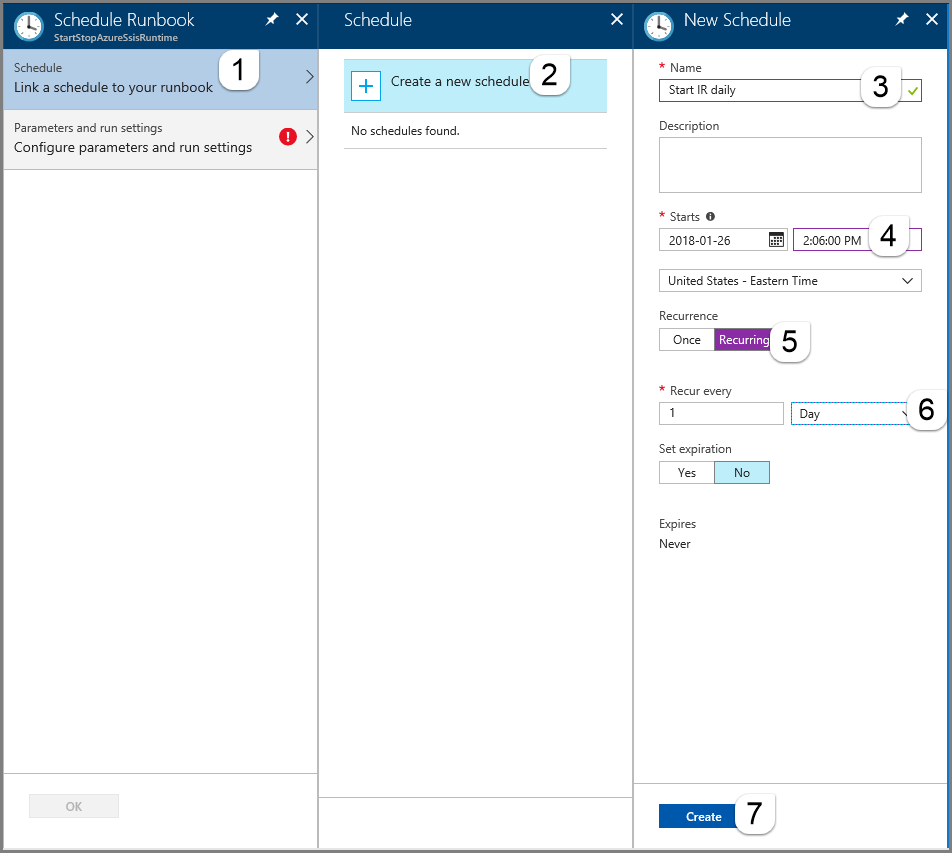
매개 변수 및 실행 설정 탭으로 전환합니다. 리소스 그룹, 데이터 팩터리 및 Azure-SSIS IR 이름을 지정합니다. OPERATION에 START를 입력하고 확인을 선택합니다. 확인을 다시 선택하여 Runbook의 일정 페이지에서 일정을 확인합니다.
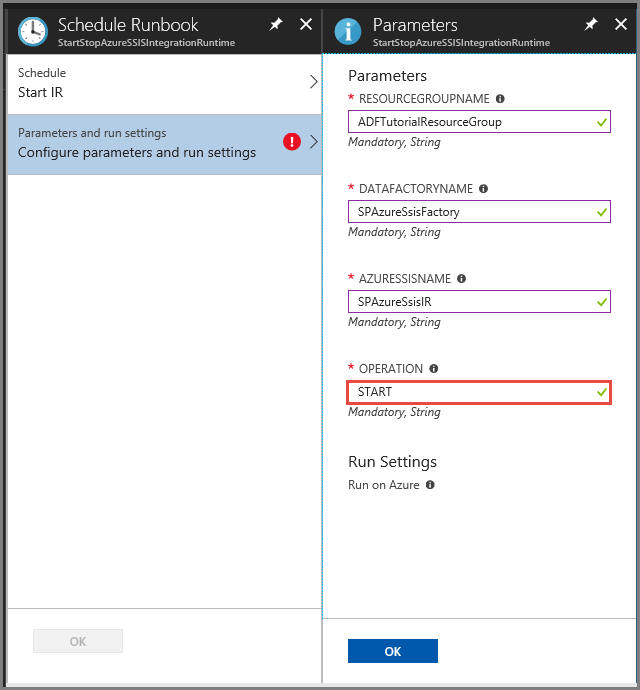
이전 2단계를 반복해서 IR 매일 중지라는 일정을 만듭니다. IR 매일 시작 일정에 대해 지정한 시간보다 적어도 30분 뒤의 시간을 입력합니다. OPERATION에 STOP을 입력하고 확인을 선택합니다. 확인을 다시 선택하여 Runbook의 일정 페이지에서 일정을 확인합니다.
Runbook 페이지의 왼쪽 메뉴에서 작업 선택합니다. 열리는 페이지에는 지정된 시간에 일정에 따라 만든 작업과 해당 상태가 나열됩니다. Runbook을 테스트한 후에 표시된 것과 유사하게 출력 같은 작업 세부 정보를 볼 수 있습니다.
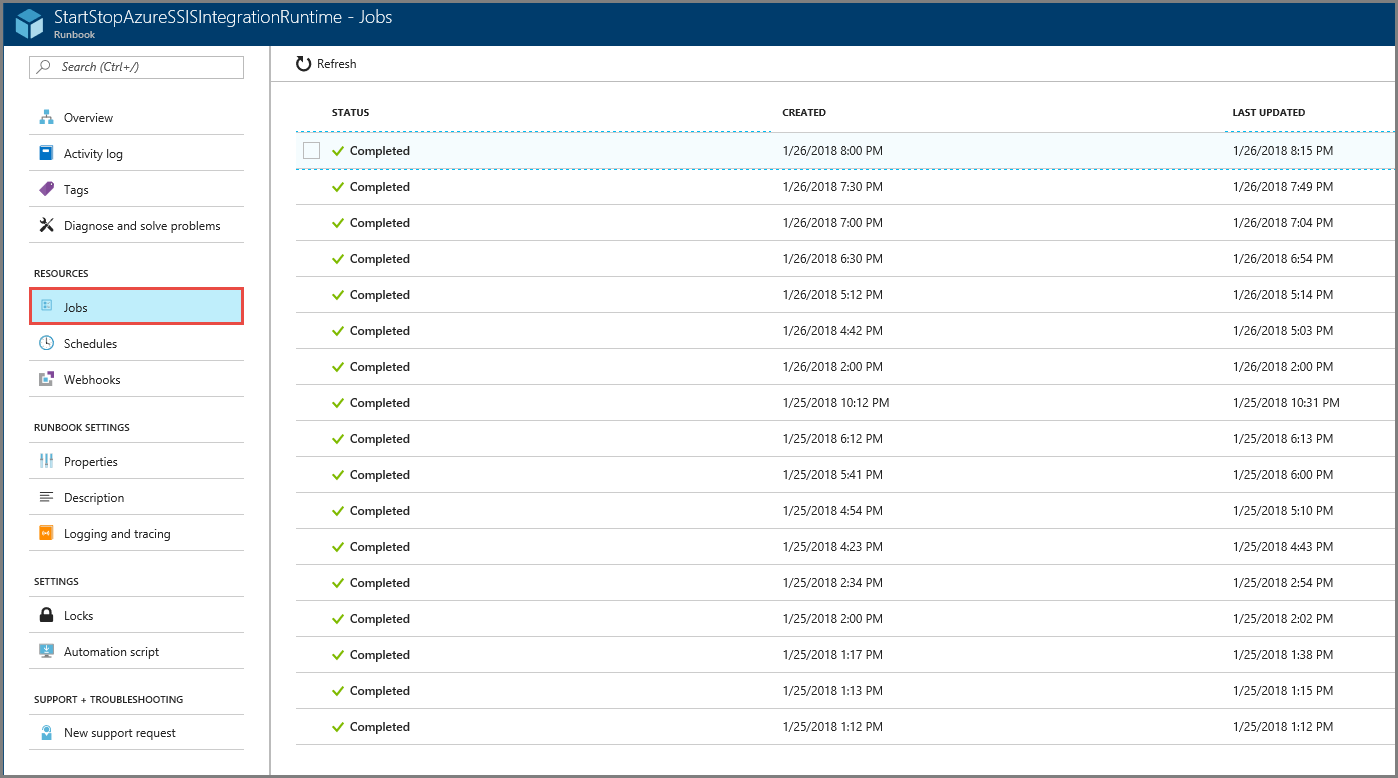
테스트를 마친 후에는 일정을 편집하여 사용하지 않도록 설정합니다. 왼쪽 메뉴에서 일정을 선택하고, IR 매일 시작/IR 매일 중지를 선택하고, 사용에서 아니요를 선택합니다.
관련 콘텐츠
다음 블로그 게시물을 참조하십시오.
SSIS 설명서에서 다음 문서를 참조하세요.